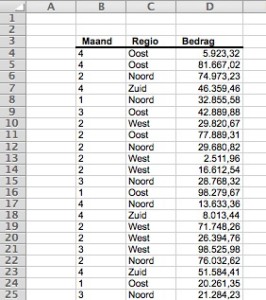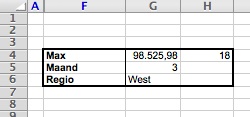Vorige week kreeg ik de vraag, hoe je met Excel het makkelijkst de winnaars van een wedstrijd zou kunnen selecteren.
Vorige week kreeg ik de vraag, hoe je met Excel het makkelijkst de winnaars van een wedstrijd zou kunnen selecteren.
De bedoeling was om uit een (grote) hoeveelheid goede inzenders willekeurig drie personen er uit te lichten.
Een poosje geleden heb ik al iets geschreven over steekproeven; dezelfde systematiek is ook voor dit probleem toepasbaar.
Maar deze keer een iets andere benadering.
Loterij1
 In het Voorbeeldbestand heb ik in het tabblad Loterij een overzicht opgenomen van alle verkochte loten, inclusief de corresponderende naam (in dit geval de lotnummers 1 t/m 100 en een fictieve naam, die daarvan is afgeleid; bijvoorbeeld bij het eerste lot hoort Naam 1).
In het Voorbeeldbestand heb ik in het tabblad Loterij een overzicht opgenomen van alle verkochte loten, inclusief de corresponderende naam (in dit geval de lotnummers 1 t/m 100 en een fictieve naam, die daarvan is afgeleid; bijvoorbeeld bij het eerste lot hoort Naam 1).
NB in plaats van lotnummers kan dit overzicht ook alle goede inzenders van een wedstrijd voorstellen
 Op het tabblad Uitslag worden 3 winnaars geselecteerd:
Op het tabblad Uitslag worden 3 winnaars geselecteerd:
- Allereerst tellen we het aantal verkochte loten (of dus het aantal goede inzenders). In cel C2 staat daartoe de formule:
=AANTAL(Loterij!B:B)
Ofwel tel het aantal getallen in kolom B van het tabblad Loterij.
LET OP zijn in kolom B geen nummers opgenomen maar teksten (bijvoorbeeld A1, A2, B1 etc) dan moet u de formule AANTALARG gebruiken en van het resultaat 1 aftrekken, omdat dan ook het woord LotNr in cel B2 wordt meegeteld - uit het aantal verkochte loten worden dan 3 willekeurige getallen getrokken (cellen C5, C6 en C7):
=ASELECTTUSSEN(1;$C$2)
Dus neem een willekeurig getal tussen 1 en de waarde in C2 (in het voorbeeld dus 100); de grenzen doen ook mee. - in cel D5 zoeken we dan de corresponderende naam op:
=VERT.ZOEKEN(C5;Loterij!B:C;2)
Deze formule zoekt de waarde uit cel C5 op in kolom B van Loterij en geeft als resultaat de corresponderende cel uit kolom C.
LET OP bovenstaande formule werkt alleen goed, als de lotnummers in volgorde in kolom B staan en er geen “gaten” zijn. Beter is om de formule
=VERT.ZOEKEN(C5;Loterij!B:C;2;ONWAAR) te gebruiken; de laatste parameter zorgt er voor, dat Excel naar een exacte match gaat zoeken. - de formule in D5 kan naar beneden gekopieerd worden
- bij iedere wijziging in de werkmap worden de Aselect-formules opnieuw berekend; dus iedere keer zullen er andere winnaars tevoorschijn komen. Dit gebeurt ook door op de functietoets F9 te drukken: herberekenen.
Belangrijk is om van tevoren duidelijk met de “notaris” af te spreken hoe vaak er herberekend zal worden, voordat de definitieve uitslag wordt bepaald.
LET OP met bovenstaande methode is het mogelijk dat prijswinnaar 2 en/of 3 gelijk is aan prijswinnaar 1. Dat is natuurlijk niet de bedoeling. Druk dan nog een keer op F9.
NB worden er aan de lijst in het tabblad Loterij nummers en namen toegevoegd of worden er verwijderd, dan zullen de resultaten in Uitslag direct daaraan worden aangepast; we kijken immers naar alle rijen in de kolommen B en C.
Loterij2
Het Voorbeeldbestand bevat ook een tabblad Loterij2; deze is vergelijkbaar met de eerste, maar is in de vorm van een Excel-tabel opgevoerd. Een groot voordeel hiervan is dat we niet alle cellen uit de kolommen B en C hoeven mee te nemen in de formules: wanneer de tabel wordt uitgebreid of verkleind dan zullen alle corresponderende formules zich automatisch daaraan aanpassen.
 De formule in C2 ziet er anders uit:
De formule in C2 ziet er anders uit:
=AANTAL(LoterijOvz2[LotNr])
Tel het aantal nummers in de kolom met als kopje LotNr uit de tabel LoterijOvz2 (de tabel uit het tabblad Loterij2).
De rest van kolom C is hetzelfde. Maar in kolom D gebruiken we geen VERT.ZOEKEN maar de functie INDEX. In cel D5 komt dan de formule =INDEX(LoterijOvz2[Naam];C5).
Haal in de kolom met als kopje Naam uit de tabel LoterijOvz2 de waarde op in die regel, die overeenkomt met de waarde in C5.
NB aanpassingen aan de tabel in Loterij2 worden automatisch meegenomen in de resultaten.
LET OP ook hier kan het nodig zijn om een keer extra op F9 te drukken om geen dubbele prijswinnaars te krijgen.
Loterij3
 In het tabblad Loterij3 van het Voorbeeldbestand is in de Excel-tabel een extra kolom opgenomen, waarin iedere regel van een willekeurig getal tussen 0 en 1 wordt voorzien dmv de formule =ASELECT().
In het tabblad Loterij3 van het Voorbeeldbestand is in de Excel-tabel een extra kolom opgenomen, waarin iedere regel van een willekeurig getal tussen 0 en 1 wordt voorzien dmv de formule =ASELECT().
De kans, dat hier dubbele getallen in voorkomen, is heel erg klein.
NB deze functie kent geen parameters, maar, zoals achter iedere functie, dienen er wel 2 haakjes te staan (openen en sluiten).
 De bepaling van de winnaars gaat nu iets anders: in cel C3 wordt de eerste winnaar bepaald door het grootste getal (MAX) in de kolom Aselect van de tabel LoterijOvz3 op te zoeken. In D3 wordt met VERT.ZOEKEN het corresponderende lotnummer gevonden en in E3 met INDEX de naam (zoals uit de formules van kolom F blijkt kunnen we dat laatste ook met VERT.ZOEKEN in de hele tabel LoterijOvz3).
De bepaling van de winnaars gaat nu iets anders: in cel C3 wordt de eerste winnaar bepaald door het grootste getal (MAX) in de kolom Aselect van de tabel LoterijOvz3 op te zoeken. In D3 wordt met VERT.ZOEKEN het corresponderende lotnummer gevonden en in E3 met INDEX de naam (zoals uit de formules van kolom F blijkt kunnen we dat laatste ook met VERT.ZOEKEN in de hele tabel LoterijOvz3).
Maar hoe vinden we nu de 2e- en 3e- prijswinnaars? Dan kunnen we niet meer MAX gebruiken.
In cel C4 staat dan ook een andere formule: =GROOTSTE(LoterijOvz3[Aselect];2)
ofwel zoek de tweede in grootte in de kolom Aselect van de tabel LoterijOvz3.
U begrijpt: in plaats van MAX in cel C3 hadden we ook de functie GROOTSTE met een parameter 1 kunnen gebruiken!
NB uiteraard hadden we in dit geval de winnaars ook kunnen selecteren met de functie KLEINSTE.


 Hoewel een echte prikklok niet vaak meer wordt gebruikt, wordt bij veel bedrijven nog steeds gebruik gemaakt van een bepaalde manier van tijdregistratie.
Hoewel een echte prikklok niet vaak meer wordt gebruikt, wordt bij veel bedrijven nog steeds gebruik gemaakt van een bepaalde manier van tijdregistratie.


 dan worden 2 variabelen gedeclareerd, die we hierna nodig hebben (strGebrNaam en strDagDeel)
dan worden 2 variabelen gedeclareerd, die we hierna nodig hebben (strGebrNaam en strDagDeel)
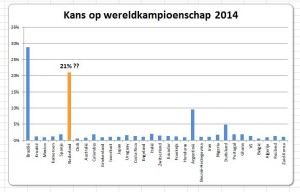 Wie had dat verwacht; niemand toch?
Wie had dat verwacht; niemand toch?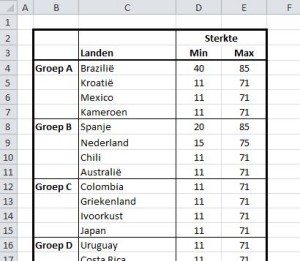
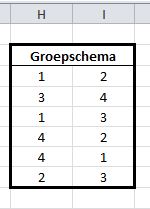
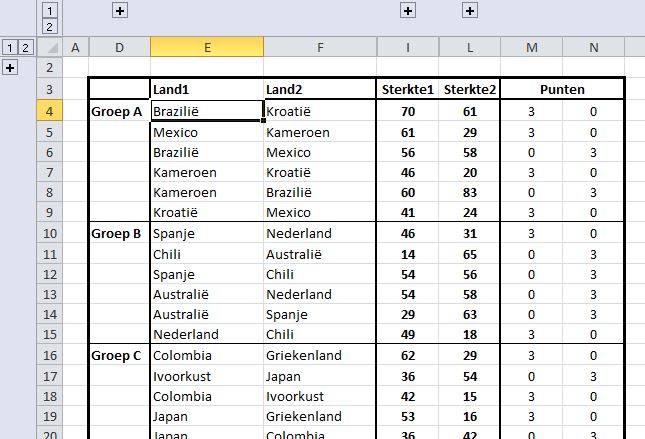
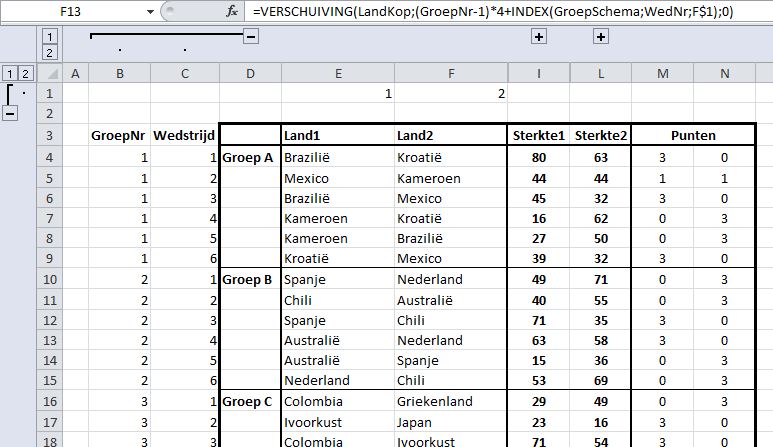 Om deze spreadsheet nog vaker te kunnen gebruiken, moet het systeem zelf afleiden welk land op die plaats moet komen staan: het moet Land2 zijn (info in cel F1) in de 4e wedstrijd (cel C13) van de 2e groep (cel B13).
Om deze spreadsheet nog vaker te kunnen gebruiken, moet het systeem zelf afleiden welk land op die plaats moet komen staan: het moet Land2 zijn (info in cel F1) in de 4e wedstrijd (cel C13) van de 2e groep (cel B13).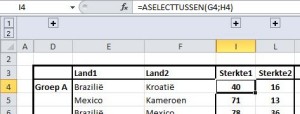 Als we kijken naar cel I4, dan zien we de formule =ASELECTTUSSEN(G4;H4).
Als we kijken naar cel I4, dan zien we de formule =ASELECTTUSSEN(G4;H4).