
Er zijn op deze site al heel wat artikelen verschenen over het zoeken in Excel. Een artikel in november 2017 heeft de naam Verder-zoeken en gaat over het zoeken in niet-unieke items.
Onlangs kreeg ik een vraag van Dean, die in het verlengde van dat artikel ligt: om de rapportvoorbereidingen op een school beter te kunnen doen, zou het handig zijn om per leerling niet alleen gemiddeldes over onderdelen uit te rekenen, maar ook de maximum behaalde score en te zien voor welk onderdeel dit maximum is behaald. Dit laatste leverde hoofdbrekens op: uiteraard kan dat maximum bij meer dan één onderdeel voorkomen.
Met behulp van enkele hulpkolommen kwamen we snel tot een werkbare oplossing.
Maar: het zou natuurlijk veel mooier zijn, als dit met behulp van een Excel-functie zou kunnen. Helaas deze bestaat (nog) niet, dus tijd voor het bouwen van een Eigen functie in Visual Basic.
NB in de nieuwste versies van Excel bestaat de functie X.ZOEKEN. Ook al is deze functie veel flexibeler dan het bestaande VERT.ZOEKEN, maar ook deze functie levert altijd slechts maar één resultaat op.
Probleem
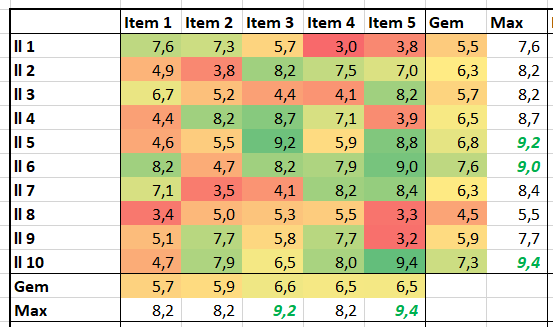
Dean had een mooie werkmap in elkaar gezet, waarbij uiteindelijk op een tabblad een cijfer-overzicht werd gegenereerd.
In het overzicht op het tabblad Rapport van het Voorbeeldbestand heb ik wat Voorwaardelijke opmaak toegevoegd om snel inzicht te krijgen in de spreiding van de resultaten.
Het bepalen van het gemiddelde per leerling of onderdeel leverde geen probleem op; ook het bepalen van de hoogste score niet. Maar wel: bij welk onderdeel (of leerling) komt dit maximum voor?
Oplossing 1
Dean was er al snel achter gekomen dat hij met de standaardfuncties HOR.ZOEKEN en VERT.ZOEKEN niet veel verder kwam. Maar zoeken op www.ginfo.nl leverde het begin van een oplossing in de vorm van de combinatie Index-Vergelijken.
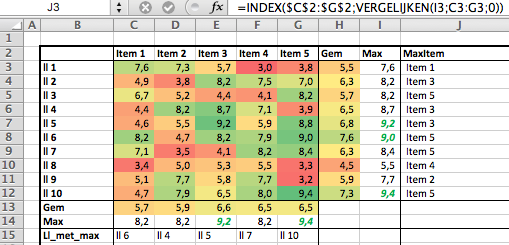
In cel J3 staat de formule:
=INDEX($C$2:$G$2;VERGELIJKEN(I3;C3:G3;0))
De functie Index levert die waarde uit het bereik C2:G2, waarvan het volgnummer gelijk is aan het resultaat van de functie Vergelijken.
Deze laatste functie ‘kijkt’ op welke plaats de waarde uit cel I3 in het bereik C3:G3 staat; de derde parameter (0, nul) geeft aan dat er een exacte vergelijking moet worden uitgevoerd.
NB1 op een vergelijkbare manier wordt in cel C15 bekeken welke leerling de hoogste score op het eerste onderdeel heeft gehaald.
NB2 moeite om te onthouden hoe de combinatie van deze functies moet worden ingevoerd? Gebruik de avz-truc uit het artikel Zoeken: Index en vergelijken.

Helaas bij leerling 9 gaat dat fout: de maximale score 7,7 komt 2 keer voor maar de formule laat alleen Item 2 zien.
Oplossing 2

Gelukkig: de functie ZoekWaarde levert wel het gewenste resultaat!
Maar … deze functie is niet terug te vinden in de gereedschapskist van Excel. Dit is een zogenaamde Eigen functie (in het Engels UDF, User Defined Function). Hoe je deze in je spreadsheets kunt implementeren, zal ik hierna uitleggen.
De functie ziet er als volgt uit:
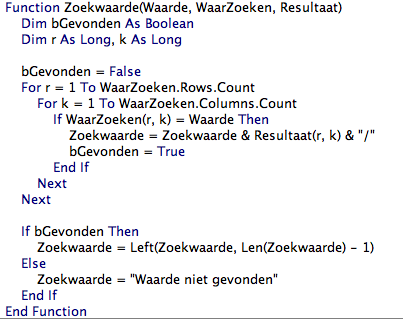
Deze functie kent 3 parameters (Waarde, Waarzoeken en Resultaat); de functie kijkt waar de Waarde in het bereik Waarzoeken voorkomt en levert de overeenkomende waarde uit het bereik Resultaat. Komt de Waarde vaker dan één keer voor dan worden de resultaten gescheiden door een /.
De functie kan op dezelfde manier in een Excel-cel ingevoerd worden als iedere andere (standaard-)functie. Weet je niet welke parameters er in welke volgorde nodig zijn, ga dan als volgt te werk:
- plaats de cursor in de cel waar de formule moet komen
- tik in =zoekwaarde(
Of tik het eerste gedeelte in en klik dubbel op de functie in het lijstje dat automatisch tevoorschijn komt: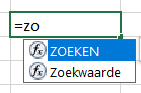
- klik op de
 net voor de formulebalk
net voor de formulebalk - vul in de pop-up de parameters (argumenten) in:
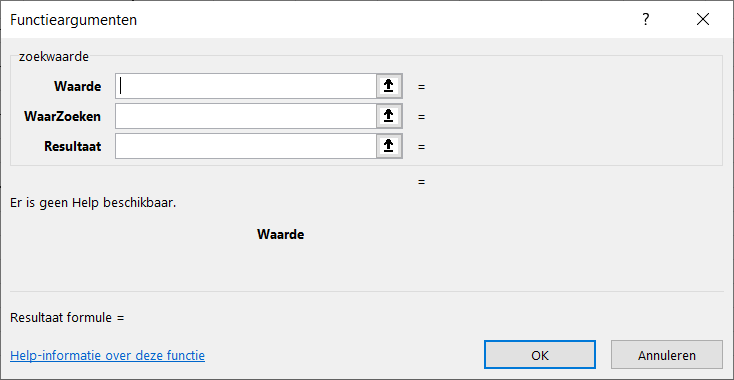
NB voor Eigen functies is geen Help beschikbaar; zorg dat de namen van de parameters aangeven wat de bedoeling is (dus niet Bereik1, Bereik2 of iets dergelijks)
In het tabblad Rapport van het Voorbeeldbestand is deze functie gebruikt in kolom K en rij 16 met het gewenste resultaat.
NB zoals uit de formules in kolom L en rij 17 blijkt, is het voor deze functie niet nodig dat het hele resultaat-bereik wordt opgegeven; de begincel is voldoende.
In het tabblad Rap2 van het Voorbeeldbestand is te zien, dat wanneer de rapportcijfers gehele getallen zijn, het probleem van meervoudige resultaten nog veel vaker zal voorkomen.
NB de functie kent geen enkele fout-detectie; in de praktijk hoeft dit bij het (met verstand) toepassen geen probleem te zijn. In regel 19 staan de resultaten van ‘vreemd’ gebruik van de functie.
Oplossing 3
De hiervoor geschetste oplossing lijkt veel op de Index-Vergelijken-oplossing met dat verschil, dat meervoudige resultaten mogelijk zijn.
Om ook het probleem van foutdetectie aan te pakken (en de functie wat flexibeler te maken) bevat het Voorbeeldbestand nog een andere Eigen functie; deze heeft 4 parameters waarvan de laatste optioneel is (hoeft dus niet ingevoerd te worden; in dat geval zal Excel bij deze functie “/” gebruiken): IndexVergelijken(Result_matrix, Zoekwaarde, Zoeken_matrix, Optional Scheiding As String = “/”)
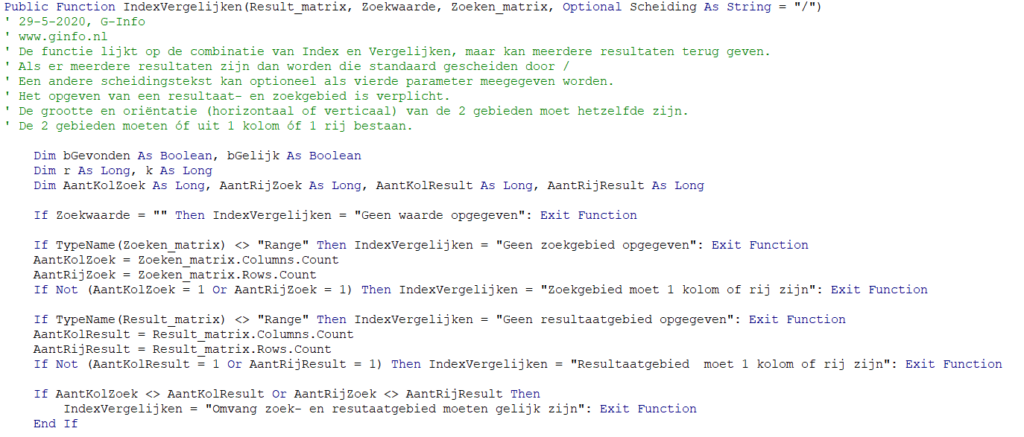
Na de declaratie van de functie (Public is de standaardinstelling; maak je de functie Private dan zul je bij het invoeren niet meer uit de lijst kunnen kiezen en is het niet mogelijk om het Functieargumenten-scherm op te roepen) staan diverse commentaar-regels, die uitleg geven over de functie en de randvoorwaarden.
Daarna volgen 3 regels waarin variabelen, die binnen de functie gebruikt worden, worden gedeclareerd (Boolean variabelen kunnen alleen de waarden False en True bevatten; variabelen van het type Long kunnen grote gehele getallen weergeven).
In het volgende gedeelte worden diverse testen uitgevoerd op de ingevoerde parameters. Als een test de waarde Waar/True oplevert, wordt een foutmelding als resultaat van de functie doorgegeven en stopt de verdere verwerking (Exit Function).
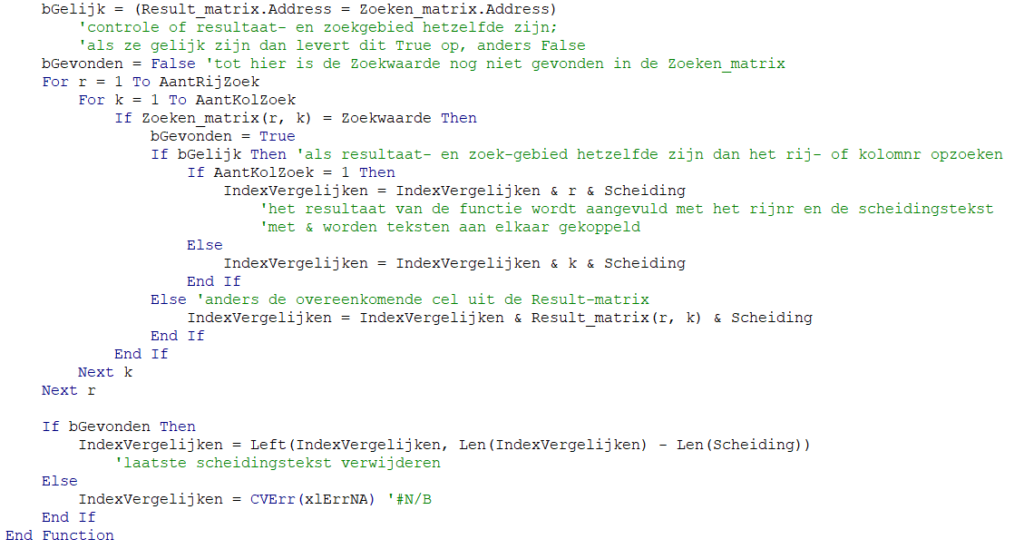
In het 2e gedeelte vindt de daadwerkelijke verwerking van de parameters plaats.
Eerste krijgen de 2 booleans een waarde.
Dan lopen we met 2 geneste For-Next–loops door alle cellen van de rijen en kolommen van Zoeken_matrix (door bovenstaande controles kan het maar 1 kolom of 1 rij zijn).
Als de Zoekwaarde in een cel voorkomt wordt de overeenkomende waarde uit de Result-matrix aan het resultaat van de functie toegevoegd, inclusief de standaard- of de in de 4e parameter opgegeven scheidingstekst. Als het zoek- en resultaat-gebied gelijk zijn wordt de betreffende rij of kolom als resultaat doorgegeven.
Als na de For-Next-loops blijkt dat er minstens één resultaat is gevonden wordt de laatste scheidingstekst verwijderd (Len bepaalt de lengte van een tekst). Als er geen enkel resultaat is gevonden, wordt als resultaat van de eigen functie de foutcode xlErrNA teruggegeven; in de Nederlandstalige versie van Excel krijg je dan de standaard-foutmelding #N/B.
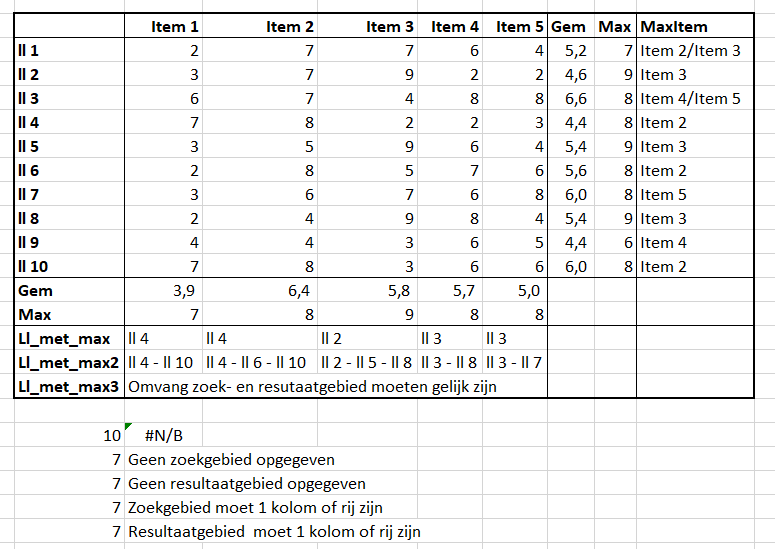
In het tabblad Rap3 van het Voorbeeldbestand staan diverse voorbeelden van het gebruik van deze eigen functie IndexVergelijken.
NB1 omdat deze eigen functie heel veel lijkt op het gebruik van de combinatie Index-Vergelijken heb ik ook de volgorde van de parameters aangehouden, zoals ze daarbij worden ingevoerd.
De werking van de functie verandert niet, als de eerste regel wordt gewijzigd in het meer logische
Public Function IndexVergelijken(Zoekwaarde, Zoeken_matrix, Result_matrix, Optional Scheiding As String = “/”)
NB2 optionele parameters moeten altijd achteraan komen.
Extra voorbeelden 1
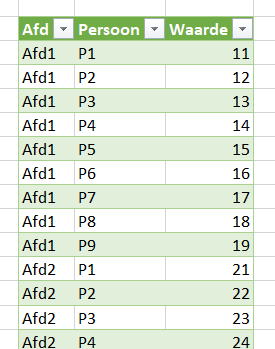
Hiernaast staat een afdelingsoverzicht met bijbehorende persoon; aan iedere persoon is een waarde toegekend (zie de Excel-tabel tblAfdPers in het tabblad Ovz1 in het Voorbeeldbestand).
Wil je weten bij welke afdeling of persoon een bepaalde waarde hoort, dan kun je geen gebruik maken van VERT.ZOEKEN (deze functie kan niet ‘naar links kijken’).
De combinatie Index en Vergelijken ligt hier meer voor de hand. Deze formule voldoet als je zeker weet dat de waardes uniek zijn. In dit geval lijkt dat zo, maar …
Het is veiliger om de nieuwe functie IndexVergelijken() te gebruiken:
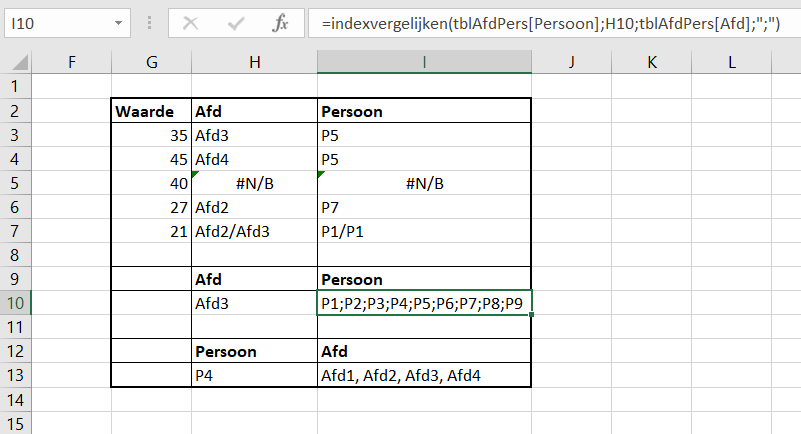
De waarde 21 komt bij 2 afdelingen voor, telkens bij de persoon P1.
In cel I10 is met deze functie een persoonsoverzicht gemaakt voor Afd3, terwijl in cel I13 te zien is in welke afdelingen P4 voor komt.
Extra voorbeelden 2
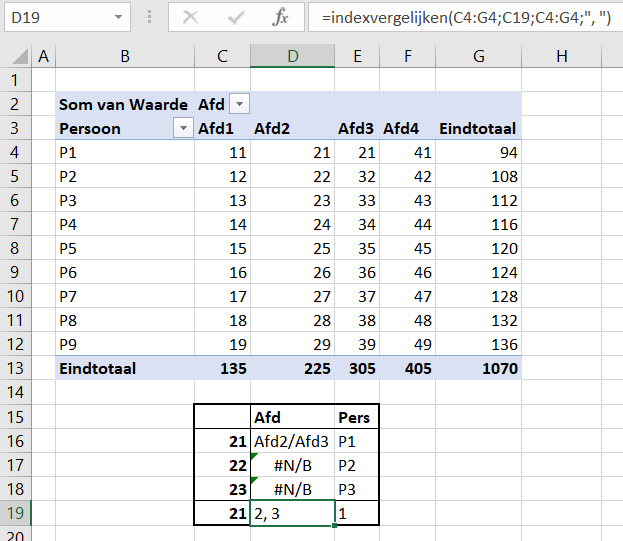
Op het tabblad Ovz2 van het Voorbeeldbestand staan voorbeelden van het zoeken in een draaitabel met de functie IndexVergelijken().
Cel D19 bevat het resultaat van de functie wanneer de zoek- en resultaat-matrix gelijk zijn.
Implementatie van een Eigen functie
Er zijn ruwweg 2 methodes: koppel de functie aan de werkmap waar je hem nodig hebt (net als in het Voorbeeldbestand) of zorg er voor, dat de functie in iedere werkmap beschikbaar is. De functie moet dan opgenomen worden in een zogenaamde persoonlijke macro-werkmap (PERSONAL.XLSB). Helaas kent deze methode nogal wat haken en ogen. We gaan daar hier niet verder op in. Misschien een idee voor een apart artikel?
Visual Basic Editor
In allebei de gevallen hebben we de Visual Basic Editor nodig. Er zijn verschillende mogelijkheden om die te openen:
- druk op de toetscombinatie Alt-F11
- klik rechts op één van de tabs van de werkbladen onderaan (in het Voorbeeldbestand bijvoorbeeld op de tab Rapport) en kies de optie Programmacode weergeven
- klik in de menutab Ontwikkelaars in het blok Programmacode op de optie Visual Basic
NB staat de menutab Ontwikkelaars niet in het ‘lint’, klik dan rechts op één van de menutabs, kies de optie Het lint aanpassen en zorg dat in het rechterblok de optie Ontwikkelaars is aangevinkt.
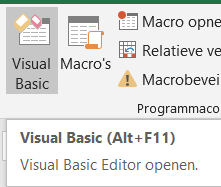
In aparte werkmap opnemen
- maak of open het bestand waar de eigen functie gebruikt zal gaan worden (in dit voorbeeld Map1).
Open ook het Voorbeeldbestand. - open de Visual Basic Editor. Linksboven (tenminste in de standaardinstelling van VBA) staat de project-verkenner, waar alle geopende Excel-projecten/werkmappen weergegeven worden.
- wanneer het nieuwe project geen modules heeft (zoals hiernaast Map1), zorg dan dat dit project is geselecteerd en kies Invoegen/Module
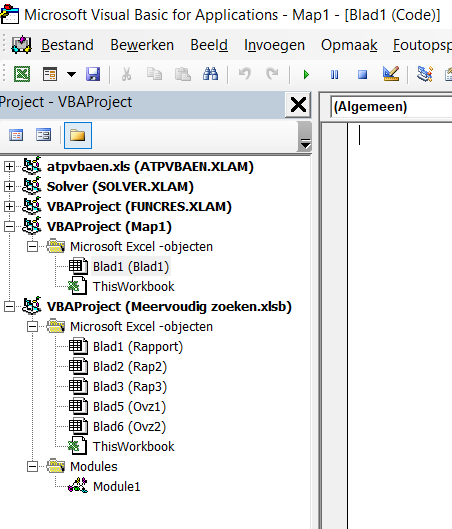
- dubbel-klik op Module1 van het project Meervoudig zoeken. Selecteer de hele functie IndexVergelijken (vanaf Public tot en met End Function) en kopieer (bijvoorbeeld door Ctrl-C)
- dubbel-klik op Module1 van het project waar de functie gebruikt zal gaan worden (hier dus Map1) en plak de eigen functie (Ctrl-V)
- sluit VBA af via Alt-Q of Bestand/Sluiten en terugkeren
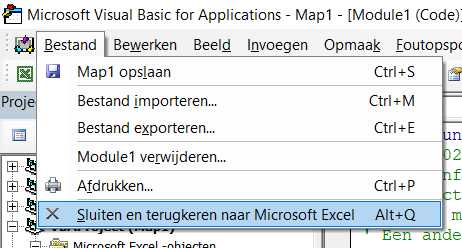
- de eigen functie is nu te gebruiken in de nieuwe werkmap.
LET OP wanneer het bestand bewaard wordt moet je er wel voor zorgen dat je deze opslaat als werkblad met macro’s (dus extensie xlsm) of als binair (met de extensie xlsb).


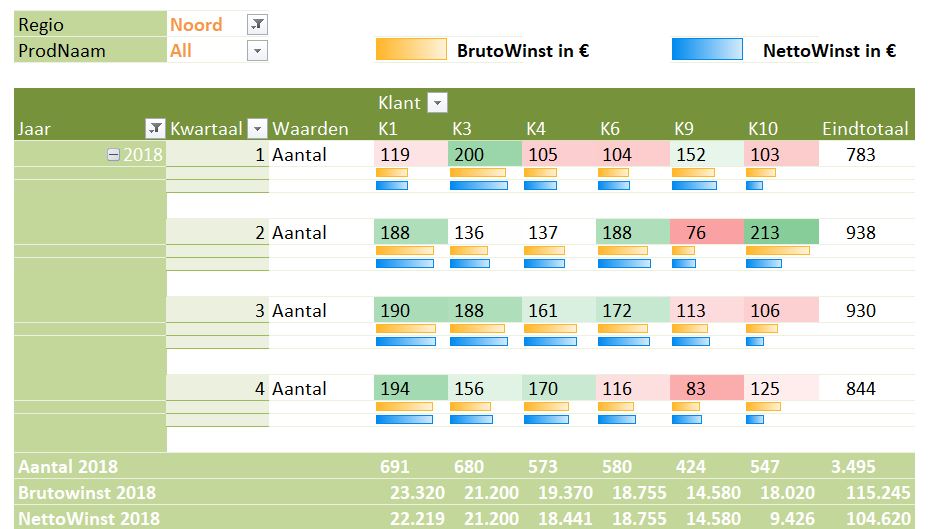
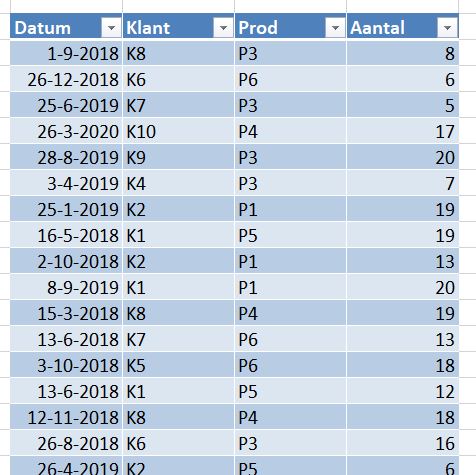
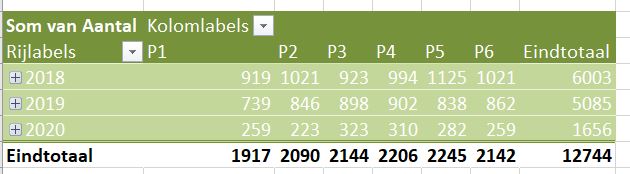
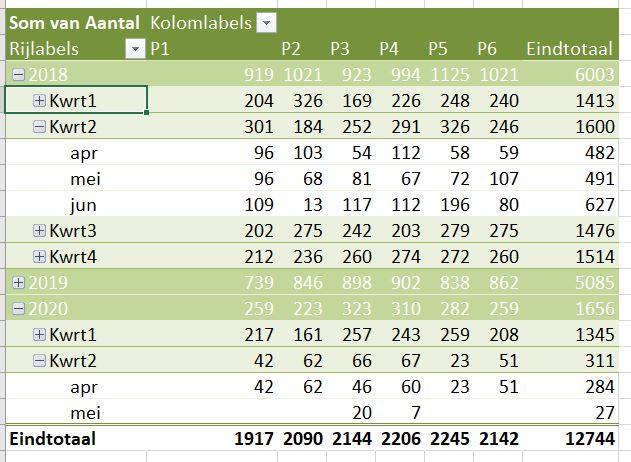
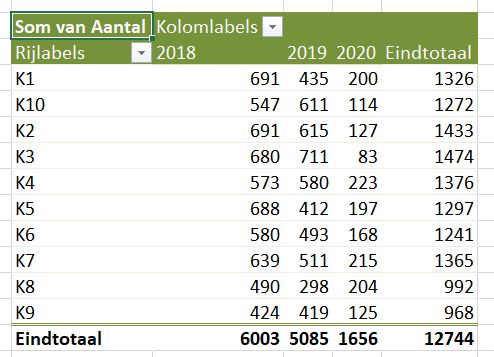
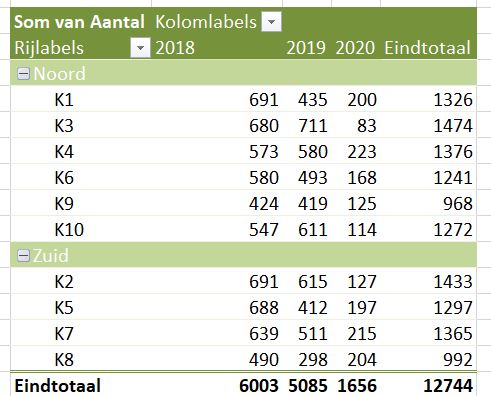
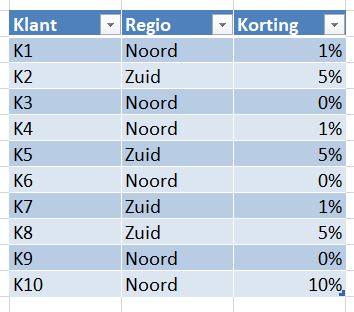
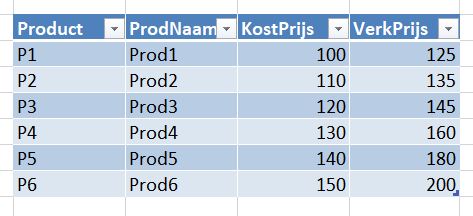
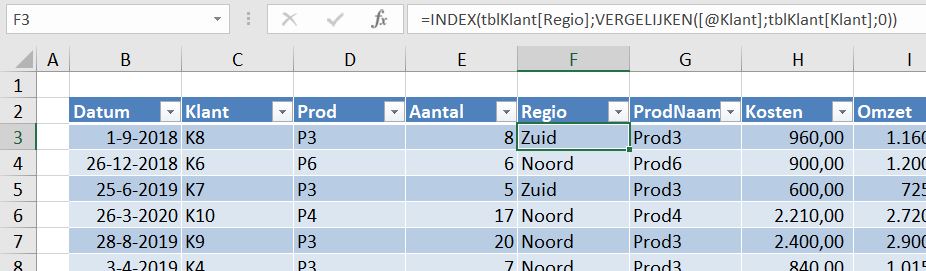
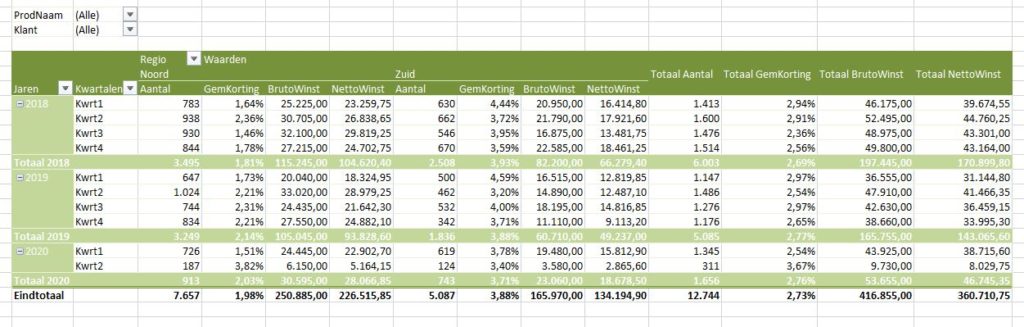
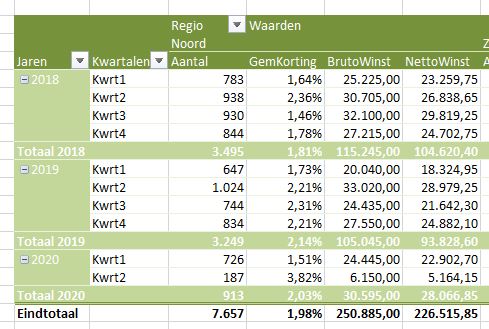
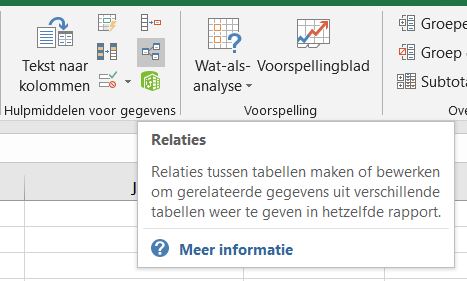
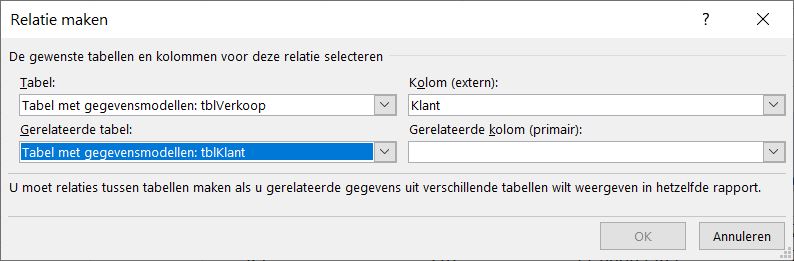
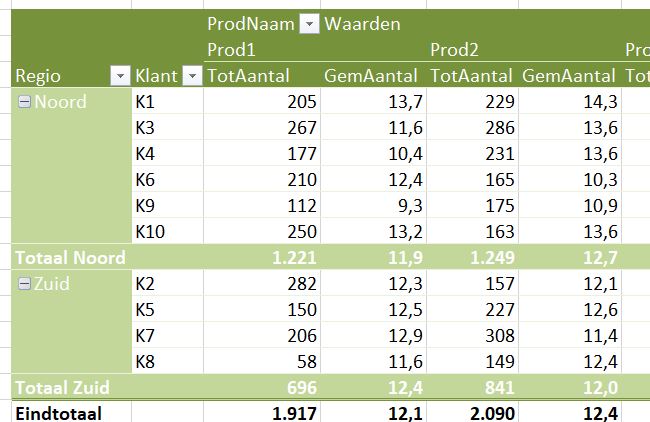
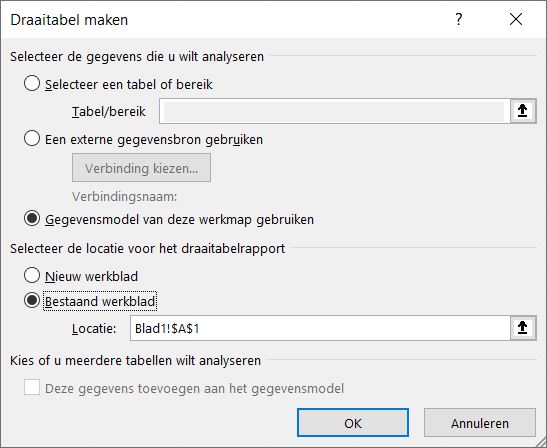
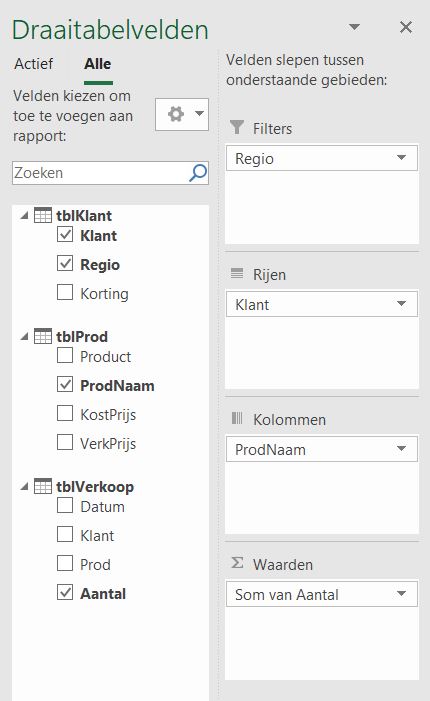
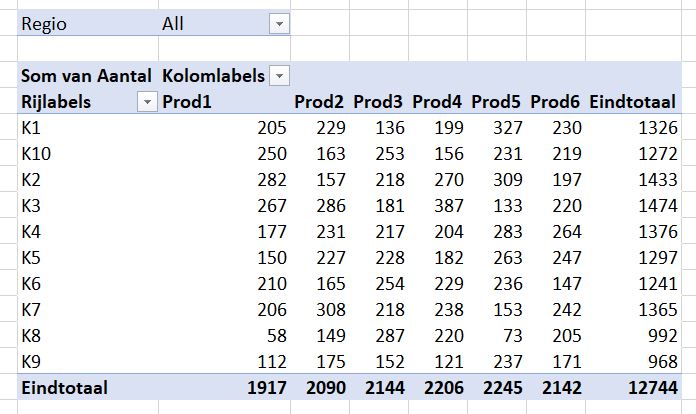
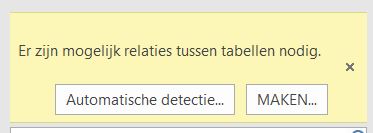
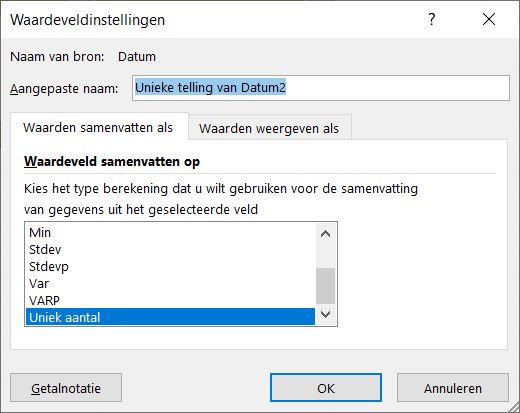
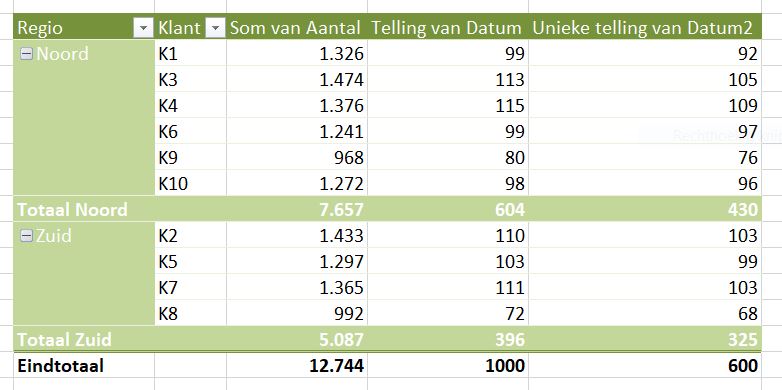
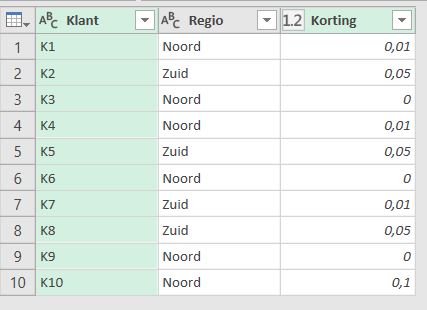
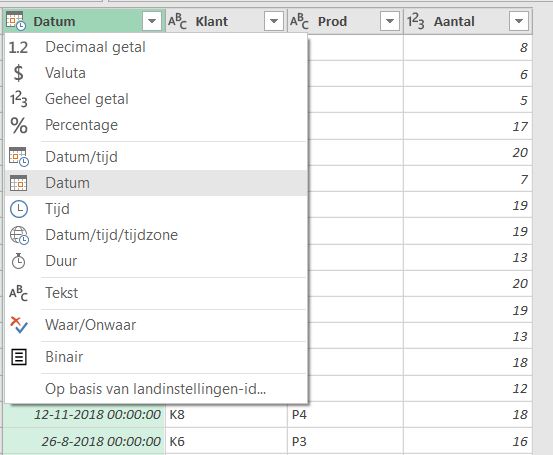
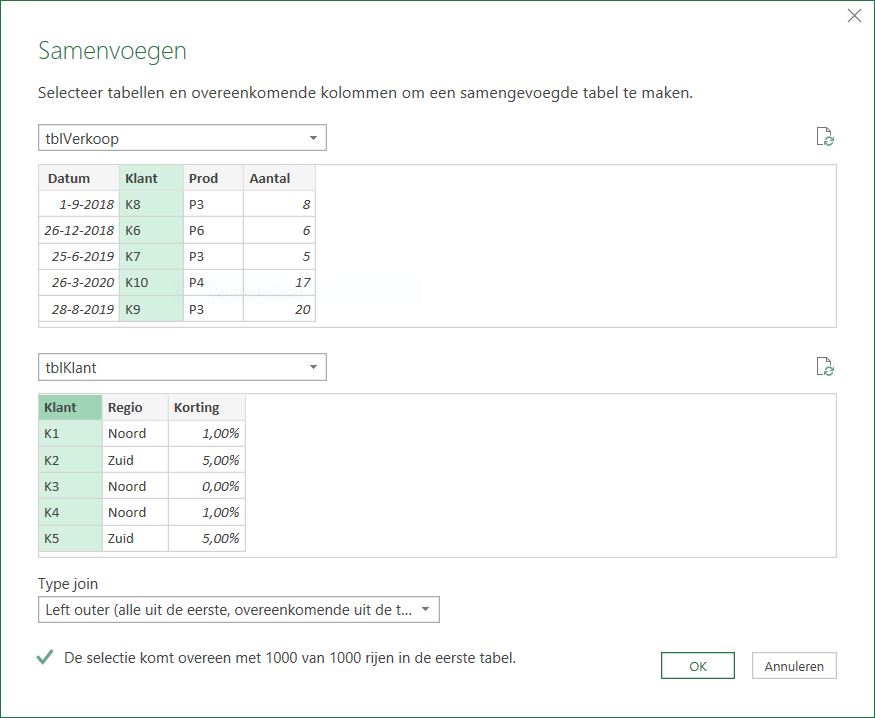
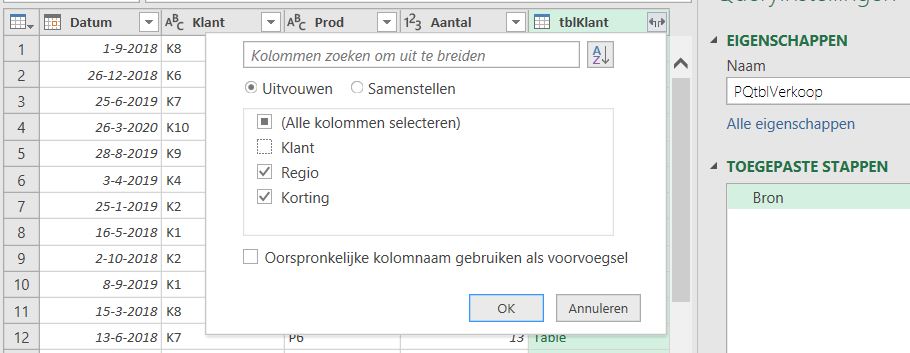
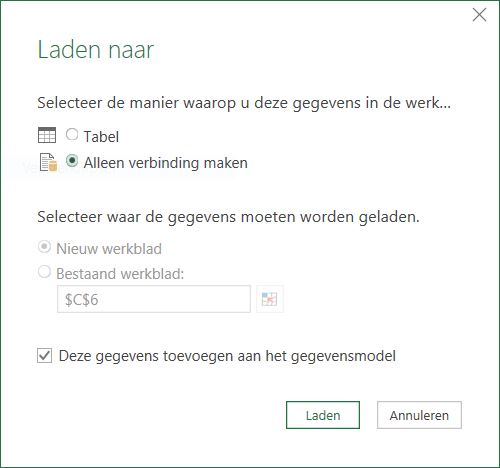
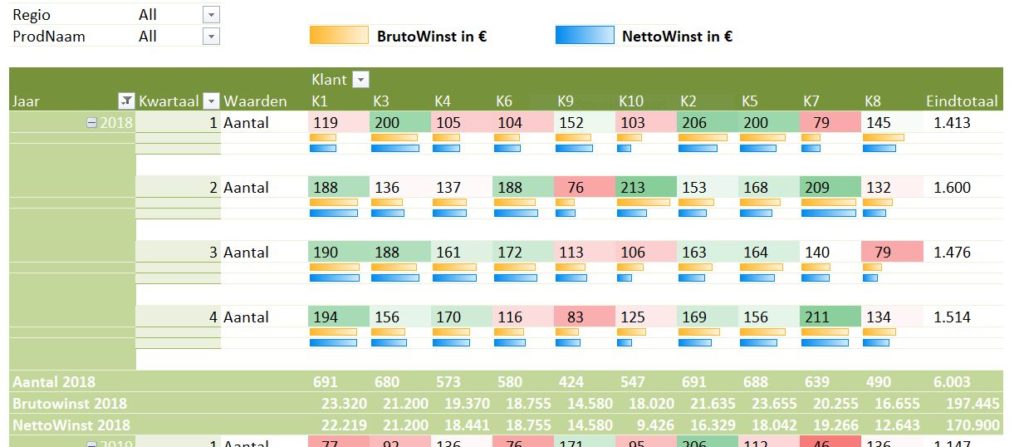
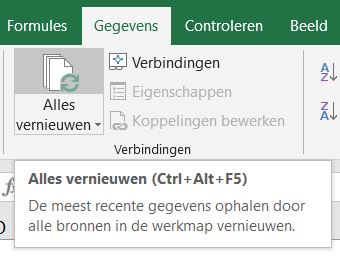
 Je hoeft niet per se van voetballen te houden om dit artikel te kunnen waarderen.
Je hoeft niet per se van voetballen te houden om dit artikel te kunnen waarderen.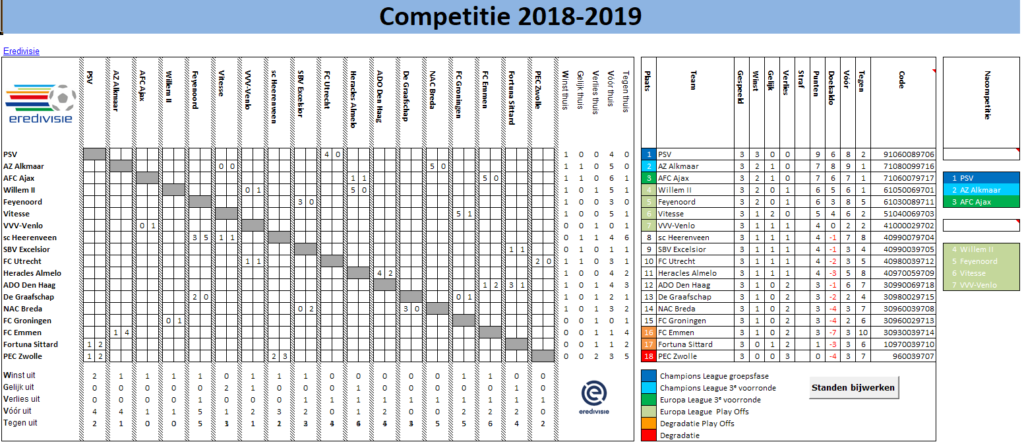
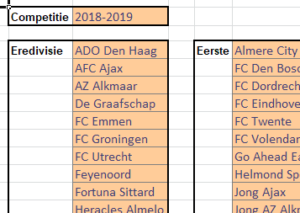 Voordat er zo’n mooi overzicht ontstaat moet er natuurlijk wat voorwerk verricht worden.
Voordat er zo’n mooi overzicht ontstaat moet er natuurlijk wat voorwerk verricht worden.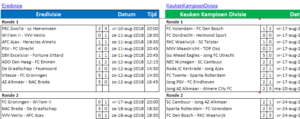 Het tabblad Speelschema bevat per divisie een overzicht van alle rondes en de wedstrijden die daarbinnen gespeeld moeten worden; dit alles inclusief de betreffende datum en tijd. Deze gegevens zijn op internet terug te vinden; via de hyperlink boven iedere divisie zijn de relevante zaken te benaderen.
Het tabblad Speelschema bevat per divisie een overzicht van alle rondes en de wedstrijden die daarbinnen gespeeld moeten worden; dit alles inclusief de betreffende datum en tijd. Deze gegevens zijn op internet terug te vinden; via de hyperlink boven iedere divisie zijn de relevante zaken te benaderen.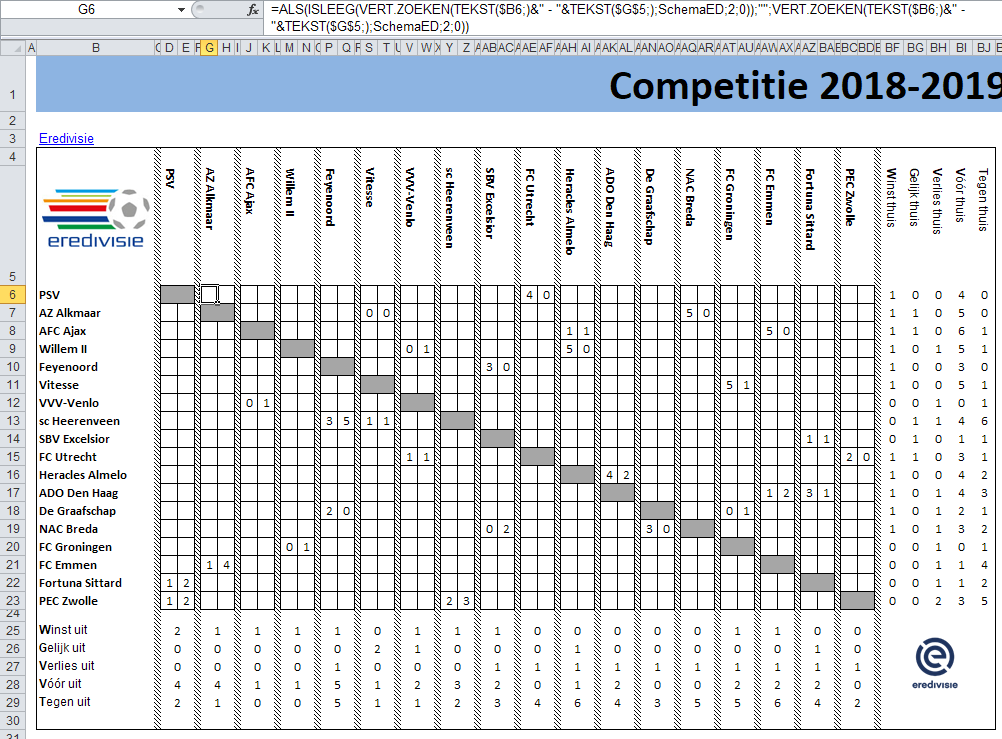 In het tabblad Eredivisie van het
In het tabblad Eredivisie van het 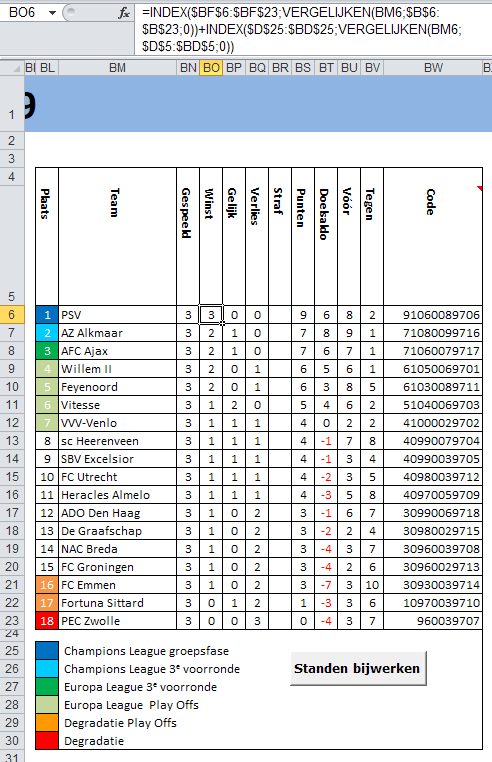 Ook de standentabel wordt automatisch ingevuld.
Ook de standentabel wordt automatisch ingevuld.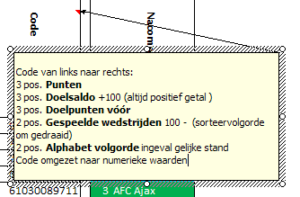 Ook hier wordt de functie Tekst gebruikt; in dit geval om zeker te weten dat het betreffende getal altijd met exact hetzelfde aantal cijfers wordt weergegeven.
Ook hier wordt de functie Tekst gebruikt; in dit geval om zeker te weten dat het betreffende getal altijd met exact hetzelfde aantal cijfers wordt weergegeven.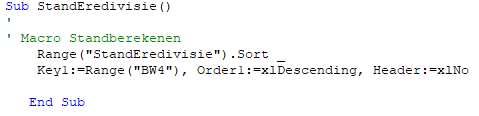 Het bereik met de naam StandEredivisie wordt gesorteerd op kolom BW en wel in Aflopende volgorde (grootste getal eerst) en het bereik heeft geen Kop.
Het bereik met de naam StandEredivisie wordt gesorteerd op kolom BW en wel in Aflopende volgorde (grootste getal eerst) en het bereik heeft geen Kop.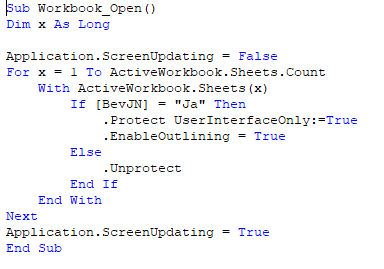
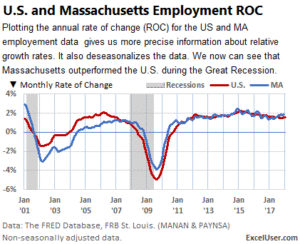 Onlangs kwam ik op de website
Onlangs kwam ik op de website 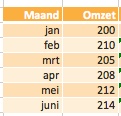 Hiernaast ziet u een simpel omzet-overzicht van een bedrijfje (zie het tabblad Vb1 in het
Hiernaast ziet u een simpel omzet-overzicht van een bedrijfje (zie het tabblad Vb1 in het 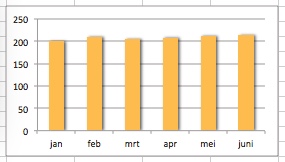 In de maandrapportage kun je zo’n overzicht opnemen, maar je kunt er ook voor kiezen om een grafiek te tonen.
In de maandrapportage kun je zo’n overzicht opnemen, maar je kunt er ook voor kiezen om een grafiek te tonen.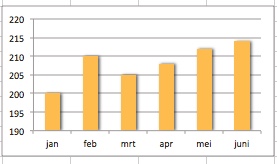 Directeur tevreden, iedereen tevreden?
Directeur tevreden, iedereen tevreden?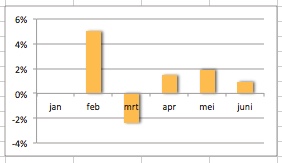 werkzaamheden overgenomen) en vindt dat het beter is om de groei/krimp van de omzet in de loop van de tijd te laten zien.
werkzaamheden overgenomen) en vindt dat het beter is om de groei/krimp van de omzet in de loop van de tijd te laten zien.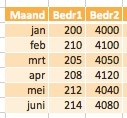 Stel we hebben een maandoverzicht waarin 2 soorten bedragen voorkomen, die qua grootte ver bij elkaar uit de buurt liggen (zie het tabblad Vb2 in het
Stel we hebben een maandoverzicht waarin 2 soorten bedragen voorkomen, die qua grootte ver bij elkaar uit de buurt liggen (zie het tabblad Vb2 in het 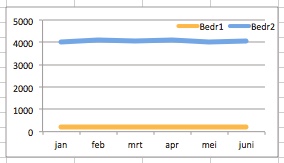 Wanneer we deze in een standaard lijn-grafiek weergeven, dan zijn er weinig details per maand uit de grafiek af te leiden.
Wanneer we deze in een standaard lijn-grafiek weergeven, dan zijn er weinig details per maand uit de grafiek af te leiden.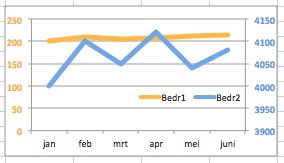 Eén van de meest gehanteerde oplossingen is om de twee reeksen aan verschillende assen toe te wijzen.
Eén van de meest gehanteerde oplossingen is om de twee reeksen aan verschillende assen toe te wijzen.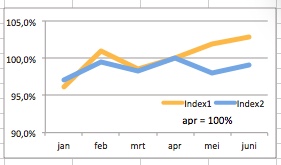 Als vooral het verloop van de tijd van belang is en niet de exacte hoogte van de bedragen, dan is een andere oplossing om de reeksen te indexeren.
Als vooral het verloop van de tijd van belang is en niet de exacte hoogte van de bedragen, dan is een andere oplossing om de reeksen te indexeren.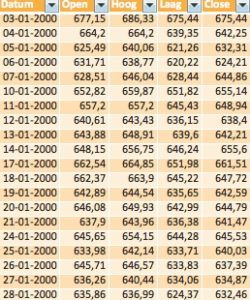 In het tabblad AEX van het
In het tabblad AEX van het 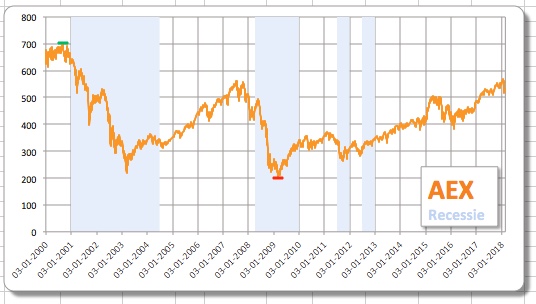
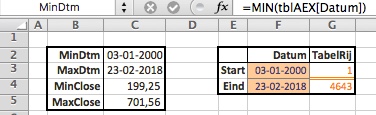 In het tabblad AEX_Ovz van het
In het tabblad AEX_Ovz van het 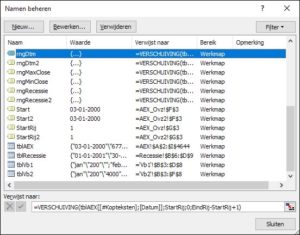 kies in de menutab Formules in het blok Gedefinieerde namen de optie Namen beheren
kies in de menutab Formules in het blok Gedefinieerde namen de optie Namen beheren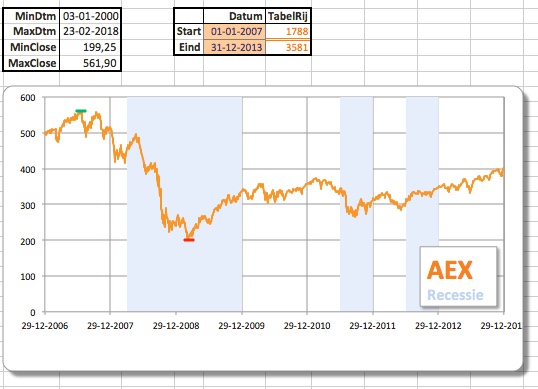
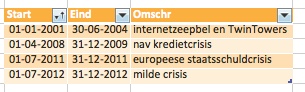 Daartoe zijn in het tabblad Recessie van het
Daartoe zijn in het tabblad Recessie van het 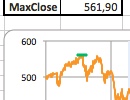 Op een vergelijkbare manier zijn ook de minimum- en maximum-koersen in de grafiek opgenomen.
Op een vergelijkbare manier zijn ook de minimum- en maximum-koersen in de grafiek opgenomen.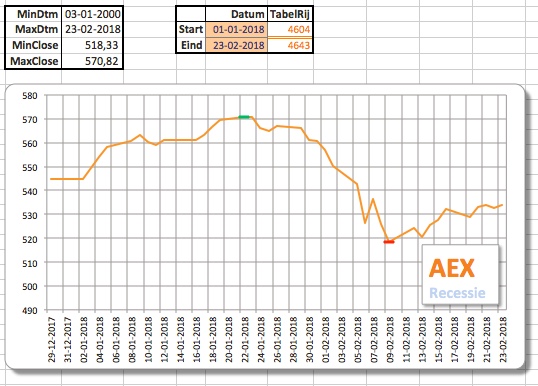
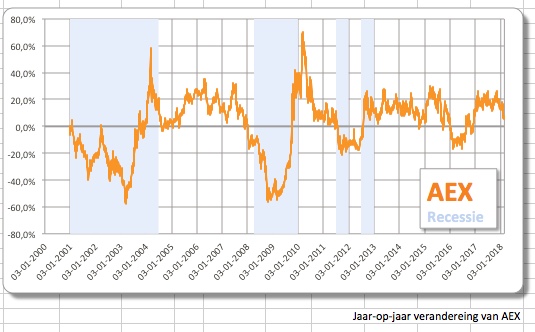
 Zoeken in Excel blijft een belangrijke en veel gebruikte optie.
Zoeken in Excel blijft een belangrijke en veel gebruikte optie.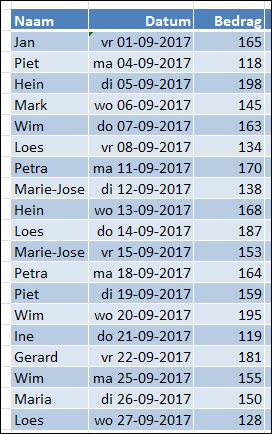 Uiteraard hebben we een voorbeeld nodig, waar we wat mee kunnen oefenen.
Uiteraard hebben we een voorbeeld nodig, waar we wat mee kunnen oefenen.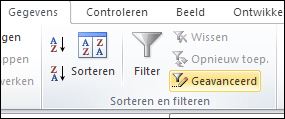 Allereerst moeten we een overzicht hebben wie er allemaal mee betalen:
Allereerst moeten we een overzicht hebben wie er allemaal mee betalen: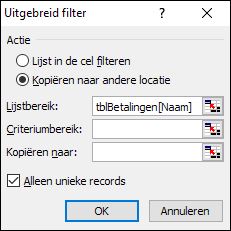 in het vervolgscherm kunt u diverse zaken instellen:
in het vervolgscherm kunt u diverse zaken instellen: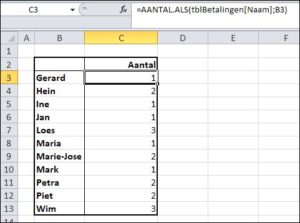 Er blijken tot nu toe 11 betalers te zijn; zie tabblad Ovz1 van het
Er blijken tot nu toe 11 betalers te zijn; zie tabblad Ovz1 van het 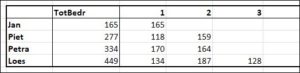 We gaan nu via Zoeken analyseren hoeveel iedereen heeft betaald (ja, ik weet het: mbv. een draaitabel is dat in een mum van tijd gebeurd!).
We gaan nu via Zoeken analyseren hoeveel iedereen heeft betaald (ja, ik weet het: mbv. een draaitabel is dat in een mum van tijd gebeurd!).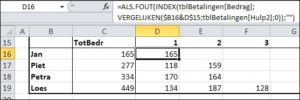 In het
In het 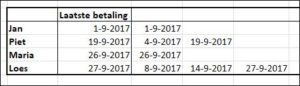 Op welke dagen zijn de betalingen verricht?
Op welke dagen zijn de betalingen verricht?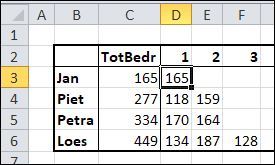 Voor de liefhebbers staan in het tabblad Ovz2 van het
Voor de liefhebbers staan in het tabblad Ovz2 van het 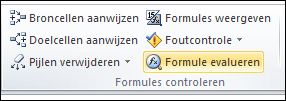 Gebruik in de menutab Formules in het blok Formules controleren de optie Formules evalueren om te onderzoeken hoe de formule werkt.
Gebruik in de menutab Formules in het blok Formules controleren de optie Formules evalueren om te onderzoeken hoe de formule werkt.