 In het kader van duurzaamheid hebben wij ook zonnepanelen op het dak liggen. Vijf jaar geleden hebben we 2 (kleine) sets laten plaatsen; na dit lustrum zullen we eens kijken hoe we de resultaten inzichtelijk kunnen maken.
In het kader van duurzaamheid hebben wij ook zonnepanelen op het dak liggen. Vijf jaar geleden hebben we 2 (kleine) sets laten plaatsen; na dit lustrum zullen we eens kijken hoe we de resultaten inzichtelijk kunnen maken.
Een mooie definitie in dit kader:
“Duurzame ontwikkeling is de ontwikkeling die aansluit op de behoeften van het heden zonder het vermogen van de toekomstige generaties om in hun eigen behoeften te voorzien in gevaar te brengen”
Dataverzameling
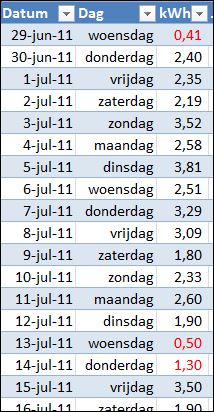 Een beetje jaloers kijk ik wel eens naar andere mensen, die recentelijk panelen hebben aangeschaft: de huidige stroom-omvormers communiceren via wifi met centrale servers waar alle gegevens over stroomproductie worden verzameld. Via internet kunnen deze gegevens on-the-fly worden opgevraagd; alle details zijn in te zien, maar ook allerlei grafiekjes staan de ‘stroom-leveranciers’ tot hun beschikking.
Een beetje jaloers kijk ik wel eens naar andere mensen, die recentelijk panelen hebben aangeschaft: de huidige stroom-omvormers communiceren via wifi met centrale servers waar alle gegevens over stroomproductie worden verzameld. Via internet kunnen deze gegevens on-the-fly worden opgevraagd; alle details zijn in te zien, maar ook allerlei grafiekjes staan de ‘stroom-leveranciers’ tot hun beschikking.
In mijn geval moet ik wekelijks een laptop aansluiten op de omvormers en dan kan ik de resultaten van die periode uitlezen.
Uiteraard sla ik die in Excel op, zodat ik ook overzichten kan maken; zie het Voorbeeldbestand, tabblad Data.
Per dag leg ik vast hoeveel kWh een set (met drie panelen) heeft opgeleverd. Voor het gemak laat ik Excel ook de dag van de week weergeven. Naast de datum staat daartoe een kolom met dezelfde inhoud maar met een andere datumopmaak namelijk “dddd” (selecteer een cel in die kolom en kies celeigenschappen m.b.v. Ctrl-1).
De kolom met de kWh’s heeft een voorwaardelijke opmaak: als het resultaat van een dag lager is dan het gemiddelde dan wordt die rood weergegeven.
Wikipedia:
Het kilowattuur (symbool kWh) is een eenheid van arbeid of, populair uitgedrukt, een hoeveelheid elektrische energie. Als men een machine met een vermogen van 1 kW één uur laat werken heeft men een energie van 1 kWh "verbruikt". De kosten voor opwekking van 1 kWh aan elektriciteit zijn in Nederland ongeveer 4 eurocent voor een elektriciteitscentrale die wordt gestookt op aardgas of steenkool, en 5-8 eurocent, afhankelijk van de standplaats van de molen, voor windenergie (2003). De verbruikersprijs ligt echter aanzienlijk hoger vanwege de kosten van bijvoorbeeld service, stroomtransport en energiebelasting. In 2013 kost een kWh ca. 23 eurocent. Een gemiddeld huishouden verbruikte in Nederland in 2010 ongeveer 3.300 kWh.
Om makkelijk analyses te kunnen uitvoeren zijn aan de lijst nog enkele kolommen toegevoegd met het jaar, de maand en de week.
 NB de gegevens worden opgeslagen in een zogenaamde Excel-tabel met de naam Zon (zie het artikel over de voordelen van tabellen). Formules en lay-out worden bij het toevoegen van nieuwe resultaten automatisch doorgevoerd.
NB de gegevens worden opgeslagen in een zogenaamde Excel-tabel met de naam Zon (zie het artikel over de voordelen van tabellen). Formules en lay-out worden bij het toevoegen van nieuwe resultaten automatisch doorgevoerd.
Gemiddeldes en totalen
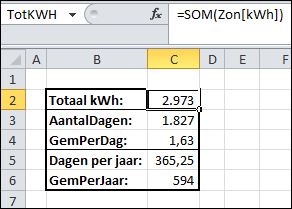 Wat hebben de 3 panelen in die 5 jaar opgeleverd? Het Voorbeeldbestand bevat een tabblad Ovz met enkele statistieken.
Wat hebben de 3 panelen in die 5 jaar opgeleverd? Het Voorbeeldbestand bevat een tabblad Ovz met enkele statistieken.
In cel C2 wordt het totaal aantal opgeleverde kWh’s bepaald, de SOM van alle waardes in de kolom kWh van de Excel-tabel Zon. Die cel heeft de naam TotKWH gekregen.
NB wanneer de tabel Zon wordt uitgebreid met volgende dagen dan zal de formule direct geactualiseerd worden met de nieuwe gegevens.
In cel C3 (met de naam AantDg) staat de volgende formule om het aantal geregistreerde dagen te tellen:
=MAX(Zon[Datum])-MIN(Zon[Datum])+1
Dus de grootste datum in de tabel minus de kleinste; gecorrigeerd met 1 omdat de eerste dag ook meetelt.
NB aangezien ik zeker weet dat alle dagen gevuld zijn had ik ook kunnen gebruiken:
=AANTAL(Zon[Datum])
Het gemiddelde per dag hebben we nu ook: in cel C4 (met de naam GemDag; deze naam wordt in de voorwaardelijke opmaak van het tabblad Data gebruikt) staat de formule:
=TotKWH/AantDg
Door in C5 het gemiddeld aantal dagen per jaar in te vullen weten we het jaargemiddelde.
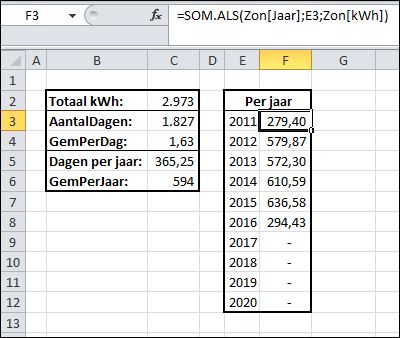 Natuurlijk willen we ook de totalen per jaar zien. In cel F3 staat daartoe de formule:
Natuurlijk willen we ook de totalen per jaar zien. In cel F3 staat daartoe de formule:
=SOM.ALS(Zon[Jaar];E3;Zon[kWh])
Dus de som van alle kWh’s waarvoor geldt dat in de kolom Jaar de waarde uit cel E3 staat.
Kopieer de formule naar beneden en klaar is …!
Het lijkt er op, dat we in 2016 het resultaat van het topjaar (2015) niet gaan bereiken.
Om wat beter inzicht te krijgen hoe de resultaten over de tijd zijn verdeeld, maken we wat grafieken.
Grafieken
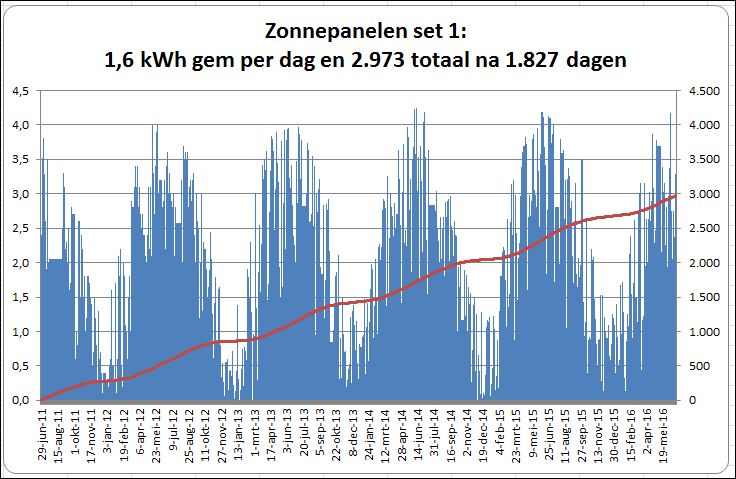
Het resultaat van de afgelopen 5 jaar in beeld: in het blauw de dagresultaten en de rode lijn geeft het totaal in de loop van de tijd weer.
Hoe is deze grafiek gemaakt:
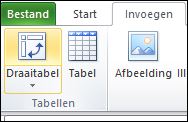 op basis van de gegevens in het tabblad Data is een draaitabel gemaakt (via de menu-optie Invoegen en dan Tabellen/Draaitabel); zie het tabblad OvzDag in het Voorbeeldbestand:
op basis van de gegevens in het tabblad Data is een draaitabel gemaakt (via de menu-optie Invoegen en dan Tabellen/Draaitabel); zie het tabblad OvzDag in het Voorbeeldbestand:
als rij-label is daar de Datum genomen en de kWh’s zijn 2 keer in het waardegebied gezet.- de 2e kWh-kolom heeft een aparte weergave:
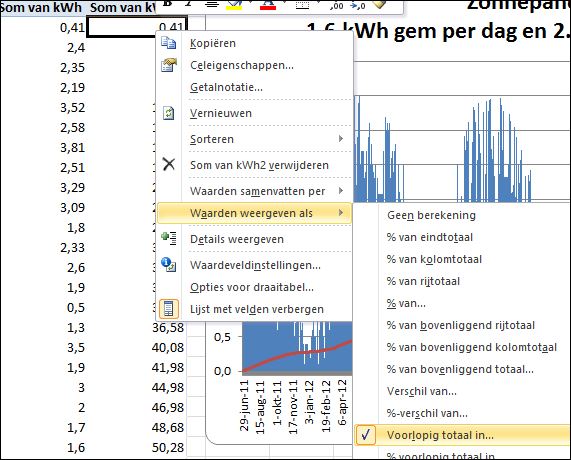 Via rechtsklikken op één van de waardes in die kolom is de optie Waarden weegeven als gekozen. Na het klikken van de optie Voorlopig totaal in … kan één van de velden in Rijlabels worden gekozen (in dit voorbeeld hebben we er maar 1, namelijk Datum).
Via rechtsklikken op één van de waardes in die kolom is de optie Waarden weegeven als gekozen. Na het klikken van de optie Voorlopig totaal in … kan één van de velden in Rijlabels worden gekozen (in dit voorbeeld hebben we er maar 1, namelijk Datum).
Op deze manier creëren we een lopend cumulatief: het resultaat is de som van alle kWh’s tot en met de betreffende datum. - Kies bij Opties in het tabblad Hulpmiddelen voor Draaitabellen het onderdeel Draaigrafiek; zorg dat de dagresultaten Kolom-grafiek als type krijgen en het lopend cumulatief een lijngrafiek en plaats deze laatste op de secundaire as.
- Nog even een sprekende titel:
* in cel F2 staat de formule:
=”Zonnepanelen set 1: “&TEKEN(13)&TEKST(GemDag;”0,0″)&” kWh gem per dag en “&TEKST(TotKWH;”#.##0″)&” totaal na “&TEKST(AantDg;”#.##0″)&” dagen”
Hier worden diverse teksten aan elkaar ‘geplakt’ met het &-teken; naast letterlijke teksten ook verwijzingen naar bepaalde cellen (inclusief opmaak mbv de functie TEKST). De functie TEKEN zorgt met de code 13 voor een overgang naar een nieuwe regel (niet direct zichtbaar in de cel F2).
* in het tabblad Hulpmiddelen voor Draaigrafieken zorgen we via de Indeling en de optie Grafiektitel dat er een titel tevoorschijn komt; terwijl deze actief is tikken we in de formulebalk in =OvzDag!$F$2 (of we klikken met de muis op de betreffende cel)
Maar een grafiek per dag is wel heel gedetailleerd; in het Voorbeeldbestand is een tabblad OvzWk opgenomen waarin opnieuw een draaitabel is gemaakt op basis van de gegevens uit het tabblad Data.
In de rijen staan nu 2 velden: het Jaar en de Week. De 2e kolom van de kWh’s krijgt een voorlopig totaal op basis van de Week, zodat een lopend cumulatief per jaar ontstaat.
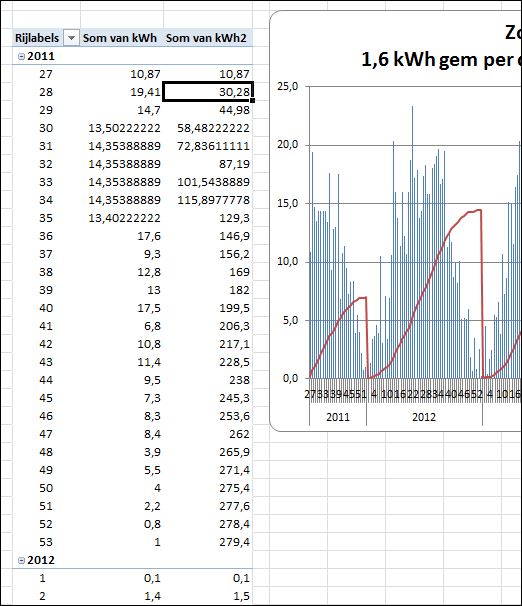 Op eenzelfde manier is een grafiek per maand gemaakt (zie tabblad OvzMnd):
Op eenzelfde manier is een grafiek per maand gemaakt (zie tabblad OvzMnd):
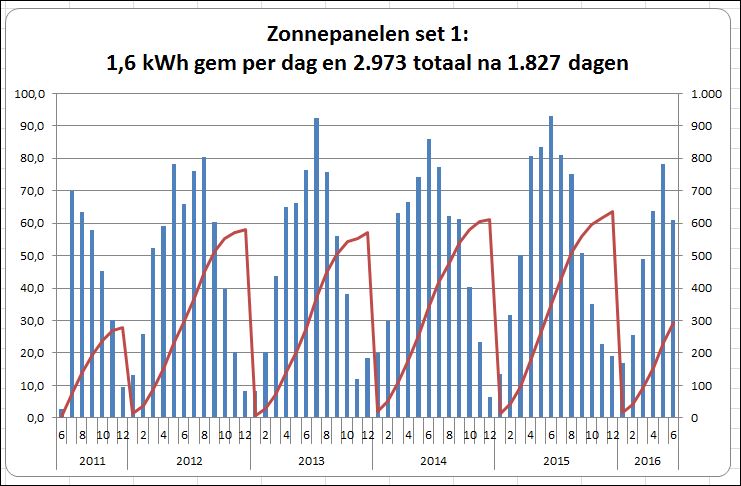
Om de resultaten per maand in de loop van de tijd beter te kunnen vergelijken hebben we ook nog tabblad OvzMnd2:
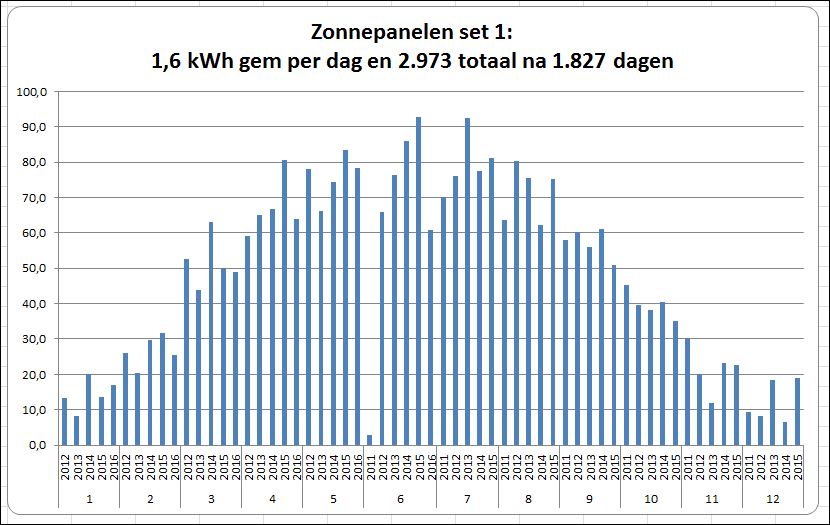
Duidelijk is te zien, dat de afgelopen maand (juni 2016) ver achter is gebleven bij het resultaat in dezelfde maand de jaren daarvoor; 60 in plaats van 90 kWh!
NB juni 2011 is zo laag omdat die maand slechts 2 productiedagen telde.


 Een tentoonstelling over het leven en het werk van Grayson Perry in het
Een tentoonstelling over het leven en het werk van Grayson Perry in het 
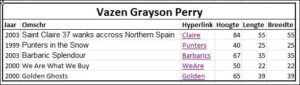 In het
In het 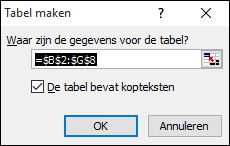 Excel beoordeelt zelf welke gegevens waarschijnlijk in de tabel moeten worden opgenomen. In dit geval klopt dat niet helemaal (de kopregel Vazen nemen we niet mee): $B$2 moet gewijzigd worden in $B$3. Het vinkje bij kopteksten is wel juist.
Excel beoordeelt zelf welke gegevens waarschijnlijk in de tabel moeten worden opgenomen. In dit geval klopt dat niet helemaal (de kopregel Vazen nemen we niet mee): $B$2 moet gewijzigd worden in $B$3. Het vinkje bij kopteksten is wel juist.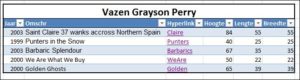 En daar is ons nieuwe overzicht: automatisch inclusief Filters bij de koppen (voordeel 1), ‘zebra-lijntjes’ voor de leesbaarheid (voordeel 2),
En daar is ons nieuwe overzicht: automatisch inclusief Filters bij de koppen (voordeel 1), ‘zebra-lijntjes’ voor de leesbaarheid (voordeel 2), 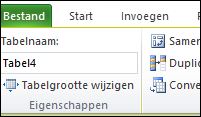 een eigen menutab voor diverse instellingen
een eigen menutab voor diverse instellingen 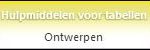 (voordeel 3) en het gegevensgebied heeft direct een naam (hier Tabel4, te vinden in het tabblad Hulpmiddelen voor tabellen en is aanpasbaar; voordeel 4)
(voordeel 3) en het gegevensgebied heeft direct een naam (hier Tabel4, te vinden in het tabblad Hulpmiddelen voor tabellen en is aanpasbaar; voordeel 4)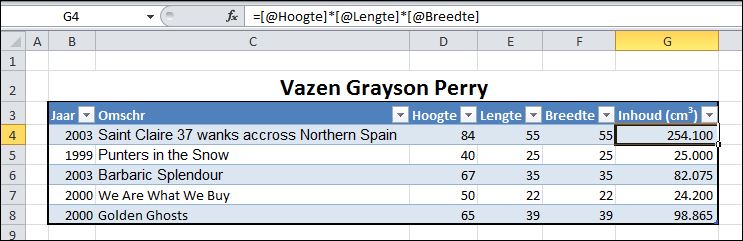
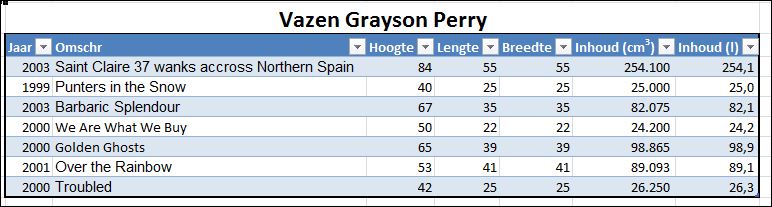
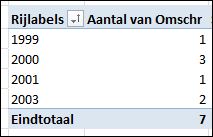 aangezien hij wil weten hoeveel werken er uit de diverse jaren komen maakt hij een draaitabel:
aangezien hij wil weten hoeveel werken er uit de diverse jaren komen maakt hij een draaitabel: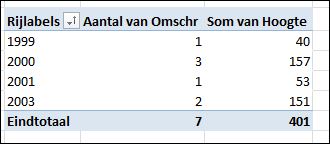 nu hij toch bezig is: misschien is het ook wel handig om te weten hoe hoog de stapel wordt wanneer de werken per jaar in het magazijn moeten worden bewaard:
nu hij toch bezig is: misschien is het ook wel handig om te weten hoe hoog de stapel wordt wanneer de werken per jaar in het magazijn moeten worden bewaard: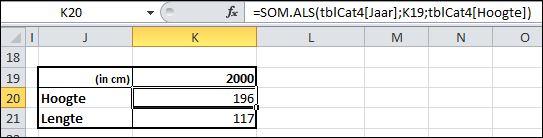 in het
in het 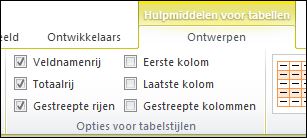 Een van de vele opties van tabellen, die je terug vindt onder Hulpmiddelen voor tabellen, is het al dan niet zichtbaar maken van een Totaalrij (voordeel 10):
Een van de vele opties van tabellen, die je terug vindt onder Hulpmiddelen voor tabellen, is het al dan niet zichtbaar maken van een Totaalrij (voordeel 10):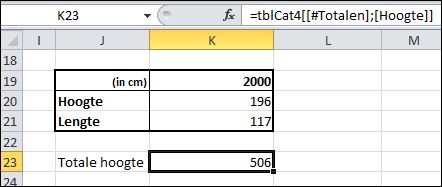 NB naar de totalen kunnen ook weer verwijzingen gemaakt worden; in cel K23 wordt de totale hoogte opgehaald:
NB naar de totalen kunnen ook weer verwijzingen gemaakt worden; in cel K23 wordt de totale hoogte opgehaald: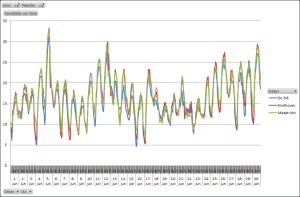 Het is vandaag toch geen weer om buiten te zijn, dus maar achter de PC gekropen om een artikel voor G-Info te schrijven.
Het is vandaag toch geen weer om buiten te zijn, dus maar achter de PC gekropen om een artikel voor G-Info te schrijven. hebben we het allemaal over de laatste dagen? Juist ja, de temperaturen!
hebben we het allemaal over de laatste dagen? Juist ja, de temperaturen!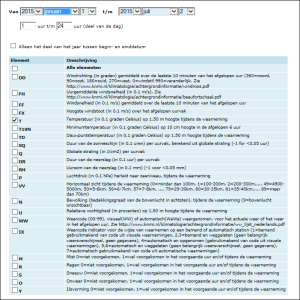 Voordat we temperatuurgrafieken kunnen maken hebben we brongegevens nodig.
Voordat we temperatuurgrafieken kunnen maken hebben we brongegevens nodig.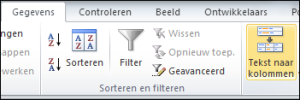 kies in de menutab Gegevens de optie Tekst naar kolommen
kies in de menutab Gegevens de optie Tekst naar kolommen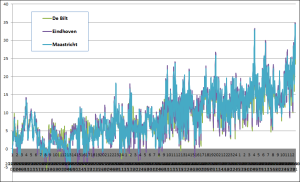 Maak op de ‘gewone’ manier een grafiek.
Maak op de ‘gewone’ manier een grafiek.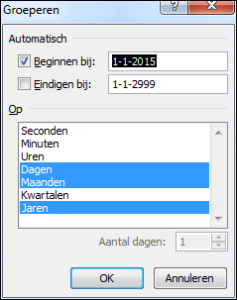 kies de optie Groeperen
kies de optie Groeperen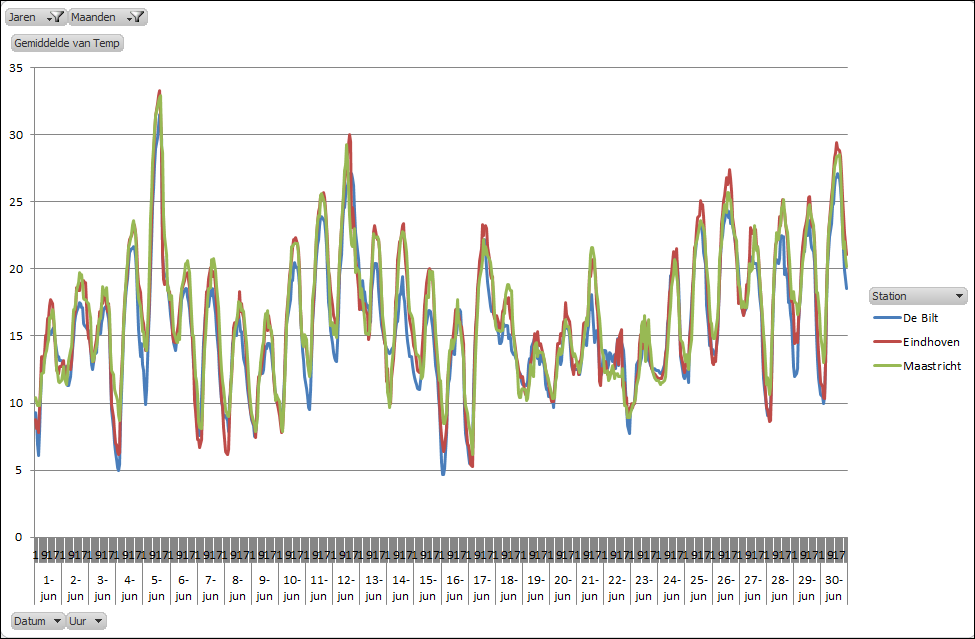 Het resultaat staat op het tabblad Grafiek2.
Het resultaat staat op het tabblad Grafiek2.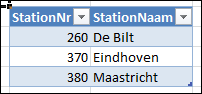 Daar gaat ie (zie tabblad Thermometer in het
Daar gaat ie (zie tabblad Thermometer in het 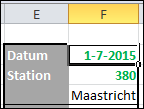
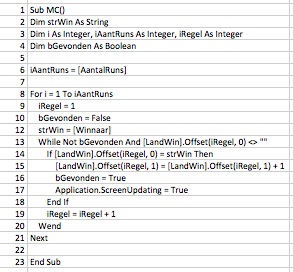 Hier zullen we volstaan met een korte uitleg van wat het programma doet:
Hier zullen we volstaan met een korte uitleg van wat het programma doet: