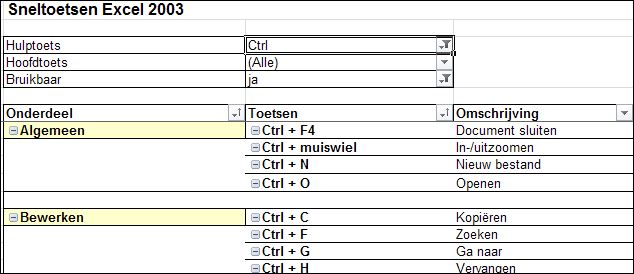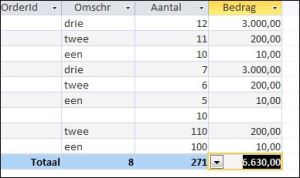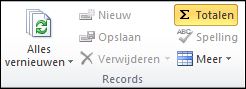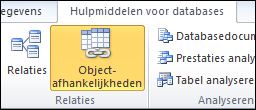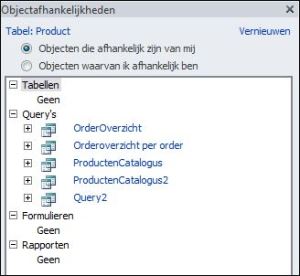Ik bedoel niet snel toetsen (als werkwoord dus), nee we gaan het hebben over het gebruik van het toetsenbord bij allerlei dagelijkse handelingen in Excel in plaats van het klikken met de muis.
Ik bedoel niet snel toetsen (als werkwoord dus), nee we gaan het hebben over het gebruik van het toetsenbord bij allerlei dagelijkse handelingen in Excel in plaats van het klikken met de muis.
De Engelstaligen hebben het in dit verband dan over shortcuts.
Lang geleden (bij de komst van versie 2003 van Excel) heb ik eens een overzicht gemaakt van (naar mijn idee) de belangrijkste sneltoetsen. Maar aangezien de dagelijkse praktijk er voor iedereen anders uitziet heb ik het overzicht zodanig in elkaar gezet, dat iedereen voor zichzelf snel de meest bruikbare items er uit kan lichten. Het zal de trouwe lezer van artikelen op deze site niet verbazen, dat ik daarbij gebruik heb gemaakt van een draaitabel.
NB ik heb niet de beschikking over de laatste Excel-versies, maar ik verwacht dat alle of zeker de meeste sneltoetsen ook in latere versies werken.
Belangrijkste sneltoetsen
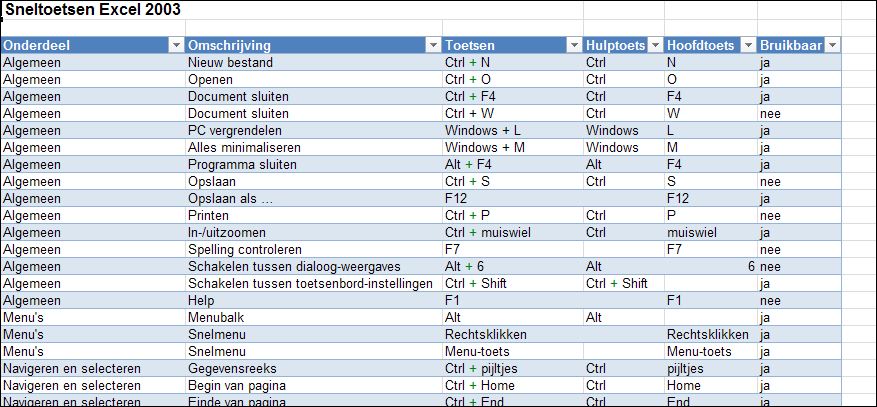
In het Voorbeeldbestand in het tabblad SnelToets heb ik de naar mijn idee meest relevante sneltoetsen opgenomen.
Naast de gebruikte toetscombinaties in de kolom Toetsen ziet u daar ook een Omschrijving en een indeling naar Onderdeel.
Om makkelijker overzichten te kunnen maken zijn de gebruikte toetsen ook nog verdeeld over een kolom Hoofdtoets (welke letter of functietoets wordt gebruikt) en een Hulptoets (welke toets moet er nog meer ingedrukt worden; Shift, Ctrl, Alt etcetera).
De laatste kolom geeft aan of de toetscombinaitie bruikbaar is bij MIJN dagelijkse Excel-activiteiten.
NB1 Ctrl + N betekent: hou de Ctrl-toets ingedrukt en druk dan op N
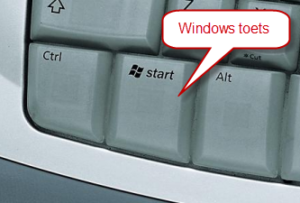 NB2 Windows is de toets met het Windows-‘vlaggetje’, zoals hiernaast; maar iedere hardware-leverancier geeft het anders weer.
NB2 Windows is de toets met het Windows-‘vlaggetje’, zoals hiernaast; maar iedere hardware-leverancier geeft het anders weer.
De Menu-toets wordt meestal met het volgende symbool weergegeven: 
NB3 probeer de sneltoetsen uit en vul de laatste kolom in naar uw eigen inzicht.
Sneltoetsen aanvullen
Komt u nog nieuwe sneltoetsen tegen, vul deze dan onderaan toe. De gegevens liggen vast in een Excel-tabel (met de naam tblSnelToets); wanneer een nieuwe regel wordt toegevoegd wordt de tabel automatisch uitgebreid.
Overzicht
Om een mooi overzicht te krijgen van (voor mij) relevante sneltoetsen heb ik op basis van de tabel tblSnelToets een draaitabel gemaakt (zie het tabblad Ovz in het Voorbeeldbestand).
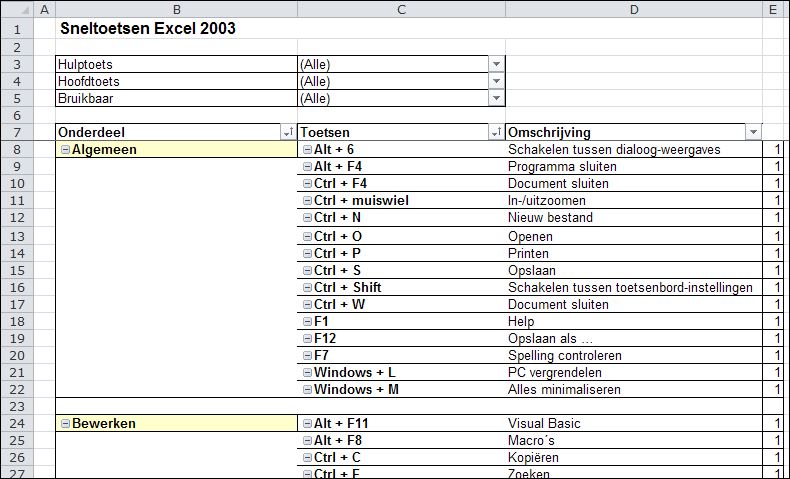
Maar ja, dit is hetzelfde wat we al hadden, iets mooier ingedeeld. Wanneer we nu echter alleen de bruikbare items kiezen (selecteer ja in cel C5) dan komt een aan uw wensen aangepast overzicht tevoorschijn. Printen en u hebt een eigen overzicht altijd bij de hand.
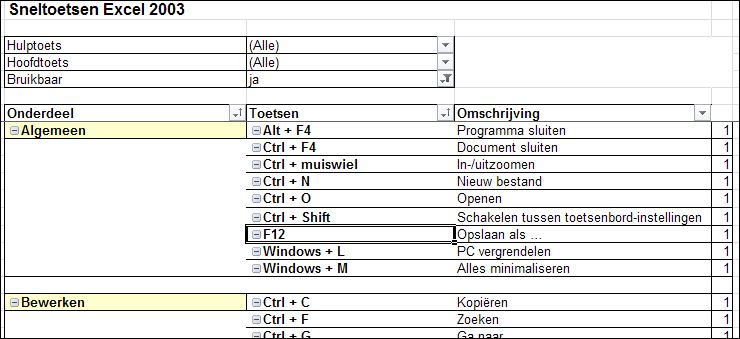
NB1 in het Waardengebied van de draaitabel wordt het aantal geturfd; dat is natuurlijk altijd 1, dus die kan ook worden weggelaten.
NB2 hebt u iets gewijzigd aan de basis in het tabblad SnelToets dan moet de draaitabel (via rechts klikken) vernieuwd worden.
Wilt u weten wat u allemaal in combinatie met de Ctrl-toets kunt doen? Kies Ctrl in cel C3.