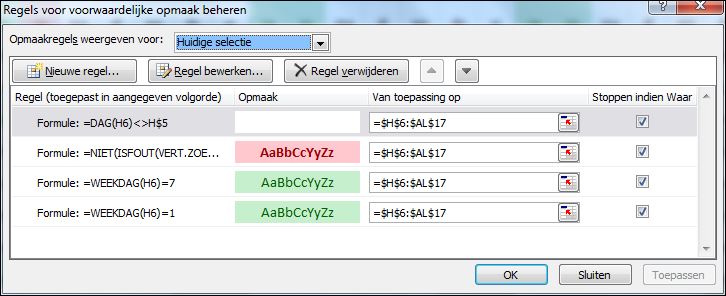Deze keer een vreemde Excel-toepassing; het bekende schuifspelletje:  schuif vakjes op en neer net zolang totdat het oorspronkelijke plaatje tevoorschijn komt.
schuif vakjes op en neer net zolang totdat het oorspronkelijke plaatje tevoorschijn komt.
Net zo vreemd als de toepassing is ook de aanleiding: op een feestje, een paar weken geleden, kwam ik na lange tijd een vriend van een zoon van mij tegen en zoals het dan gaat begonnen we herinneringen op te halen.
We kregen het ook over onze gezamenlijke programmeer-activiteiten: meer dan 15 jaar terug hadden we als LKG-software (Ludo, Koen, Gijs) een website waar spelletjes konden worden gedownload. Deze hadden allemaal als thema het bekende Nijntje.
Eén van de spelletjes was het verschuiven van vierkantjes op het scherm, zodanig dat er een mooi plaatje ontstond (uiteraard met het Nijntje-figuur; vanuit royalty-problemen mogen we die helaas niet meer gebruiken, maar de naam Nijntje Schuif laten we nog voortleven!).
Het leek me wel een uitdaging om dit in Excel na te bouwen.
Nou, een uitdaging was het! Qua principe had ik een prototype snel aan de praat, maar om dit leuk met plaatjes te doen, dat viel nog niet mee.
Deze keer eerst een opzet waarbij het principe en de programmeersystematiek van het schuifspel duidelijk wordt; een volgende keer een mooiere uitvoering.
Nijntje Schuif 2.0
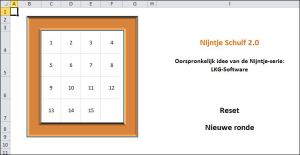 De basis voor deze eerste versie van de moderne uitvoering van Nijntje Schuif vormen de 16 cellen C4:F7.
De basis voor deze eerste versie van de moderne uitvoering van Nijntje Schuif vormen de 16 cellen C4:F7.
Dit blokje cellen heeft de naam cNijn gekregen, zodat we daar binnen VBA makkelijk naar kunnen verwijzen.
Verder heb ik ook de cellen I7 en I8 een naam gegeven: cReset respectievelijk cNwRonde. Deze cellen gebruiken we om de cijfers direct in de juiste volgorde te zetten (een Reset dus) en om een nieuw spelletje te beginnen (de cijfers worden door elkaar gehutseld).
Om een VBA-routine (een macro) te starten wordt meestal een button gebruikt; deze keer gebruik ik daarvoor cellen. Wanneer op de cellen I7 of I8 geklikt wordt (of met de cursor deze cellen wordt geselecteerd) dan start de betreffende routine op.
Ditzelfde idee (reageren op het veranderen van de selectie in een werkblad) gebruiken we ook om cijfers in het vierkant te verplaatsen. Klik op een genummerde cel en het programma zal controleren of deze cel verwisseld kan worden met de lege.
De mogelijkheid om met behulp van VBA te reageren op een selectiewijziging kan uiteraard voor diverse doeleinden gebruikt worden.
VBA-reactie bij wijziging van selectie
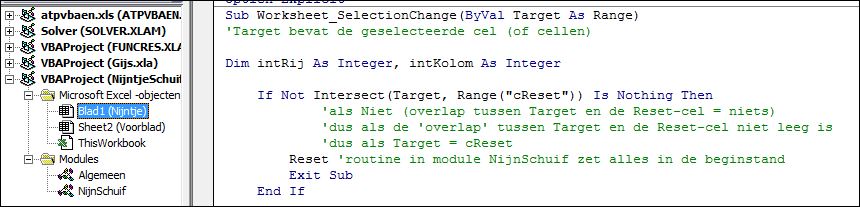 Belangrijk is dat een dergelijke routine (Sub Worksheet_SelectionChange) aan het betreffende werkblad wordt toegevoegd (in dit geval het tabblad Nijntje).
Belangrijk is dat een dergelijke routine (Sub Worksheet_SelectionChange) aan het betreffende werkblad wordt toegevoegd (in dit geval het tabblad Nijntje).
In het voorbeeld hierboven zal een Reset worden uitgevoerd, wanneer de cel die geselecteerd wordt (de Target) overeenkomt met de cel cReset.
Misschien wat vreemd geconstrueerd (als de overlap tussen Target en cReset niet leeg is), maar ik zie geen andere oplossing.
Op dezelfde manier wordt gecontroleerd of er een nieuwe speelronde moet worden opgestart (via de cel cNwRonde). In dat geval wordt een andere routine in de module NijnSchuif uitgevoerd, namelijk NieuweRonde.
‘Verplaatsen’ van een vierkantje
Op dezelfde manier testen we of één van de 16 vierkantjes van cNijn wordt geselecteerd:
 Als dat zo is, dan leggen we de positie vast in intRij en intKolom en controleren dan eerst in de array/matrix Nijntje of de betreffende cel leeg is; zo ja dan moet die cel even rood gekleurd worden en verder niets.
Als dat zo is, dan leggen we de positie vast in intRij en intKolom en controleren dan eerst in de array/matrix Nijntje of de betreffende cel leeg is; zo ja dan moet die cel even rood gekleurd worden en verder niets.
Hopelijk is de uitleg in het voorbeeldbestand genoeg om de overige controles te begrijpen.
Variabelen declareren
In diverse routines worden variabelen gebruikt om tussenwaarden op te slaan, die voor de werking van de routine nodig zijn. Het is een goede gewoonte om deze vooraan in de routine te declareren met behulp van het statement Dim. Deze variabelen zijn dan alleen geldig in de betreffende routine.
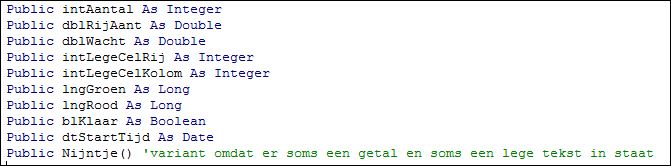
Voor de goede werking van ons NijntjeSchuif-programma is het echter ook nodig, dat sommige variabelen door alle routines kunnen worden gebruikt (bijvoorbeeld in welke rij staat de lege cel, intLegeCelRij).
Deze variabelen worden niet door Dim gedeclareerd, maar door Public ergens ‘buiten’ de routines; in dit geval in de module Algemeen.
Opstart-routine
Om ons spel te kunnen gebruiken is het van belang, dat diverse variabelen een waarde hebben. De routine Reset neemt dit allemaal voor zijn rekening.
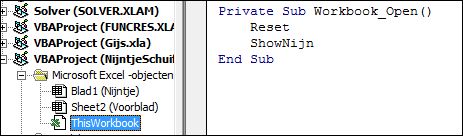 Om zeker te weten, dat het spel meteen gespeeld kan worden (nadat een Nieuwe ronde is gekozen), zorgen we dat de reset-routine direct wordt uitgevoerd wanneer we de werkmap openen.
Om zeker te weten, dat het spel meteen gespeeld kan worden (nadat een Nieuwe ronde is gekozen), zorgen we dat de reset-routine direct wordt uitgevoerd wanneer we de werkmap openen.
Dit gebeurt door in de subroutine Workbook_Open de reset-opdracht op te nemen.
LET OP: deze subroutine moet u altijd plaatsen in het speciale Excel-object ThisWorkbook.
De routine Workbook_Open is heel handig. U kunt er bijvoorbeeld voor zorgen, dat een bepaald tabblad altijd actief wordt bij het openen (Sheets(“Nijntje”).Select) of dat de eerste cel wordt geselecteerd (Range(“A1”).Select) of een combinatie.
Veel plezier met het spelen van Nijntje Schuif 2.0!
Zoals gezegd: volgende keer een fraaiere uitvoering; dus versie 2.1 komt er aan.


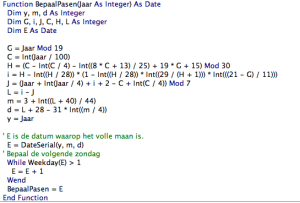 Nog maar even verder op Google rondgeneusd en toen bleken er al diverse voorbeelden beschikbaar voor het bepalen van de datum van eerste Paasdag.
Nog maar even verder op Google rondgeneusd en toen bleken er al diverse voorbeelden beschikbaar voor het bepalen van de datum van eerste Paasdag. wanneer in cel C2 een jaartal wordt ingetikt zal in cel D2 worden weergegeven, wanneer Pasen in dat jaar valt.
wanneer in cel C2 een jaartal wordt ingetikt zal in cel D2 worden weergegeven, wanneer Pasen in dat jaar valt.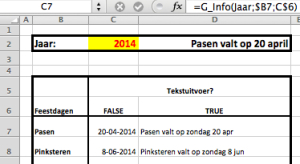 Als voorbeeld: in C7 staat de formule =G_Info(Jaar;$B7;C$6).
Als voorbeeld: in C7 staat de formule =G_Info(Jaar;$B7;C$6).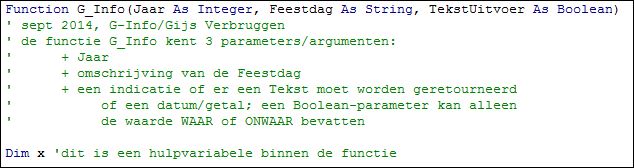
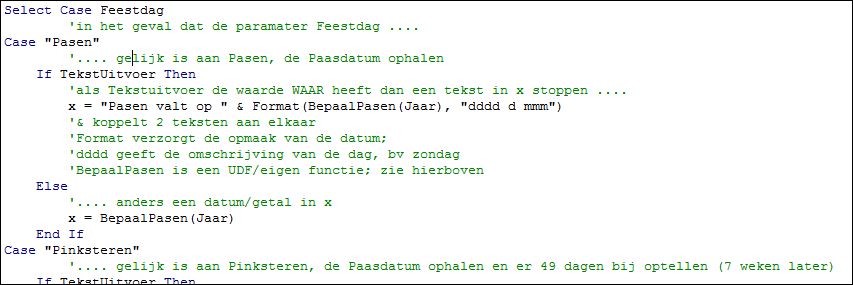 Het programma moet nu afhankelijk van de inhoud van de parameter Feestdag de datum van Pasen of van Pinksteren of van Carnaval etcetera genereren.
Het programma moet nu afhankelijk van de inhoud van de parameter Feestdag de datum van Pasen of van Pinksteren of van Carnaval etcetera genereren.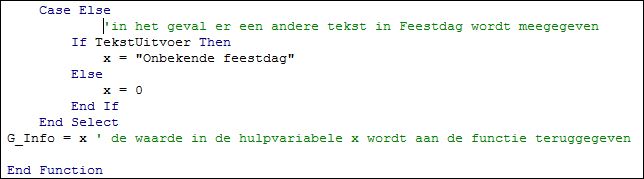 De Select-optie wordt afgesloten met een Case Else: als er aan de parameter Feestdag een andere tekst wordt meegegeven dan waar in ons programma rekening mee is gehouden, zal dit programmagedeelte worden uitgevoerd.
De Select-optie wordt afgesloten met een Case Else: als er aan de parameter Feestdag een andere tekst wordt meegegeven dan waar in ons programma rekening mee is gehouden, zal dit programmagedeelte worden uitgevoerd. In dag 1 van januari staat de formule =Datum(Jaar;Maand;Dag) en deze formule is naar rechts en naar beneden gekopieerd. Deze Excel-functie genereert afhankelijk van het jaar, maand- en dagnummer de betreffende datum (in Excel-formaat, dus een getal; zie ook het
In dag 1 van januari staat de formule =Datum(Jaar;Maand;Dag) en deze formule is naar rechts en naar beneden gekopieerd. Deze Excel-functie genereert afhankelijk van het jaar, maand- en dagnummer de betreffende datum (in Excel-formaat, dus een getal; zie ook het