Een paar weken geleden kreeg ik via de website ginfo.nl een vraag over de Excel-functie Cel.Lezen.
Ik begon aan mijn geheugen te twijfelen, want ik (her)kende de functie niet.
Dus maar even gegoogeled; wat bleek: Cel.Lezen is een restant uit een ver verleden, toen VBA nog niet geïmplementeerd was, een zogenaamde Excel4Macro.
 Cel.Lezen is één van de vele functies, die niet meer gedocumenteerd zijn, maar nog wel gebruikt kunnen worden; niet direct, als een standaard-functie, maar via een omweg (het gebruik van de optie Namen beheren).
Cel.Lezen is één van de vele functies, die niet meer gedocumenteerd zijn, maar nog wel gebruikt kunnen worden; niet direct, als een standaard-functie, maar via een omweg (het gebruik van de optie Namen beheren).
Steeds meer mogelijkheden van Cel.Lezen zijn (of worden) in nieuwere versies van Excel ingebouwd, maar soms kan deze functie toch nog goed bruikbaar zijn.
En los daarvan: het is nooit weg om nog eens met het onderdeel Namen van Excel te stoeien!
Gebruik van Cel.Lezen
Wat kun je doen met Cel.Lezen?
Deze macro/functie levert 66 (!) verschillende soorten informatie over de inhoud of de opmaak van een cel.  Hierbij valt te denken aan de celverwijzing (welke rij, welke kolom) maar ook de inhoud, of de cel een formule bevat, welke kleuren gebruikt zijn etc.
Hierbij valt te denken aan de celverwijzing (welke rij, welke kolom) maar ook de inhoud, of de cel een formule bevat, welke kleuren gebruikt zijn etc.
In het Voorbeeldbestand is in het tabblad InfoType een totaal-overzicht opgenomen.
De functie Cel.Lezen heeft 2 parameters nodig: de eerste is het InfoTypeNummer en de tweede is de cel, waarvan de informatie opgehaald moet worden.
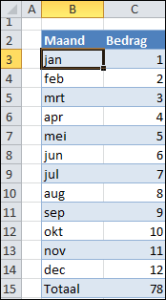 Zoals hiervoor al aangegeven, kan Cel.Lezen niet rechtstreeks aangeroepen worden; dit kan wel via een eigen formule/naam geregeld worden.
Zoals hiervoor al aangegeven, kan Cel.Lezen niet rechtstreeks aangeroepen worden; dit kan wel via een eigen formule/naam geregeld worden.
Een voorbeeld (zie tabblad VB in het Voorbeeldbestand):
het is altijd goed om te weten of en waar in een kolom (bijvoorbeeld C) formules staan.
We gaan dat in kolom D als volgt aangeven:
- plaats de cursor in cel D3
- kies binnen de menu-tab Formules de optie Namen beheren en dan de button Nieuw
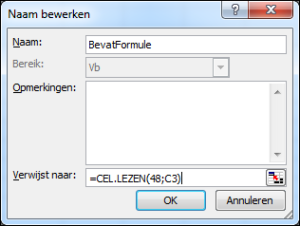 vul het scherm in:
vul het scherm in:
* kies als naam BevatFormule
* het bereik, waar deze naam geldig is, beperken we tot het betreffende tabblad (zie hieronder), dus Vb
* en we verwijzen niet, zoals gebruikelijk is voor een Naam, naar een cel(bereik), maar naar een formule, namelijk
=CEL.LEZEN(48;C3)
(InfoTypeNummer 48 geeft als resultaat WAAR als de betreffende cel een formule bevat)
* klik OK
- in het overzichtsscherm Namen beheren zien we onze nieuwe naam
- tik in cel D3 de formule =BevatFormule
- kopieer de formule in D3 naar beneden tot en met cel D15
NB1 als je goed kijkt in het overzichtsscherm Namen beheren, dan zul je zien dat onze formule iets is aangepast: aan cel C3 is ook de bladnaam Vb toegevoegd; dit is niet te voorkomen. Dat is ook de reden, dat we hiervoor de naam alleen maar geldig maken op het tabblad Vb
NB2 we hebben een relatieve verwijzing naar C3 gebruikt (zonder $-tekens); dit zorgt er voor, dat de formule in D4 naar C4 ‘kijkt’ etc.
Het effect hiervan zie je ook in Namen beheren: de formule bij Verwijst naar: is afhankelijk van de plaats van de cursor in het tabblad.
BevatFormule (vervolg)
Hiervoor is met behulp van de zelf-gedefinieerde naam BevatFormule een mogelijkheid gecreëerd om zichtbaar te maken of cellen al dan niet een formule bevatten.
In het tabblad Vb2 van het Voorbeeldbestand is een alternatieve methode gebruikt:
op dezelfde manier als hiervoor is, met cel D3 geselecteerd, een nieuwe naam gemaakt, BevatFormule2.
Deze naam is alleen geldig in Vb2 en heeft als verwijzing
=CEL.LEZEN(48;D3)
LET OP deze formule verwijst dus naar de cel zelf. Wanneer we ergens in het tabblad dan ook intikken =BevatFormule2, dan zal het resultaat altijd WAAR zijn!
Deze naam is in het voorbeeld gebruikt om via Voorwaardelijke opmaak zichtbaar te maken waar ergens in kolom C een formule wordt gebruikt.
NB de naam BevatFormule2 kan ook voor de gehele werkmap werkend worden gemaakt: wijzig de verwijzing naar cel D3 in INDIRECT(“RK”;Onwaar)
Overzicht
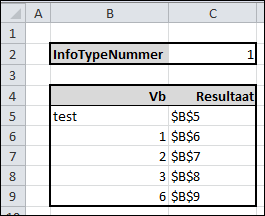 Om de werking van Cel.Lezen verder te verduidelijken is in het Voorbeeldbestand het tabblad Ovz opgenomen. Hierbij is gebruik gemaakt van de naam CelInfo met als formule
Om de werking van Cel.Lezen verder te verduidelijken is in het Voorbeeldbestand het tabblad Ovz opgenomen. Hierbij is gebruik gemaakt van de naam CelInfo met als formule
=CEL.LEZEN($C$2;B5)
LET OP de eerste parameter is absoluut, de tweede relatief: waar de formule ook gebruikt wordt, het InfoType is altijd de inhoud van cel C2
Door in cel C2 een nummer tussen 1 en 66 in te voeren wordt in C5:C9 de informatie over de overeenkomende cellen in kolom B weergegeven.
Met behulp van InfoTypeNummer=1 zien we de (absolute) celverwijzingen etc.
Herberekenen
Eén van de nadelen van dit soort implementatie van functies is, dat Excel het resultaat niet altijd bijwerkt.
Excel probeert namelijk zo efficiënt met de rekentijd om te gaan en beoordeelt na het aanpassen van een cel welke andere cellen allemaal opnieuw berekend moeten worden.
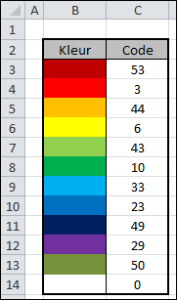 Maar, wanneer je bijvoorbeeld de achtergrondkleur van een cel wijzigt, zal Excel geen enkele cel spontaan gaan herberekenen. En helaas ook niet wanneer we Excel daartoe dwingen door op F9 (Handmatig herberekenen) te drukken.
Maar, wanneer je bijvoorbeeld de achtergrondkleur van een cel wijzigt, zal Excel geen enkele cel spontaan gaan herberekenen. En helaas ook niet wanneer we Excel daartoe dwingen door op F9 (Handmatig herberekenen) te drukken.
Wijzig in het tabblad Kleur van het Voorbeeldbestand bijvoorbeeld de achtergrondkleur van cel B3 in grijs. Wat gebeurt er met C3? En als je op F9 drukt? Niets dus.
Het enige wat helpt, is om cel C3 te selecteren, op F2 te drukken (inhoud cel wijzigen) en dan op Enter.
Voor de code-kolom is als Naam de volgende formule gebruikt:
=CEL.LEZEN(38;B3).
Maar voor alles (?) is een oplossing. We moeten gewoon zorgen dat onze formule een element bevat, dat bij een herberekening altijd een nieuwe waarde krijgt. Een voorbeeld van zoiets is de functie Nu(), die bij iedere wijziging in Excel opnieuw wordt bepaald.
Dus nogmaals een Naam vastleggen (CelKleur2):
=CEL.LEZEN(38+Nu()*0;B3).
Wijzig één van de kleuren in kolom E en druk op F9: et voilà!
NB1 de functie Nu() levert een getal op; dat zou de inhoud van de eerste parameter veranderen, dat is natuurlijk ook weer niet de bedoeling. Vandaar het vermenigvuldigen met 0.
NB2 de truc om te zorgen dat Excel wat ‘actiever’ is bij het herberekenen heb ik ooit op de site van Jan Karel Pieterse gevonden: jkp-ads.com.
Waarschuwingen
Waarschuwing1: aangezien Cel.Lezen voor Excel een soort macro is, moet een bestand, dat gebruik maakt van deze formule, opgeslagen worden met de extensie xlsm.
Waarschuwing2: bij het googelen kwam ik enkele keren tegen, dat het kopieren van cellen met verwijzingen naar Cel.Lezen naar andere tabbladen, kan zorgen voor een crash van Excel. OEPS!
Waarschuwing3: of Microsoft de Excel4Macro’s in een volgende versie nog zal blijven ondersteunen is maar de vraag.


 Mastermind! Wie kent het niet?
Mastermind! Wie kent het niet? Nostalgie: ongeveer 40 jaar geleden is mijn “computer-verslaving” begonnen: eerst met een TRS-80 (van de firma Radio Shack) met een intern geheugen van 4Kb en een cassetterecorder als opslagmedium, al vrij snel met een geheugenuitbreiding tot 16Kb.
Nostalgie: ongeveer 40 jaar geleden is mijn “computer-verslaving” begonnen: eerst met een TRS-80 (van de firma Radio Shack) met een intern geheugen van 4Kb en een cassetterecorder als opslagmedium, al vrij snel met een geheugenuitbreiding tot 16Kb. Tig jaar later was de luxe niet te overzien: een modern apparaat met 2 diskette-stations en 16Mb intern geheugen!
Tig jaar later was de luxe niet te overzien: een modern apparaat met 2 diskette-stations en 16Mb intern geheugen!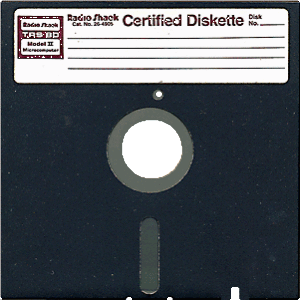 Zo’n diskette kon wel 500 Kb aan data bevatten.
Zo’n diskette kon wel 500 Kb aan data bevatten.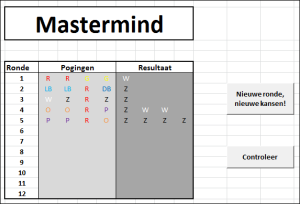 Kijk maar eens in het
Kijk maar eens in het 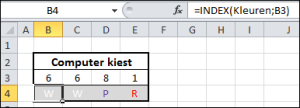 Wanneer Excel de opdracht krijgt om aan een Nieuwe ronde te beginnen, dan worden op het tabblad CompKeuze de cellen B3:E3 van willekeurige getallen tussen 1 en 8 voorzien; in de rij daaronder komen dan automatisch de overeenkomende kleuren.
Wanneer Excel de opdracht krijgt om aan een Nieuwe ronde te beginnen, dan worden op het tabblad CompKeuze de cellen B3:E3 van willekeurige getallen tussen 1 en 8 voorzien; in de rij daaronder komen dan automatisch de overeenkomende kleuren.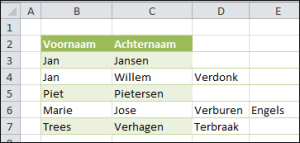 In het
In het 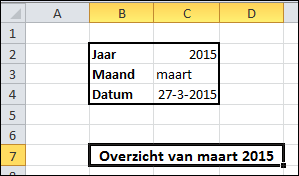 In het
In het 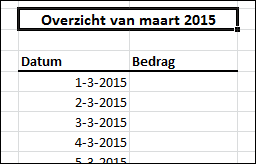 In het kader van flexibiliteit: om bij een volgende maand niet allerlei wijzigingen te hoeven doorvoeren, moeten de datums natuurlijk ook afhankelijk zijn van een parameter:
In het kader van flexibiliteit: om bij een volgende maand niet allerlei wijzigingen te hoeven doorvoeren, moeten de datums natuurlijk ook afhankelijk zijn van een parameter: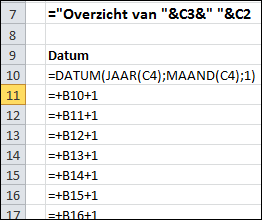
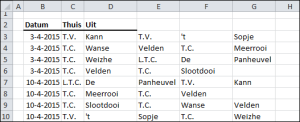 In het
In het 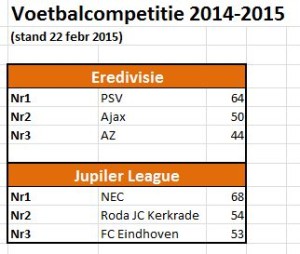 Om de daar geschetste oplossing in de praktijk te kunnen laten zien, heb ik de stand van de twee Nederlandse profvoetbalcompetities genomen (Bron:
Om de daar geschetste oplossing in de praktijk te kunnen laten zien, heb ik de stand van de twee Nederlandse profvoetbalcompetities genomen (Bron: 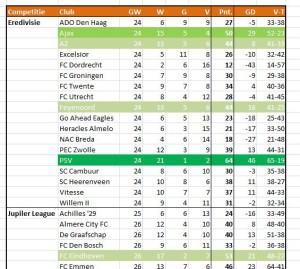
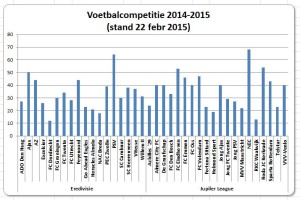 de verhoudingen tussen de clubs kunnen ook grafisch worden weergegeven.
de verhoudingen tussen de clubs kunnen ook grafisch worden weergegeven.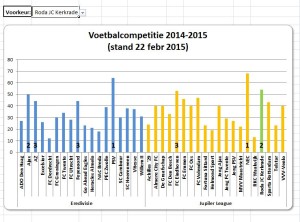
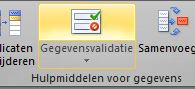 selecteer cel J4 in het tabblad CompOvz2 van het
selecteer cel J4 in het tabblad CompOvz2 van het 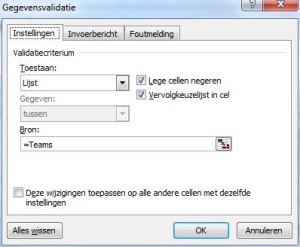
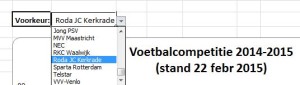 Selecteer J4 en tik een clubnaam in; komt deze niet (precies) in de clublijst voor dan krijgt u een foutmelding. Het is daarom handiger om het ‘vinkje’ achter de cel te gebruiken, zodat u de keuzelijst kunt gebruiken.
Selecteer J4 en tik een clubnaam in; komt deze niet (precies) in de clublijst voor dan krijgt u een foutmelding. Het is daarom handiger om het ‘vinkje’ achter de cel te gebruiken, zodat u de keuzelijst kunt gebruiken.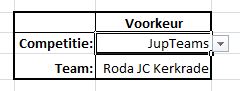
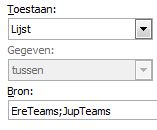 bij Bron wordt meestal een celbereik van toegestane elementen opgegeven.
bij Bron wordt meestal een celbereik van toegestane elementen opgegeven. Aantallen turven:
Aantallen turven: In het
In het  Excel kent diverse standaard-functies om aantallen te berekenen.
Excel kent diverse standaard-functies om aantallen te berekenen. Door cellen, die NIET 4 opleveren, via Voorwaardelijke opmaak te kleuren zien we direct in welke regels het fout gaat
Door cellen, die NIET 4 opleveren, via Voorwaardelijke opmaak te kleuren zien we direct in welke regels het fout gaat Het resultaat hiervan komt overeen met het gebruik van de functie Aantalarg in Excel; dus het aantal niet-lege velden wordt geturfd voor ieder type veld.
Het resultaat hiervan komt overeen met het gebruik van de functie Aantalarg in Excel; dus het aantal niet-lege velden wordt geturfd voor ieder type veld.
 in het blok B2:C4 staan de gebruikte symbolen, waarbij de cellen C2 t/m C4 een overeenkomende naam hebben gekregen (zie het Naamvak, linksboven)
in het blok B2:C4 staan de gebruikte symbolen, waarbij de cellen C2 t/m C4 een overeenkomende naam hebben gekregen (zie het Naamvak, linksboven) F6:H12 is het scorebord/Excel-bierviltje.
F6:H12 is het scorebord/Excel-bierviltje. Het “Excel-bierviltje” vinden we terug op het tabblad ToepScore.
Het “Excel-bierviltje” vinden we terug op het tabblad ToepScore. ga naar de cel waar de afbeelding moet komen, klik rechts en kies de optie Plakken speciaal ….
ga naar de cel waar de afbeelding moet komen, klik rechts en kies de optie Plakken speciaal ….