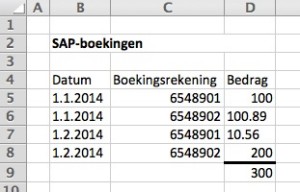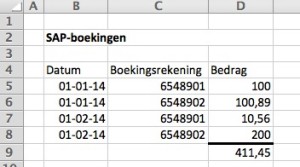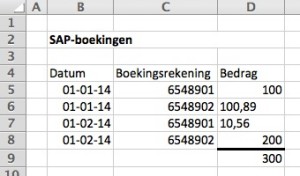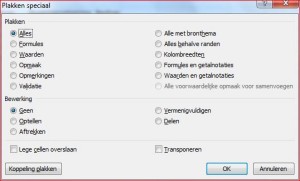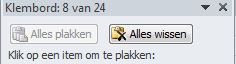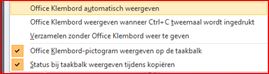De afgelopen weken kreeg ik in diverse situaties vragen over het tellen van aantallen.
Wat simpel lijkt, wil in geautomatiseerde systemen nog wel eens ingewikkelder uitpakken.
Of het nu het tellen is van het aantal regels in een Excel-bestand, het aantal lege velden in een Excel-kolom, het aantal records in een Access-tabel of het aantal niet-lege namen in een Access-record: het blijft goed opletten wat en hoe er geteld moet worden.
 Aantallen turven:
Aantallen turven:
toen ik dit intikte, gingen mijn gedachten weer terug naar de vele gezellige avonden, die we lang geleden met een groepje hebben doorgebracht met het kaartspel Toepen. Bij dit spel worden de strafpunten op een bier- (of sinas-?)viltje geturfd door het zetten van streepjes.
Voor de liefhebbers volgt hieronder, na wat uitleg over het turven van aantallen in Excel en Access, een “geautomatiseerd bierviltje”.
Ik heb daarbij ook een weinig bekende manier van kopiëren gebruikt.
Excel
 In het Voorbeeldbestand staat in het tabblad Aantal vanaf cel D15 een overzicht van de omzet per maand en regio van een kleine witgoedhandel (ze verkopen alleen stofzuigers, strijkijzers en broodroosters).
In het Voorbeeldbestand staat in het tabblad Aantal vanaf cel D15 een overzicht van de omzet per maand en regio van een kleine witgoedhandel (ze verkopen alleen stofzuigers, strijkijzers en broodroosters).
Uiteraard willen we de totale omzet weten (dat lossen we simpel op via een Som-formule); maar vandaag zijn we meer geïnteresseerd in Aantallen.
 Excel kent diverse standaard-functies om aantallen te berekenen.
Excel kent diverse standaard-functies om aantallen te berekenen.
De meest simpele (en meest gebruikte) functie is Aantal. Maar als we die toepassen op het bereik D15:D158 (de maanden) dan krijgen we als resultaat 0; idem voor Regio en Product. Pas het turven van aantallen in de kolom Bedrag levert een aantal groter dan nul op, namelijk 142. De functie Aantal telt alleen maar de inhoud van numerieke cellen!
NB een datum is voor Excel ook een getal; dus de functie Aantal turft ook datums (zie ook de cellen L18:M21 in het Voorbeeldbestand).
De functie Aantalarg voldoet al beter aan de verwachtingen (zie het overzicht hierboven): deze functie telt hoeveel cellen er gevuld zijn, onafhankelijk van de inhoud.
Mbv de functie Aantal.lege.cellen (denk aan de puntjes!) kunnen we analyseren of en hoeveel lege cellen er in een cellenbereik voorkomen.
Voor de volledigheid heb ik ook nog enkele voorbeelden van de functies Aantal.als en Aantallen.als opgenomen; zie voor nadere uitleg het artikel Tellen met voorwaarden.
Turf-alternatief
Om snel te kunnen achterhalen in welke regel er gegevens ontbreken, heb ik achter iedere regel, in kolom H, mbv de functie Aantalarg geteld hoeveel velden er gevuld zijn.
 Door cellen, die NIET 4 opleveren, via Voorwaardelijke opmaak te kleuren zien we direct in welke regels het fout gaat
Door cellen, die NIET 4 opleveren, via Voorwaardelijke opmaak te kleuren zien we direct in welke regels het fout gaat
(in één van de komende artikelen zal ik op Voorwaardelijke opmaak terugkomen).
Voor de liefhebbers nog een andere manier van tellen waarbij gebruik wordt gemaakt van zogenaamde Array- of Matrix-formules.
Wanneer we in Excel in een cel intypen =D15<>”” (we kijken dus of cel D15 NIET leeg is) dan levert dit de waarde WAAR op (als die cel gevuld is tenminste!). Maar intern vertaalt Excel dit naar een 1 (en ONWAAR naar een 0; het blijft een computerprogramma!). Daar kunnen we gebruik van maken:
typ in een cel =1*(D15<>””) en we krijgen als resultaat 1.
NB denk aan de haakjes rond de voorwaarde.
We zouden in cel I15 kunnen intikken =1*(D15<>””)+1*(E15<>””)+1*(F15<>””)+1*(G15<>””) om te achterhalen hoeveel cellen er niet leeg zijn, maar dat kan makkelijker:
- tik in cel I15 in =Som(1*(
- selecteer de cellen D15 t/m G15
- en tik dan in (allemaal in cel I15) <>””))
- niet op Enter drukken, maar Ctrl-Shift-Enter
Excel zal nu voor alle cellen in het bereik D15:G15 beoordelen of die leeg is; vermenigvuldigd met 1 levert dit een serie 0’en en 1’en op, die door de functie Som bij elkaar worden opgeteld.
Door de combinatie Ctrl-Shift-Enter wordt er een Array- of Matrix-formule ingevoerd; in de formulebalk wordt dit weergegeven door {} rond de formule.
NB alleen op bovenstaande manier kun je een array-formule invoeren; het plaatsen van accolades rond een formule werkt niet!
Kopieer de array-formule naar beneden (via de vulgreep rechtsonder in cel I15 natuurlijk; zie het artikel Doorvoeren en sorteren).
Access
Binnen dit programma moeten we het doen met veel minder (functie-)mogelijkheden. Voor het tellen van het aantal records in een tabel kunnen we een Totaal-query maken en dan per veld in de regel Totaal: aangeven dat we het Aantal willen zien.
 Het resultaat hiervan komt overeen met het gebruik van de functie Aantalarg in Excel; dus het aantal niet-lege velden wordt geturfd voor ieder type veld.
Het resultaat hiervan komt overeen met het gebruik van de functie Aantalarg in Excel; dus het aantal niet-lege velden wordt geturfd voor ieder type veld.
Willen we het aantal niet-lege velden binnen een record weten (net als de berekening in de cellen H15 en I15 hiervoor in Excel) dan zullen we zelf een formule moeten intypen in de query.

Optie 1:
Gevuld: IIf([Maand]<>””;1;0) + IIf([Regio]<>””;1;0) + IIf([Product]<>””;1;0) + IIf([Bedrag]<>0;1;0)
De eerste als-voorwaarde (in Access Iif) levert een 1 als Maand niet leeg is, anders 0; de tweede voorwaarde hetzelfde voor Regio enz. Door de 4 resultaten van de Iif’s op te tellen zien we per record hoeveel velden er gevuld zijn.
NB Bedrag is in Access een numeriek veld; de inhoud kunnen we dan niet vergelijken met een lege tekst, dus we controleren of de waarde niet gelijk is aan 0.
Optie 2:
Gevuld2: IIf(Not IsNull([Maand]);1;0) + IIf(Not IsNull([Regio]);1;0) + IIf(Not IsNull([Product]);1;0) + IIf(Not IsNull([Bedrag]);1;0)
Vergelijkbaar met Optie 1, maar we controleren mbv een Access-functie IsNull of een veld leeg is.
Optie 3:
Gevuld3: -(Not IsNull([Maand])) – (Not IsNull([Regio])) – (Not IsNull([Product])) – (Not IsNull([Bedrag]))
Dit is iets korter dan optie 2, waarbij we gebruik maken van de eigenschap dat de waarde WAAR in Access door -1 wordt voorgesteld (en ONWAAR door 0; dit laatste is WEL hetzelfde als in Excel!?).
NB denk aan de juiste plaats en het aantal van de haakjes.
Toepen
Zoals beloofd een “Excel-bierviltje”; zie het Voorbeeldbestand.
De (straf)puntentelling bij het kaartspel Toepen gebeurt van oudsher door het zetten van streepjes, waarbij een vijftal door een dwarsstreep wordt aangegeven. Heb je 15 strafpunten, dan lig je er uit; 14 punten is ook een bijzondere situatie: de tegenstanders krijgen bij verlies 2 strafpunten (of ze passen voor 1 punt). In het Brabants wordt dit “Pulleke” genoemd, op het “scorebord” aangeduid door een P.
In het tabblad ToepBasis worden alle benodigdheden voor het scorebord klaar gezet:
 in het blok B2:C4 staan de gebruikte symbolen, waarbij de cellen C2 t/m C4 een overeenkomende naam hebben gekregen (zie het Naamvak, linksboven)
in het blok B2:C4 staan de gebruikte symbolen, waarbij de cellen C2 t/m C4 een overeenkomende naam hebben gekregen (zie het Naamvak, linksboven)- in de cellen B8:D12 staan de spelersnamen en hun scores: de stand binnen het lopende ‘potje’ en het aantal gewonnen ‘potjes’.
 F6:H12 is het scorebord/Excel-bierviltje.
F6:H12 is het scorebord/Excel-bierviltje.
In kolom F worden de deelnemers gecombineerd met hun resultaten door cellen en teksten met behulp van het &-teken te koppelen; in cel F8 staat bijvoorbeeld =B8&” (“&C8&”/”&D8&”)”- kolom G is de meest interessante: hier wordt de score uit kolom C (de cellen C8:C12 hebben samen de naam Score gekregen) omgezet in de juiste streepjes:
=ALS(Score>=15;Vijftal&Vijftal&Vijftal;ALS(Score=14;Vijftal&Vijftal&Paal;HERHALING(Vijftal;INTEGER(Score/5))&HERHALING(Streepje;REST(Score;5))))
* als de Score groter of gelijk aan 15 is, dan wordt 3x de tekst uit de cel met de naam Vijftal geplaatst
* bij een Score van 14, twee vijftallen en het teken voor het “Pulleke”
* anders via de functie HERHALING zoveel vijftallen als we krijgen wanneer we Score door 5 delen (INTEGER betekent geheel getal) en zoveel streepjes als de REST is bij het delen van de Score door 5. - kolom H bevat een simpelere vorm van de formule uit kolom G
- nog wat Voorwaardelijke opmaak toevoegen (‘kapot’: rode achtergrond, ‘Pulleke’: oranje achtergrond, meer dan 9 punten: oranje letters) en het Scorebord is klaar!
LET OP: de naam Score bevat de cellen C8 t/m C12. Wanneer we in kolommen rechts hiervan in een formule verwijzen naar Score, dan neemt Excel de met de rij overeenkomende waarde uit deze reeks. Dus in cel G8 wijst Score naar de waarde in cel C8, in G9 naar cel C9 etc.
 Het “Excel-bierviltje” vinden we terug op het tabblad ToepScore.
Het “Excel-bierviltje” vinden we terug op het tabblad ToepScore.
Om het turven nog makkelijker te maken bevat het tabblad diverse Besturingselementen, een 10-tal zogenaamde Kringvelden ![]() . Hiermee is het mogelijk om de scores snel te verhogen en te verlagen. De Kringvelden zijn gekoppeld aan de diverse scores in het vorige tabblad; klik met de rechtermuisknop op een Kringveld en bekijk de instellingen onder de optie Besturingselement opmaken …
. Hiermee is het mogelijk om de scores snel te verhogen en te verlagen. De Kringvelden zijn gekoppeld aan de diverse scores in het vorige tabblad; klik met de rechtermuisknop op een Kringveld en bekijk de instellingen onder de optie Besturingselement opmaken …
Kringvelden (en andere besturingselementen) vinden we onder de menu-tab Ontwikkelaars.
Het scoreformulier zelf is GEEN serie cellen maar een Excel-afbeelding; wanneer je er op klikt, zie je in de hoeken en in het midden van de randen plaatsen waar je met de cursor de afbeelding kunt vergroten en verkleinen.
En niet zo maar een statisch plaatje; nee, een zogenaamde Gekoppelde afbeelding. De inhoud van de afbeelding verandert met de inhoud van de cellen, waaraan deze gekoppeld is! Mooier kunnen we het niet maken….
Hoe maken we een gekoppelde afbeelding?
- selecteer de cellen, die in de afbeelding moeten worden weergegeven (voor ons scorebord de cellen F6:H12 in het tabblad ToepBasis)
- klik rechts in de selectie en kies Kopiëren
 ga naar de cel waar de afbeelding moet komen, klik rechts en kies de optie Plakken speciaal ….
ga naar de cel waar de afbeelding moet komen, klik rechts en kies de optie Plakken speciaal ….
In het submenu kies je onder Andere plakopties de 4e mogelijkheid, Gekoppelde afbeelding- pas via de grepen aan de zijkant van de afbeelding de grootte aan en/of verplaats het plaatje naar de gewenste locatie.
NB Gekoppelde afbeeldingen kunnen een belangrijke rol spelen in rapportages. Wanneer je daar meerdere overzichten onder elkaar wilt weergeven, zal het meestal zo zijn, dat de gewenste kolom-breedtes van die overzichten niet met elkaar overeenkomen; maar Excel kan standaard maar één breedte weergeven.
Zet de overzichten naast elkaar op een tabblad (of nog beter op verschillende tabbladen) en maak van deze overzichten Gekoppelde afbeeldingen; deze kun je dan onder elkaar zetten, zonder dat de kolombreedtes elkaar nog beïnvloeden.
LET OP Gekoppelde afbeeldingen vergen veel van Excel en van je PC! Sla je werk regelmatig op en gebruik niet teveel dynamische afbeeldingen in één werkmap.