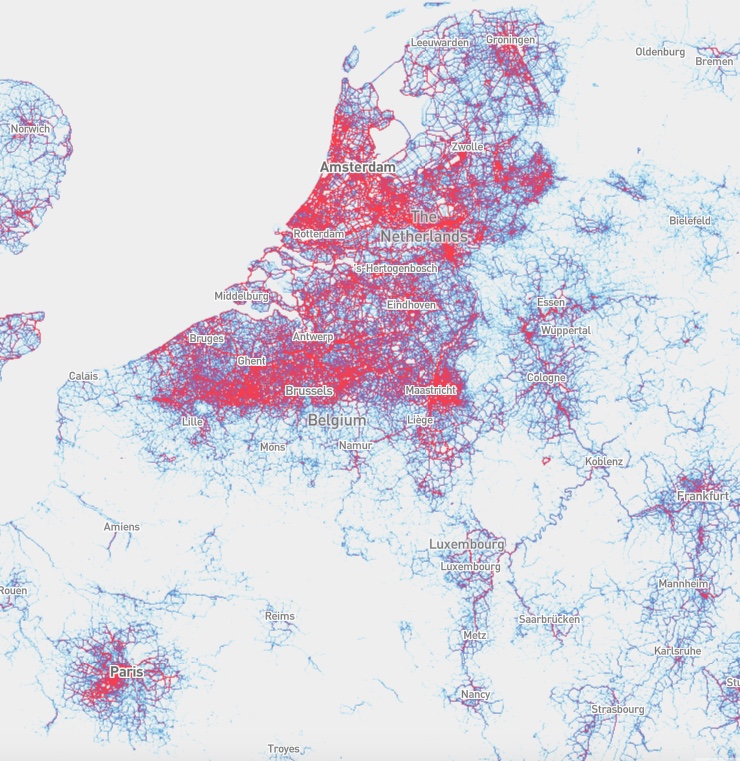
Ik was deze week op Strava een zogenaamde heatmap aan het bekijken; in dit geval een overzicht van de meest (en minst) gefietste trajecten van West-Europa.
Wat direct opvalt is dat er vooral in de buurt van de grote steden (en in Zuid-Limburg) veel gefietst wordt, maar zeker ook dat Nederland en België er flink uitspringen.
Hoe zou dat komen? Wordt er in Noord-Frankrijk en in Duitsland echt minder gefietst? Of leggen de fietsers daar hun tochten niet vast in Strava? Of …
Misschien is dat ook de reden waarom je heatmaps in de praktijk niet zo veel tegenkomt: ze roepen soms meer vragen op dan ze antwoorden geven.
Maar bij mij kwam wel direct de vraag op: hoe zou je een heatmap in Excel maken? Och ja, natuurlijk: met voorwaardelijke opmaak. Daarom in dit artikel maar eens de schijnwerper op diverse mogelijkheden van de, in Excel ingebouwde, opties.
Voorwaardelijke opmaak
Deze optie vinden we in Excel binnen de menutab Start in het blok Stijlen. Wanneer u deze optie kiest opent zich een vervolgscherm met diverse mogelijkheden. Een groot gedeelte daarvan zal hieronder de revue passeren.
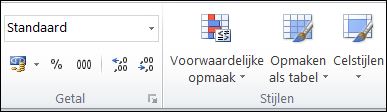
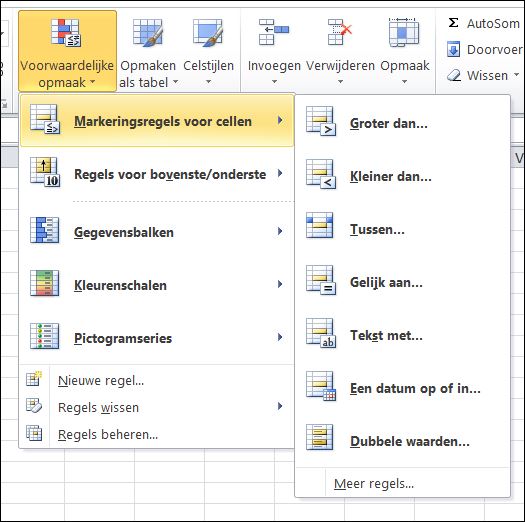
Markeringsregels
Kiest u voor Markeringsregels dan ziet u diverse opties: de opmaak regelen van cellen die een waarde bevatten groter dan een bepaalde target, of juist kleiner of die tussen 2 targets in liggen etc.
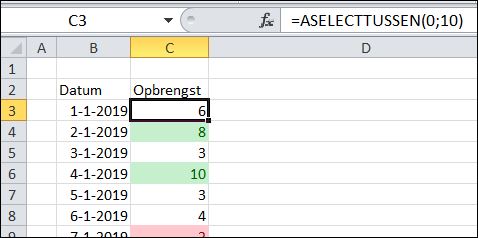
In het tabblad Markering van het Voorbeeldbestand staat een opbrengst-overzicht per dag. In kolom C wordt de dagopbrengst bepaald met de formule =ASELECTTUSSEN(0;10)
oftewel een willekeurig geheel getal tussen 0 en 10 (allebei de uitersten doen mee).
Om alle cellen, die een waarde groter dan 7 bevatten, te accentueren doorlopen we de volgende stappen:
- selecteer alle cellen, die een opmaak moeten krijgen; in het voorbeeld de cellen C3:C33
- kies Voorwaardelijke opmaak/Markeringsregels/Groter dan
- vul in het vervolgscherm de targetwaarde in (hier 7) en kies als opmaak Groene opvulling met donkergroene tekst
- klik dan op OK
Om de cellen, waarvan de waarde kleiner is dan 3, te benadrukken doen we iets vergelijkbaars, alleen kiezen we in stap 2 de optie Kleiner dan.
NB door op F9 te drukken, wordt de Excel-map opnieuw berekend. Alle waarden in kolom C worden dan ververst en de opmaak zal zich daaraan aanpassen.
Voorwaardelijke opmaak aanpassen
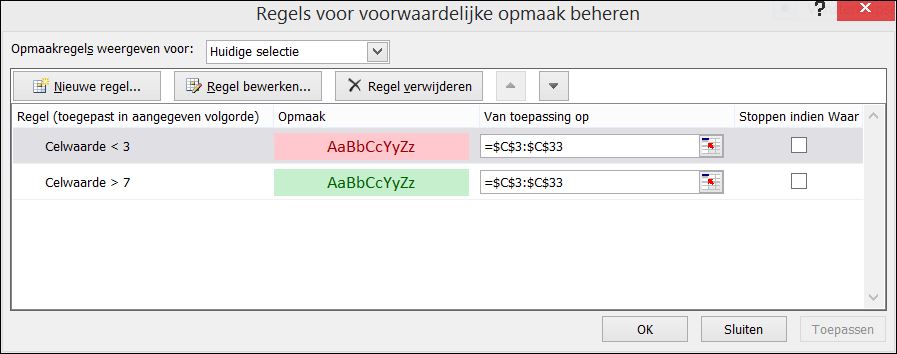
Soms voldoet de op deze manier standaard ingestelde opmaak niet (helemaal). Volg dan de volgende stappen:
- selecteer één van de cellen, waarvan de opmaak gewijzigd moet worden, in dit geval bijvoorbeeld C3
- kies Voorwaardelijke opmaak en dan de optie Regels beheren…
- bovenstaand scherm komt dan tevoorschijn. Standaard worden alleen de regels van de huidige selectie getoond. Dit kunt u makkelijk wijzigen in het eerste keuzevak.
- klik op de regel die u wilt wijzigen (of bekijken) en kies Regel bewerken
- afhankelijk van het soort regel kunnen nu diverse parameters ingesteld worden, inclusief de gewenste opmaak
Bij iedere regel is ook te zien voor welke cellen de regel geldt; in dit geval allebei de keren voor C3:C33.
NB Dit bereik kan hier aangepast worden. Uitermate handig als u in de eerste stap bij het instellen van opmaak vergeten bent een reeks cellen te selecteren.
Ook als er nieuwe waarden aan kolom B en C worden toegevoegd zal het bereik voor de opmaak-regels moeten worden aangepast.
Opmaak in een Excel-tabel
In de kolommen E en F van het tabblad Markering in het Voorbeeldbestand staat eenzelfde soort overzicht, maar dan als Excel-tabel (zie onder andere het artikel Kunst en Excel, ofwel de 10 voordelen van het gebruik van tabellen).
Dit heeft de volgende voordelen:
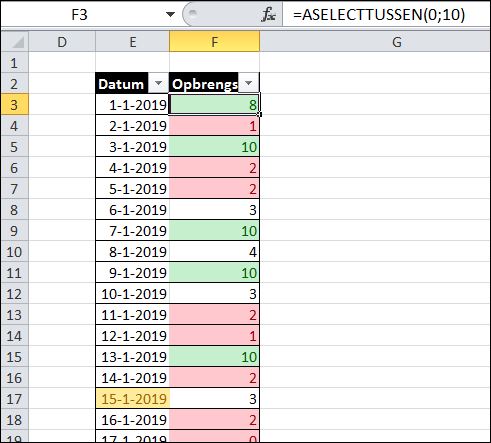
- selecteert u één van de cellen van de tabel en u kiest dan Regels beheren, dan zal Excel direct alle opmaakregels van die tabel tonen
- voegt u nieuwe gegevens onder aan de tabel toe, dan zal Excel automatisch ook de voorwaardelijke opmaak aan die cellen toevoegen
In kolom E wordt via Voorwaardelijke opmaak/Markering/Datum de datum van vandaag met een gele achtergrondkleur weergegeven.
Kolom F kent dezelfde opmaak als in het vorige overzicht.
Opmaak ten opzichte van het gemiddelde
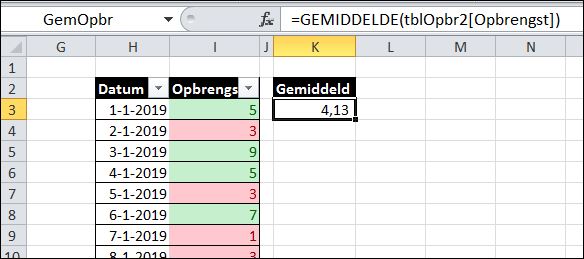
In het tabblad Markering in het Voorbeeldbestand bevatten de kolommen H en I ook een tabel (met de naam tblOpbr2).
In cel K3 (met de naam GemOpbr) wordt de gemiddelde opbrengst bepaald.
Kolom I heeft op de volgende manier een voorwaardelijke opmaak gekregen:
- selecteer de cellen I3:I33
- kies Voorwaardelijke opmaak/Markering/Groter dan
- als target geven we nu niet een harde grens op, maar selecteren met de muis cel K3 of drukken op de functietoets F3 en kiezen dan de naam GemOpbr (de laatste optie is het mooiste, omdat dan duidelijker te zien is wat deze opmaakregel doet)
- kies de gewenste opmaak
- klik OK
- herhaal het vorige maar nu met de optie Kleiner dan
Opmaak voor unieke of dubbele waarden
Voorwaardelijke opmaak kan ook eenvoudig gebruikt worden om unieke of dubbele waarden te markeren (zie het tabblad UniekDubbel in het Voorbeeldbestand):
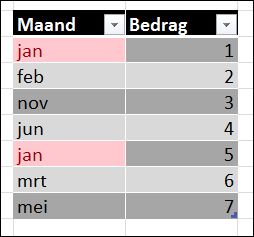
- selecteer de cellen, die een opmaak moeten krijgen (in dit geval B3:B9)
- kies Voorwaardelijke opmaak/Markering/Dubbele waarden
- kies de optie Dubbele of Unieke
- geef de gewenste opmaak op en klik op OK
Opmaak voor bovenste/onderste
Soms wilt u zien welke cellen de grootste of kleinste waarden bevatten. Dat gaat als volgt (zie het tabblad BovenOnder in het Voorbeeldbestand):
- selecteer de cellen, die een opmaak moeten krijgen
- kies Voorwaardelijke opmaak, dan de optie Bovenste/Onderste en vervolgens de optie Bovenste 10 items
- dan geeft u aan of u echt 10 items wilt opmaken; u kunt bijvoorbeeld ook voor de top-3 kiezen
- kies de gewenste opmaak en klik op OK
NB1 u ziet ook de optie Bovenste 10%; de 10 is weer apart in te stellen. Excel zal dan zelf, aan de hand van het geselecteerde bereik, bepalen hoeveel cellen er ‘gekleurd’ moeten worden.
NB2 uiteraard kunt u ook de cellen met de laagste waarden accentueren (Onderste in plaats van Bovenste).
Opmaak ten opzichte van het gemiddelde 2
Hiervoor hebben we via Markering een methode laten zien om cellen boven of onder het gemiddelde op te maken. Excel kent standaard een alternatief (zie tabblad BovenOnder van het Voorbeeldbestand, kolommen E en F):
- selecteer de cellen, die een opmaak moeten krijgen
- kies Voorwaardelijke opmaak, dan de optie Bovenste/Onderste en vervolgens de optie Boven gemiddelde
- geef een opmaak op en klik op OK
NB nadeel van deze methode is, dat u nergens zelf het gemiddelde ziet.
Bovenste/onderste interactief
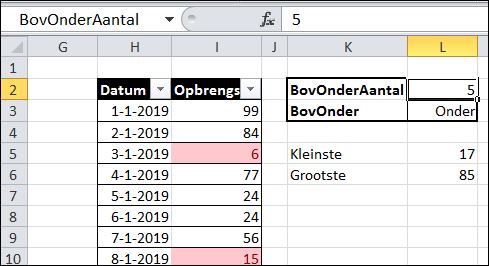
Soms hebben we inzicht nodig in de hoogste 5, een andere keer willen we de laagste 5 (of een ander aantal) zien (zie tabblad BovenOnder van het Voorbeeldbestand, kolommen H en I). Hier voorziet Excel niet standaard in.
- leg ergens vast hoeveel cellen er ‘gekleurd’ moeten worden; in het voorbeeld gebruiken we cel L2 daarvoor met de naam BovOnderAantal
- plaats in een cel de tekst Boven of Onder; in het voorbeeld cel L3 met de naam BovOnder. Via gegevensvalidatie kan uit die 2 woorden worden gekozen en is de invoer beperkt.
- selecteer de cellen, die een opmaak moeten krijgen (beginnend bij I3)
- kies Voorwaardelijke opmaak, dan de optie Nieuwe regel en daarna de optie Een formule gebruiken
- plaats dan de volgende formule =EN(BovOnder=”Boven”; I3>=GROOTSTE($I$3:$I$33;BovOnderAantal))
- geef een gewenste opmaak en klik OK
De formule levert alleen als waarde WAAR (en dan zal de opmaak worden doorgevoerd) als aan allebei de voorwaarden wordt voldaan: cel L2 moet de waarde Boven bevatten EN de waarde in cel I3 moet groter of gelijk zijn aan de grootste waarde in het bereik van geselecteerde cellen (als BovOnderAantal gelijk is aan 1, aan de één na grootste als BovOnderAantal gelijk is aan 2 etcetera).
LET OP bij het maken van een formule voor voorwaardelijke opmaak met relatieve verwijzingen.
In dit geval bevat de formule I3, omdat dat het startpunt van onze selectie was.
Selecteer cel I4 en bekijk nu de regel die bij de voorwaardelijke opmaak hoort; Excel heeft de relatieve verwijzing in de formule automatisch aangepast.
NB de andere gebruikte formule (in het geval dat we de laagste waarden zoeken):
=EN(BovOnder=”Onder”;I3<=KLEINSTE($I$3:$I$33;BovOnderAantal))
Gegevensbalken
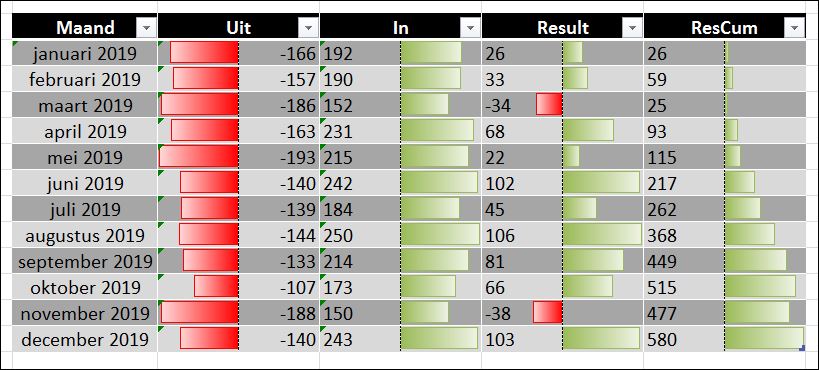
Sommige mensen willen getallen zien in overzichten, anderen zijn meer grafisch ingesteld.
Gegevensbalken als voorwaardelijke opmaak zijn in dit geval een uitkomst. Hierboven (zie het tabblad GegBalk in het Voorbeeldbestand) zijn per kolom de waarden ‘vertaald’ naar kleine grafiekjes:
- selecteer de cellen van de Uit-kolom. Wijs daartoe met de muis de bovenrand van de Uit-cel aan; de cursor wordt dan een pijl-naar-beneden. Klik dan met de muis.
- kies Voorwaardelijke opmaak en dan de optie Gegevensbalken. In dit geval kiezen we de derde kleurovergang (Rood)
- om de kleuren-balk en de getallen te scheiden: kies opnieuw Voorwaardelijke opmaak, maar dan de optie Regels beheren en Regel bewerken. Klik op de knop Negatieve waarden en as en zorg dat bij Asinstellingen de optie Middelpunt is geselecteerd.
- voor de In-kolom geldt een vergelijkbare procedure
- de Result– en ResCum-kolom zijn iets ingewikkelder: in eerste instantie kiezen we voor een Groene gegevensbalk. Daarna moet er nog een aanpassing doorgevoerd worden: kies bij Regel bewerken/Negatieve waarden en as een Rode opvulkleur (ook voor de rand van de balk). Zet meteen ook Middelpunt aan.
Gegevensbalken 2
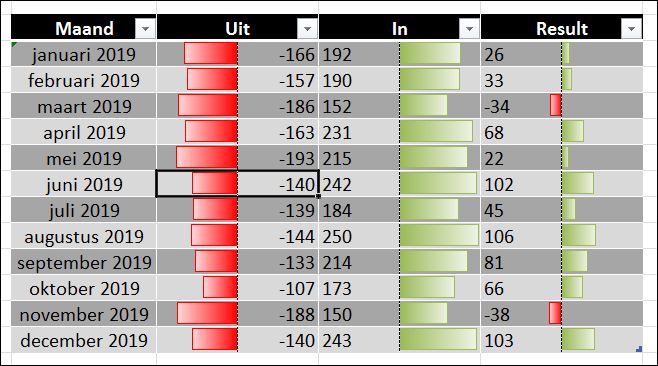
Bijna hetzelfde overzicht als hiervoor (wel heb ik de kolom met cumulatieve resultaten weggelaten; zie het tabblad GegBalk in het Voorbeeldbestand, bereik B17:E29).
Het verschil zit hem er in dat de grootte van de gegevensbalken nu relatief ten opzichte van de totale tabel bepaald zijn en niet per kolom.
LET OP zoals uit de diverse voorbeelden mag blijken, moeten de overzichten wel altijd van een goede legenda worden voorzien anders kan de lezer snel de verkeerde conclusies trekken.
Gegevensbalken 3
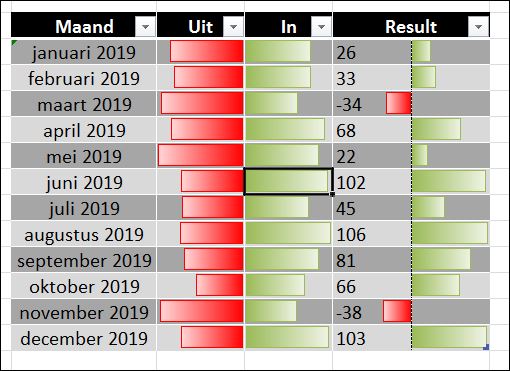
Wanneer de exacte details van de in- en uitgaande stromen niet van belang zijn kunt u er ook voor kiezen om alleen de gegevensbalken te laten zien (zie het tabblad GegBalk in het Voorbeeldbestand, bereik H2:K14):
- selecteer één van de cellen waarvan de opmaak moet worden gewijzigd
- kies Voorwaardelijke opmaak/Regels beheren
- selecteer de betreffende regel en klik op Regel bewerken
- plaats een vinkje voor de optie Alleen balk weergeven
Gegevensbalken 4
Gegevensbalken zijn ook toepasbaar in draaitabellen (zie het tabblad GegBalkDraai in het Voorbeeldbestand).
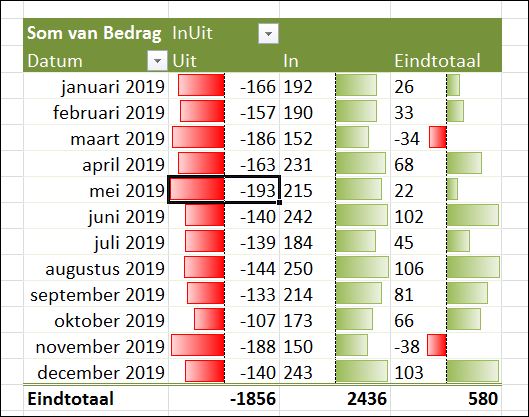
LET OP wanneer er aan de brongegevens regels worden toegevoegd dan dient de draaitabel te worden vernieuwd. Komt er in de draaitabel dan ook een nieuwe regel bij, dan zal de opmaak niet automatisch worden doorgevoerd. Dit kunt u als volgt oplossen:
- selecteer in de draaitabel één van de cellen waarvan de opmaak moet worden gewijzigd
- kies Voorwaardelijke opmaak/Regels beheren
- selecteer de betreffende regel en klik op Regel bewerken
- kies één van de 2 opties, die beginnen met Alle cellen
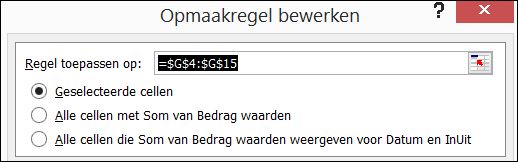
Heatmap
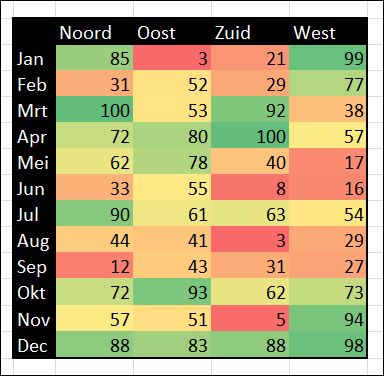
Dan nu nog even over Heatmaps (de aanleiding voor dit artikel).
Hiernaast worden de grootste getallen groen gekleurd en de kleinste rood (zie het tabblad Kleuren in het Voorbeeldbestand).
De getallen niet in de buurt van de extremen krijgen een tussenschakering.
We gaan als volgt te werk:
- selecteer alle cellen, die bij de heatmap betrokken moeten worden
- kies Voorwaardelijke opmaak en dan de optie Kleurenschalen. In dit geval kiezen we de eerste kleurovergang (groen-geel-rood)
Maar we kunnen de standaardinstellingen van Excel nog aanpassen.
Wanneer we alles onder de 30 te weinig vinden en alles boven 90 prima, dan passen we de regel als volgt aan (zie het tabblad Kleuren in het Voorbeeldbestand, bereik I3:L14):
Kies Voorwaardelijke opmaak/Regels beheren, selecteer de betreffende regel en klik op Regel bewerken. Stel de opties in zoals hieronder weergegeven.
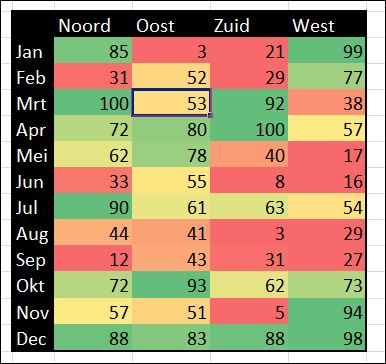
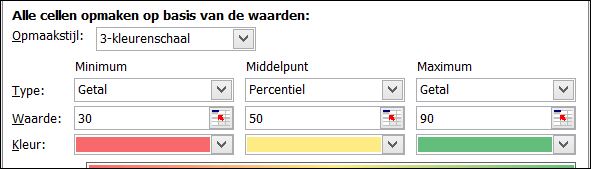
Nog meer opmaak
Voor diegene die de smaak te pakken hebben gekregen: het Voorbeeldbestand bevat nog diverse andere voorbeelden van opmaak. Met het bovenstaande in het achterhoofd moeten de daarbij gemaakte keuzes duidelijk zijn.
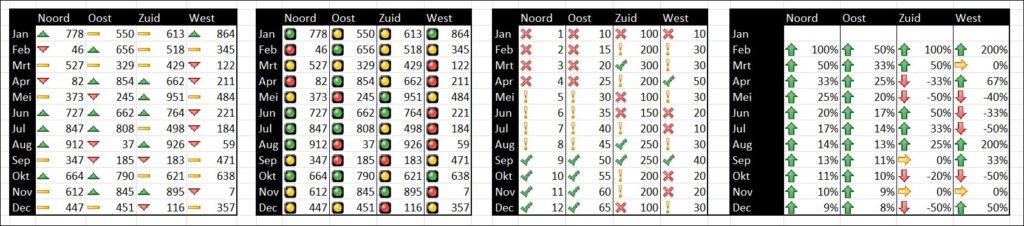



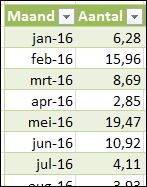 Stel je hebt een overzicht van verkochte aantallen per maand en je wilt weten welke maand het beste is geweest?
Stel je hebt een overzicht van verkochte aantallen per maand en je wilt weten welke maand het beste is geweest?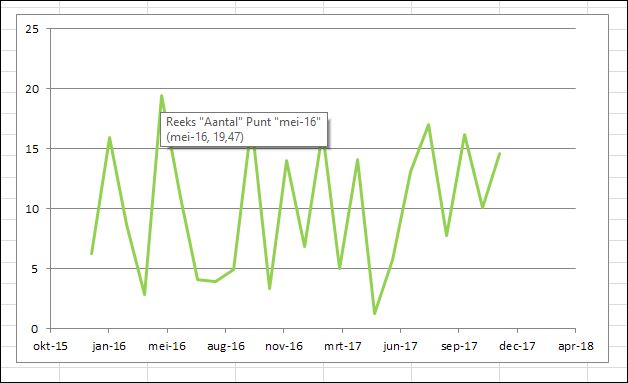 In het tabblad Top5 van het
In het tabblad Top5 van het 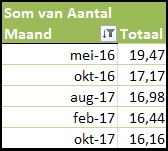 klik rechts op één van de getallen in de tweede kolom en kies de optie Sorteren en dan Sorteren van hoog naar laag
klik rechts op één van de getallen in de tweede kolom en kies de optie Sorteren en dan Sorteren van hoog naar laag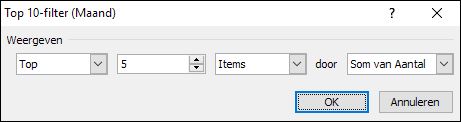 Zorg dat in het tweede veld in plaats van de standaard 10 een 5 komt, de rest is OK.
Zorg dat in het tweede veld in plaats van de standaard 10 een 5 komt, de rest is OK.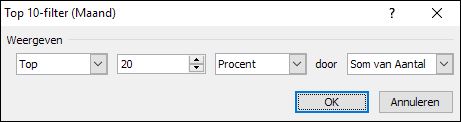
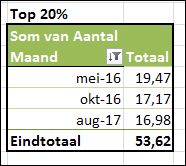 Dit Top-10-filter kent nog 2 andere opties. Wanneer u in plaats van Items kiest voor Procent dan zal Excel die maanden laten zien, die er samen voor zorgen, dat het ingestelde percentage minimaal wordt bereikt.
Dit Top-10-filter kent nog 2 andere opties. Wanneer u in plaats van Items kiest voor Procent dan zal Excel die maanden laten zien, die er samen voor zorgen, dat het ingestelde percentage minimaal wordt bereikt.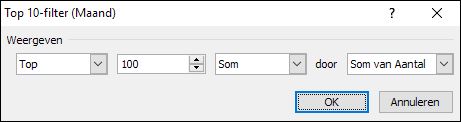
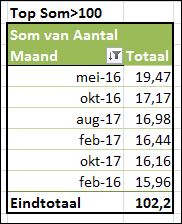 De derde mogelijkheid is om een harde grens meet te geven; in dit voorbeeld willen we die maanden zien die samen minimaal 100 opleveren.
De derde mogelijkheid is om een harde grens meet te geven; in dit voorbeeld willen we die maanden zien die samen minimaal 100 opleveren.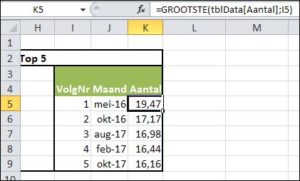 De functie GROOTSTE kent 2 parameters:
De functie GROOTSTE kent 2 parameters: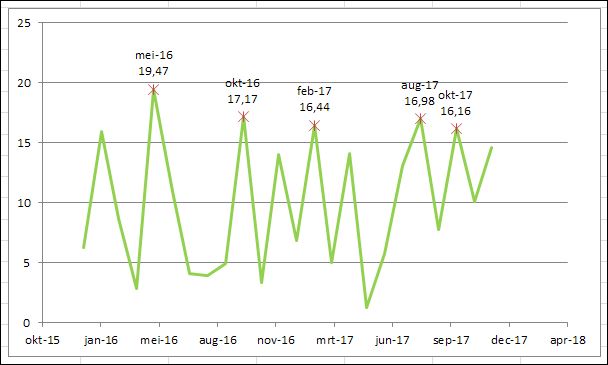
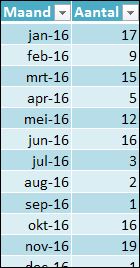 Op het tabblad Top5_2 van het
Op het tabblad Top5_2 van het 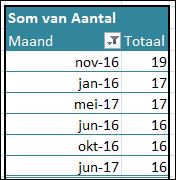 Maken we hierop een draaitabel met een Top-5, dan lost Excel het probleem voor ons simpel op: hij maakt automatisch een Top-6!
Maken we hierop een draaitabel met een Top-5, dan lost Excel het probleem voor ons simpel op: hij maakt automatisch een Top-6!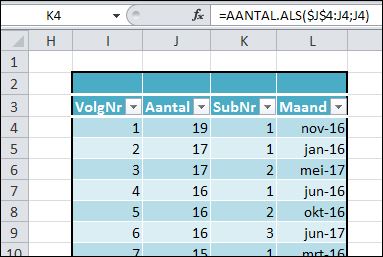 Ieder resultaat van de functie GROOTSTE krijgt in kolom K een SubNr mee. In cel K4 staat daartoe de formule:
Ieder resultaat van de functie GROOTSTE krijgt in kolom K een SubNr mee. In cel K4 staat daartoe de formule: Er is al veel over geschreven: Nederland is er niet bij!
Er is al veel over geschreven: Nederland is er niet bij!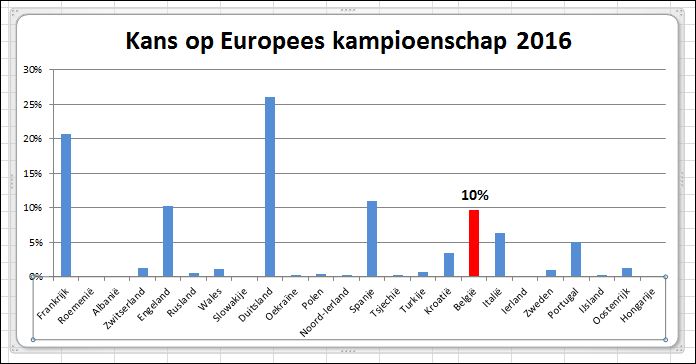 O ja, België heeft volgens dit Excel-model trouwens ongeveer 10% kans om kampioen te worden!
O ja, België heeft volgens dit Excel-model trouwens ongeveer 10% kans om kampioen te worden!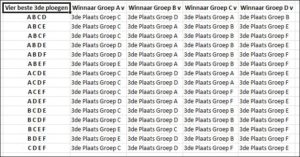 Voor de indeling van deze 4 is een ingewikkeld schema bedacht (zie hiernaast; bron is WIKIPEDIA)).
Voor de indeling van deze 4 is een ingewikkeld schema bedacht (zie hiernaast; bron is WIKIPEDIA)).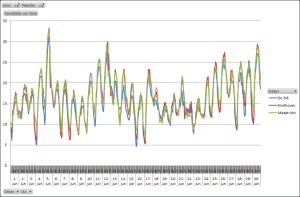 Het is vandaag toch geen weer om buiten te zijn, dus maar achter de PC gekropen om een artikel voor G-Info te schrijven.
Het is vandaag toch geen weer om buiten te zijn, dus maar achter de PC gekropen om een artikel voor G-Info te schrijven. hebben we het allemaal over de laatste dagen? Juist ja, de temperaturen!
hebben we het allemaal over de laatste dagen? Juist ja, de temperaturen!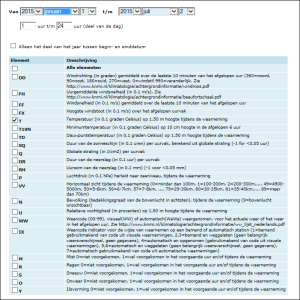 Voordat we temperatuurgrafieken kunnen maken hebben we brongegevens nodig.
Voordat we temperatuurgrafieken kunnen maken hebben we brongegevens nodig.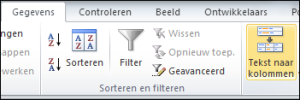 kies in de menutab Gegevens de optie Tekst naar kolommen
kies in de menutab Gegevens de optie Tekst naar kolommen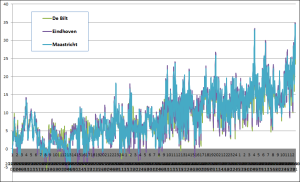 Maak op de ‘gewone’ manier een grafiek.
Maak op de ‘gewone’ manier een grafiek.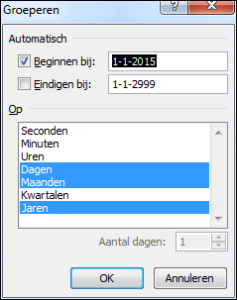 kies de optie Groeperen
kies de optie Groeperen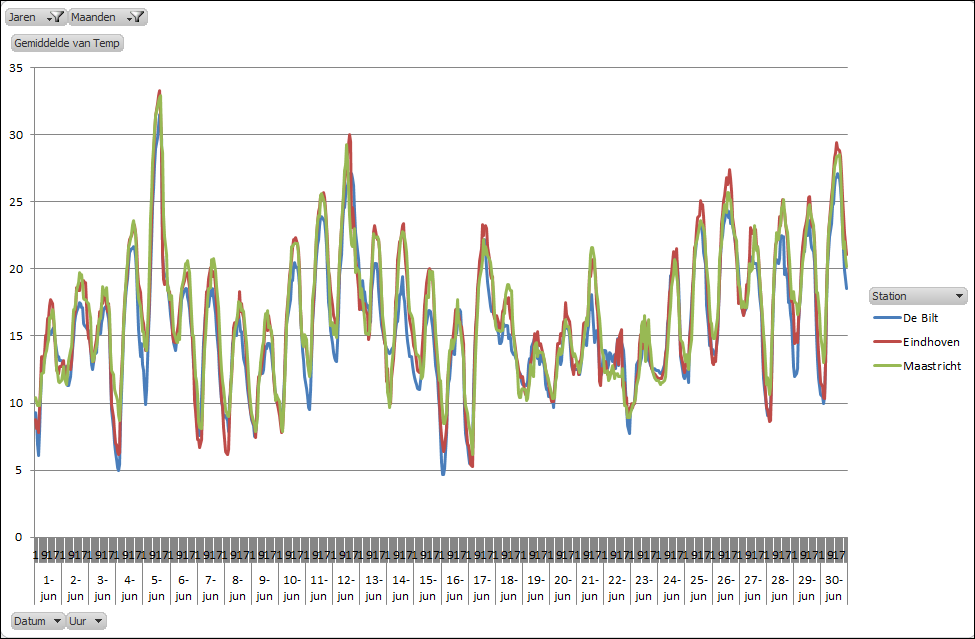 Het resultaat staat op het tabblad Grafiek2.
Het resultaat staat op het tabblad Grafiek2.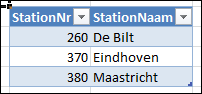 Daar gaat ie (zie tabblad Thermometer in het
Daar gaat ie (zie tabblad Thermometer in het 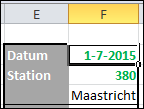
 Vorige week kreeg ik de vraag, hoe je met Excel het makkelijkst de winnaars van een wedstrijd zou kunnen selecteren.
Vorige week kreeg ik de vraag, hoe je met Excel het makkelijkst de winnaars van een wedstrijd zou kunnen selecteren. In het
In het  Op het tabblad Uitslag worden 3 winnaars geselecteerd:
Op het tabblad Uitslag worden 3 winnaars geselecteerd: De formule in C2 ziet er anders uit:
De formule in C2 ziet er anders uit: In het tabblad Loterij3 van het
In het tabblad Loterij3 van het  De bepaling van de winnaars gaat nu iets anders: in cel C3 wordt de eerste winnaar bepaald door het grootste getal (MAX) in de kolom Aselect van de tabel LoterijOvz3 op te zoeken. In D3 wordt met VERT.ZOEKEN het corresponderende lotnummer gevonden en in E3 met INDEX de naam (zoals uit de formules van kolom F blijkt kunnen we dat laatste ook met VERT.ZOEKEN in de hele tabel LoterijOvz3).
De bepaling van de winnaars gaat nu iets anders: in cel C3 wordt de eerste winnaar bepaald door het grootste getal (MAX) in de kolom Aselect van de tabel LoterijOvz3 op te zoeken. In D3 wordt met VERT.ZOEKEN het corresponderende lotnummer gevonden en in E3 met INDEX de naam (zoals uit de formules van kolom F blijkt kunnen we dat laatste ook met VERT.ZOEKEN in de hele tabel LoterijOvz3).