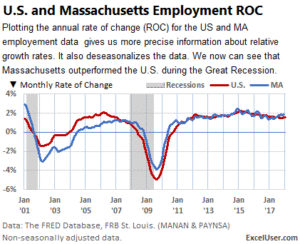 Onlangs kwam ik op de website www.exceluser.com enkele nuttige artikelen tegen: 3 Simple Tricks to Improve Analytical Charting in Excel, 3 More Simple Tricks to Improve Excel Charts for Business, Introducing the Power of Year-Over-Year Performance Charts in Excel en What Inflation? How Excel Charts Can Help You Avoid ‘Anecdotal Economics’.
Onlangs kwam ik op de website www.exceluser.com enkele nuttige artikelen tegen: 3 Simple Tricks to Improve Analytical Charting in Excel, 3 More Simple Tricks to Improve Excel Charts for Business, Introducing the Power of Year-Over-Year Performance Charts in Excel en What Inflation? How Excel Charts Can Help You Avoid ‘Anecdotal Economics’.
In dit artikel zal ik een paar ideeën van Charles W. Kyd de revue laten passeren en aan de hand van voorbeelden de principes daarachter uitleggen.
Wat laat je zien?
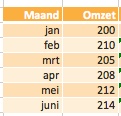 Hiernaast ziet u een simpel omzet-overzicht van een bedrijfje (zie het tabblad Vb1 in het Voorbeeldbestand).
Hiernaast ziet u een simpel omzet-overzicht van een bedrijfje (zie het tabblad Vb1 in het Voorbeeldbestand).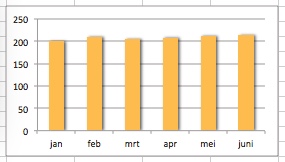 In de maandrapportage kun je zo’n overzicht opnemen, maar je kunt er ook voor kiezen om een grafiek te tonen.
In de maandrapportage kun je zo’n overzicht opnemen, maar je kunt er ook voor kiezen om een grafiek te tonen.
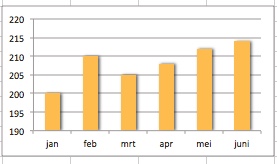 Directeur tevreden, iedereen tevreden?
Directeur tevreden, iedereen tevreden?
Nee dus, de marketingmanager vindt dat zo niet goed zichtbaar is, dat de marketing-activiteiten hun vruchten afwerpen en wil een andere grafiek.
Dan blijkt dat de productie-manager weer andere wensen heeft (een collega heeft in de maand maart zijn 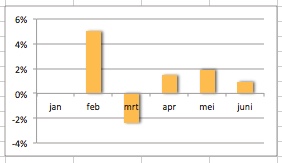 werkzaamheden overgenomen) en vindt dat het beter is om de groei/krimp van de omzet in de loop van de tijd te laten zien.
werkzaamheden overgenomen) en vindt dat het beter is om de groei/krimp van de omzet in de loop van de tijd te laten zien.
Waar cijfer-overzichten veelal de interpretatie van de data aan de lezer overlaten, mag het duidelijk zijn dat grafische presentaties het gevaar van misleiding met zich mee brengen.
Onvergelijkbare gegevens vergelijken
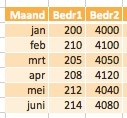 Stel we hebben een maandoverzicht waarin 2 soorten bedragen voorkomen, die qua grootte ver bij elkaar uit de buurt liggen (zie het tabblad Vb2 in het Voorbeeldbestand).
Stel we hebben een maandoverzicht waarin 2 soorten bedragen voorkomen, die qua grootte ver bij elkaar uit de buurt liggen (zie het tabblad Vb2 in het Voorbeeldbestand).
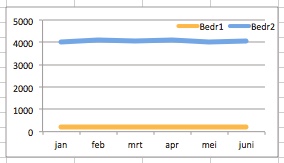 Wanneer we deze in een standaard lijn-grafiek weergeven, dan zijn er weinig details per maand uit de grafiek af te leiden.
Wanneer we deze in een standaard lijn-grafiek weergeven, dan zijn er weinig details per maand uit de grafiek af te leiden.
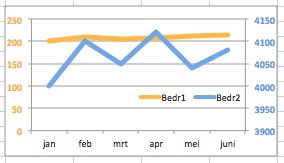 Eén van de meest gehanteerde oplossingen is om de twee reeksen aan verschillende assen toe te wijzen.
Eén van de meest gehanteerde oplossingen is om de twee reeksen aan verschillende assen toe te wijzen.
NB het kleurgebruik moet de lezer helpen om te zien welke reeks bij welke as hoort.
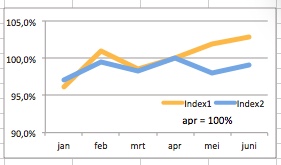 Als vooral het verloop van de tijd van belang is en niet de exacte hoogte van de bedragen, dan is een andere oplossing om de reeksen te indexeren.
Als vooral het verloop van de tijd van belang is en niet de exacte hoogte van de bedragen, dan is een andere oplossing om de reeksen te indexeren.
Dan is er maar één verticale as nodig; dit voorkomt misverstanden.
Het betekent wel dat er aan de basisgegevens kolommen moeten worden toegevoegd met een berekening zoals =[@Bedr1]/$C$6
Verloop AEX
Eén van de artikelen op ExcelUser.com is geschreven naar aanleiding van het dalen van de koersen in Amerika (What Inflation?). Deze daling liep synchroon met de correctie van de bitcoin-koersen. Maar was/is hier sprake van een correctie of begint de inflatie weer toe te nemen? Of nog erger: zitten we weer aan het begin van een recessie?
En hoe zit dit in Nederland? Geeft de AEX ook aanleiding tot dit soort bespiegelingen?
De bedoeling van dit artikel is niet om hier nu een sluitend antwoord op te geven; wel zal ik aan de hand van enkele voorbeelden laten zien hoe grafieken het proces om te komen tot beantwoording kunnen ondersteunen.
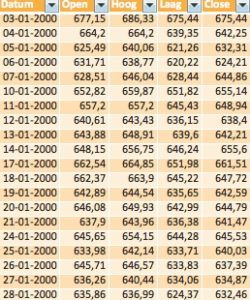 In het tabblad AEX van het Voorbeeldbestand staat een overzicht van de AEX-resultaten vanaf januari 2000 (alleen koersen per werkdag zijn beschikbaar). We zullen alleen de kolom Datum en Close (koerswaarde op het moment van sluiten van de beurs) gebruiken.
In het tabblad AEX van het Voorbeeldbestand staat een overzicht van de AEX-resultaten vanaf januari 2000 (alleen koersen per werkdag zijn beschikbaar). We zullen alleen de kolom Datum en Close (koerswaarde op het moment van sluiten van de beurs) gebruiken.
De gegevens zijn opgeslagen in de vorm van een Excel-tabel met de naam tblAEX. Een van de grote voordelen van deze vorm is, dat wanneer er nieuwe cijfers beschikbaar zijn en deze onderaan toegevoegd worden, alle formules en grafieken automatisch aangepast worden. Een update van het analyse-systeem is dus een ‘fluitje van een cent’.
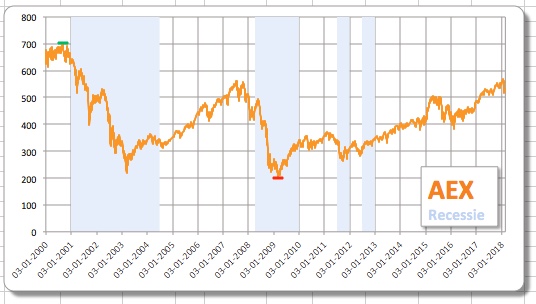
Om makkelijk te kunnen inzoomen op gedeeltes van het verloop van de AEX is deze grafiek dynamisch gemaakt. Dus wat er getoond wordt is afhankelijk van de inhoud van bepaalde cellen, in dit geval F3 en F4 (zie ook het artikel dynamische-grafieken).
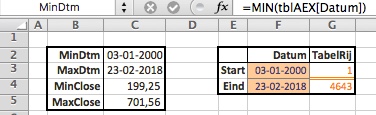 In het tabblad AEX_Ovz van het Voorbeeldbestand staan daartoe 2 hulp-tabellen.
In het tabblad AEX_Ovz van het Voorbeeldbestand staan daartoe 2 hulp-tabellen.
In cel C3 (met de naam MinDtm) wordt het minimum van de kolom Datum uit de tabel tblAEX bepaald; zo ook in cel C4 het maximum. Onder andere deze 2 waardes worden gebruikt om de mogelijke invoer in de cellen F3 (met de naam Start) en F4 (met de naam Eind) te begrenzen (met behulp van Gegevens-validatie).
In cel G3 (met de naam StartRij) wordt dan bepaald in welke rij van de AEX-tabel de datum uit F3 staat: =VERGELIJKEN(Start;tblAEX[Datum])
LET OP de derde parameter in de functie VERGELIJKEN is weggelaten; dat betekent dat de functie de grootste datum zoekt die kleiner of gelijk is aan Start. De kolom Datum in de tabel tblAEX moet dan wel oplopend gesorteerd zijn!
Zo wordt ook de rij van de laatste gewenste datum opgezocht in cel G4 (met de naam EindRij).
Namen definieren
In het voorgaande heb ik al regelmatig Namen gebruikt en dan vooral met het doel formules leesbaarder te maken. Ook hebben alle Excel-tabellen een naam gekregen, waardoor in formules direct duidelijk is naar welke tabel verwezen wordt. Het gebruik van tabellen heeft daarnaast als voordeel dat formules en grafieken verwijzen naar kolomnamen i.p.v. naar cel-bereiken (dus =tblVb1[Omzet] in plaats van =C3:C8)
Maar om dynamische grafieken te kunnen creëren hebben we ook iets ingewikkelder constructies als Naam nodig:
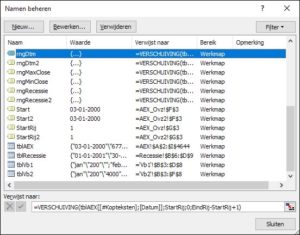 kies in de menutab Formules in het blok Gedefinieerde namen de optie Namen beheren
kies in de menutab Formules in het blok Gedefinieerde namen de optie Namen beheren- klik op de button Nieuw…
- geef een naam op; als eerste voorbeeld rngDtm
- de formule onder Verwijst naar wordt dan
=VERSCHUIVING(tblAEX[[#Kopteksten];[Datum]];StartRij;0;EindRij-StartRij+1) - klik Sluiten
NB de functie VERSCHUIVING geeft als resultaat de reeks cellen, die ontstaat als we vanaf de kop van de kolom Datum in de tabel tblAEX het aantal StartRij naar beneden gaan en 0 kolommen naar rechts/links, waarbij de lengte van de reeks bepaald wordt door de formule EindRij-StartRij+1.
De formule voor rngClose is dan gelijk aan =VERSCHUIVING(tblAEX[[#Kopteksten];[Close]];StartRij;0;EindRij-StartRij+1)
LET OP Deze rng-namen kunnen nu via Gegevens selecteren aan een grafiek worden gekoppeld; denk er wel aan om niet =rngDtm in te vullen, maar =AEX!rngDtm, dus voor alle namen een naam van een tabblad, aangevuld met een !-teken.
Vul je in F3 de waarde 1-1-2007 in en in cel F4 de waarde 31-12-2013 dan ontstaat automatisch de volgende grafiek:
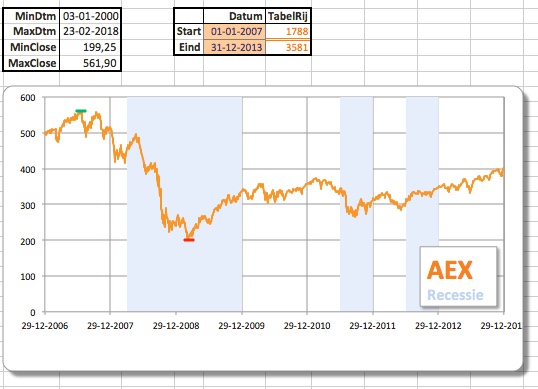
AEX in perspectief
Eén van de tips van ExcelUser.com is om een grafiek van een (historisch) perspectief te voorzien. In dit geval kan het interessant zijn om te zien wat het verband is tussen het koersverloop en recessies.
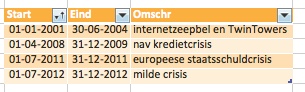 Daartoe zijn in het tabblad Recessie van het Voorbeeldbestand de recessies vanaf 2000 vastgelegd met een begin en een einddatum. Dit in de vorm van een Excel-tabel met als naam tblRecessie.
Daartoe zijn in het tabblad Recessie van het Voorbeeldbestand de recessies vanaf 2000 vastgelegd met een begin en een einddatum. Dit in de vorm van een Excel-tabel met als naam tblRecessie.
De tabel tblAEX in het tabblad AEX is uitgebreid met een kolom F waarin de formule
=ALS([@Datum]<=INDEX(tblRecessie[Eind]; VERGELIJKEN([@Datum];tblRecessie[Start]));
1;NB())
staat.
Korte toelichting: zoek met de functie VERGELIJKEN de Datum uit dezelfde regel (vandaar de @) op in de Start-kolom van tblRecessie ; als dit niets oplevert dan is het resultaat van de totale formule #N/B.
Dan wordt met behulp van de functie INDEX gekeken of deze datum kleiner of gelijk is aan de overeenkomende regel in de Eind-kolom van tblRecessie.
Als dat zo is, dan wordt het resultaat 1 en anders ook weer #N/B.
Het resultaat #N/B wordt in een grafiek niet weergegeven.
Deze recessie-gegevens nemen we in de grafiek op; niet rechtstreeks maar ook weer via een naam-formule: rngRecessie
=VERSCHUIVING(tblAEX[[#Kopteksten];[Recessie]];StartRij;0;EindRij-StartRij+1)
Deze range krijgt een eigen type grafiek, namelijk een Vlak en we zetten deze uit op de secundaire as. Zorg dat het maximum van deze as altijd 1 is en verwijder alle kenmerken van de as.
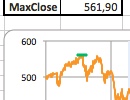 Op een vergelijkbare manier zijn ook de minimum- en maximum-koersen in de grafiek opgenomen.
Op een vergelijkbare manier zijn ook de minimum- en maximum-koersen in de grafiek opgenomen.
Alarmbellen?
Als we inzoomen op het koersverloop van dit jaar blijft de vraag of er alarmbellen moeten gaan rinkelen; bijna 50 punten verschil tussen het minimum en het maximum, is dat een teken dat het fout gaat?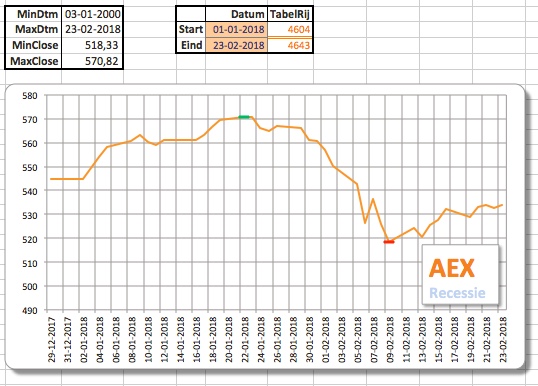
Die vraag is natuurlijk niet zo maar te beantwoorden, maar zoals Charles W. Kyd in één van zijn artikelen aangeeft: probeer een andere invalshoek.
Daarom zijn de AEX-gegevens uitgebreid met een kolom, die aangeeft hoeveel procent de koers op een bepaalde datum is gestegen of gedaald ten opzichte van het jaar daarvoor:
=[@Close]/INDEX([Close];VERGELIJKEN(ZELFDE.DAG([@Datum];-12);[Datum]))-1
Deel de slotkoers van een dag door de overeenkomende dag 12 maanden terug en trek daar 1 vanaf.
Ook nu is de derde parameter van de functie VERGELIJKEN weggelaten; dus soms wordt de slotkoers niet vergeleken met de slotkoers exact 12 maanden terug, maar de dichtstbijliggende datum er voor.
De grafiek hiervan is via de naam rngCloseMutJr weergegeven op het tabblad AEX_Ovz2 van het Voorbeeldbestand.
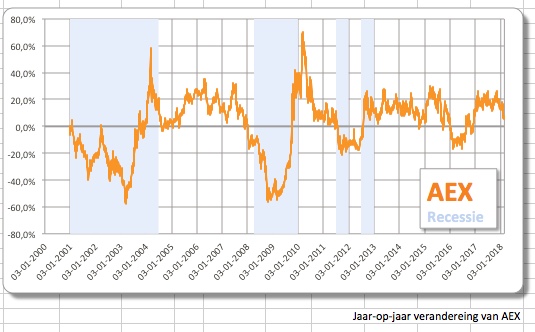
In de grafiek is te zien, dat fikse negatieve resultaten veelal samen vallen met recessies. Begin 2018 scoort nog steeds flink positief.
Om toch maar een voorspelling te doen: de conclusie lijkt gerechtvaardigd dat de economie positieve perspectieven laat zien.


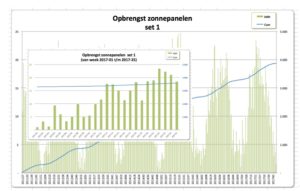 Mensen zijn verschillend en ook hun informatiewensen zijn verschillend.
Mensen zijn verschillend en ook hun informatiewensen zijn verschillend.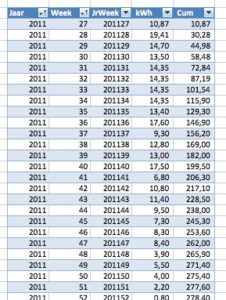 Ik ben eigenaar van een energiecentrale (in de vorm van zonnepanelen) en uiteraard wil ik wel volgen wat de energieproductie in de loop van de tijd is.
Ik ben eigenaar van een energiecentrale (in de vorm van zonnepanelen) en uiteraard wil ik wel volgen wat de energieproductie in de loop van de tijd is.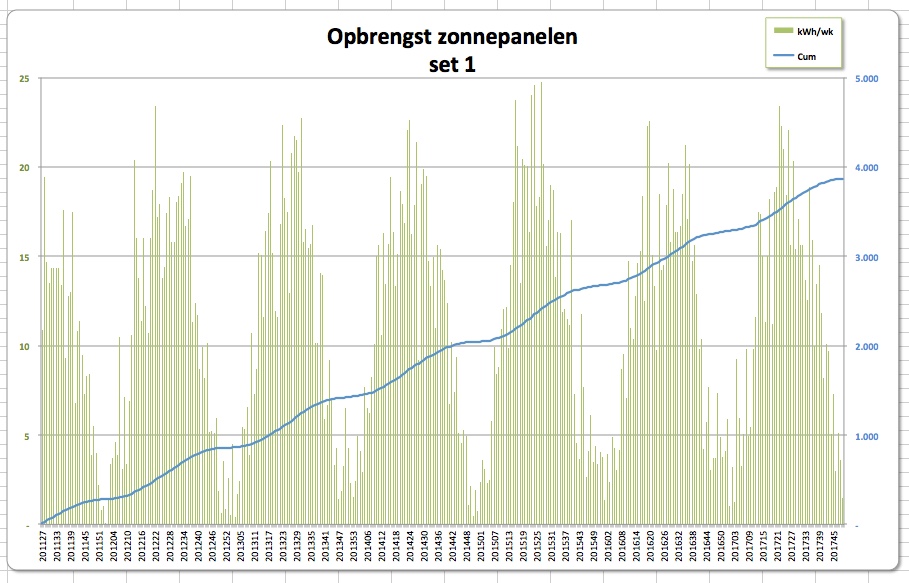 Maar aangezien de mede-eigenaar van deze energie-centrale meer in details is geïnteresseerd zou het mooi zijn als we de resultaten per jaar afzonderlijk zouden kunnen bekijken.
Maar aangezien de mede-eigenaar van deze energie-centrale meer in details is geïnteresseerd zou het mooi zijn als we de resultaten per jaar afzonderlijk zouden kunnen bekijken.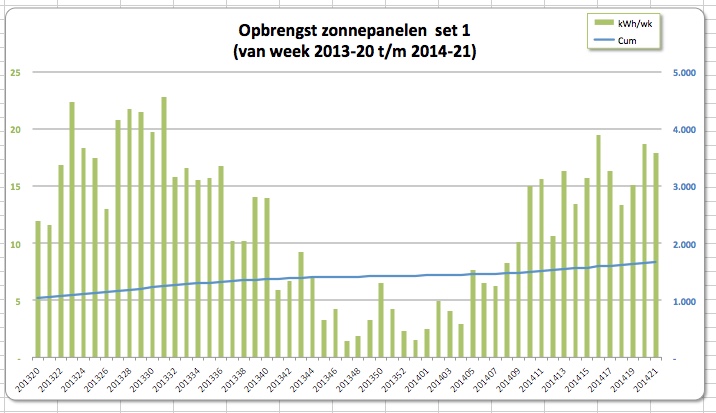
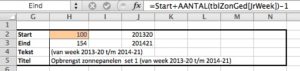 In cel H2 vul je het volgnummer van de gewenste eerste week in; alle overige cellen bevatten formules en mogen dus niet gewijzigd worden.
In cel H2 vul je het volgnummer van de gewenste eerste week in; alle overige cellen bevatten formules en mogen dus niet gewijzigd worden.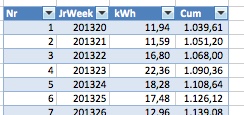 Op basis van de invoer in cel H2 (deze heeft de naam Start gekregen) wordt een Excel-tabel met de naam tblZonGed gevuld; er is ruimte gecreëerd voor 55 regels.
Op basis van de invoer in cel H2 (deze heeft de naam Start gekregen) wordt een Excel-tabel met de naam tblZonGed gevuld; er is ruimte gecreëerd voor 55 regels.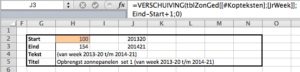 In de kolommen H en J worden nog enkele zaken opgehaald en klaar gezet voor de ‘aankleding’ van de grafiek:
In de kolommen H en J worden nog enkele zaken opgehaald en klaar gezet voor de ‘aankleding’ van de grafiek: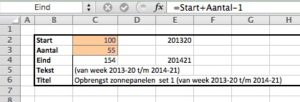 Allereerst maken we weer een set aan met basis-gegevens (zie tabblad Calc2 in het
Allereerst maken we weer een set aan met basis-gegevens (zie tabblad Calc2 in het 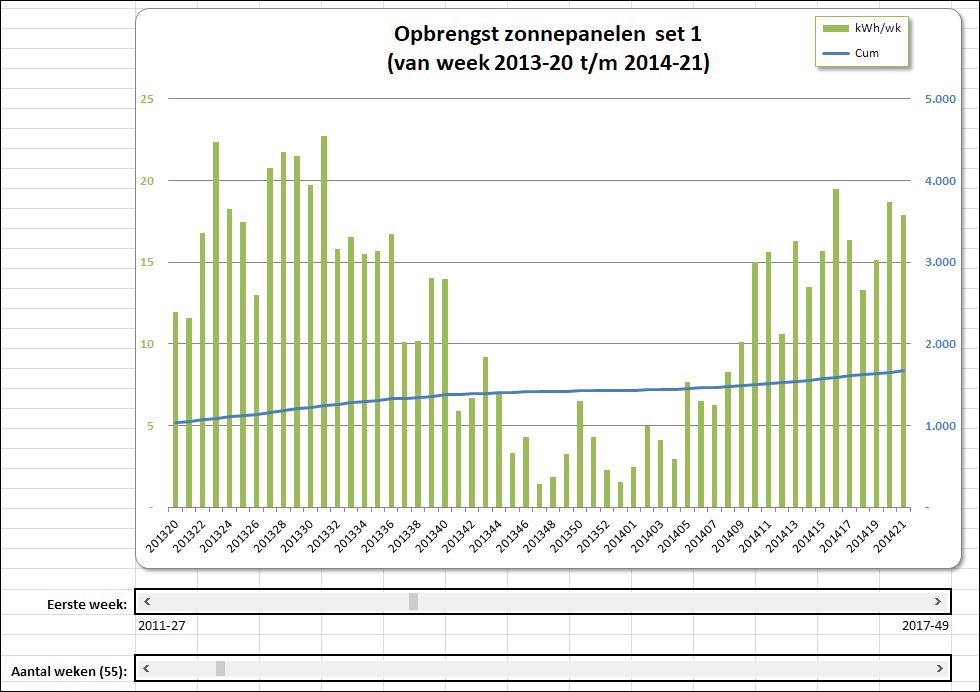 Door nu onder de grafiek schuifbalken te plaatsen, die gekoppeld zijn aan de Start– en Aantal-cellen van het tabblad Calc2 ontstaat er een handige, interactieve grafiek (zie het tabblad DashBoard van het
Door nu onder de grafiek schuifbalken te plaatsen, die gekoppeld zijn aan de Start– en Aantal-cellen van het tabblad Calc2 ontstaat er een handige, interactieve grafiek (zie het tabblad DashBoard van het 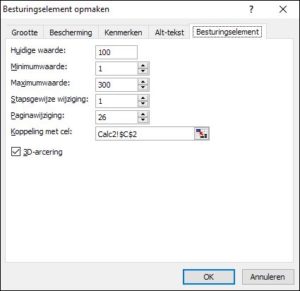 daarna kan na rechts-klikken op de schuifbalk het besturingselement opgemaakt worden
daarna kan na rechts-klikken op de schuifbalk het besturingselement opgemaakt worden Om misverstanden te voorkomen: met het woord kaarten in de titel worden geografische kaarten bedoeld (in het Engels Maps).
Om misverstanden te voorkomen: met het woord kaarten in de titel worden geografische kaarten bedoeld (in het Engels Maps).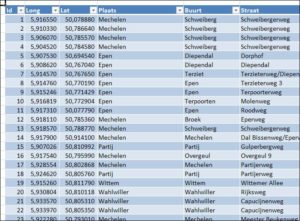 Voor dit artikel gebruik ik een uittreksel van gegevens van de website
Voor dit artikel gebruik ik een uittreksel van gegevens van de website 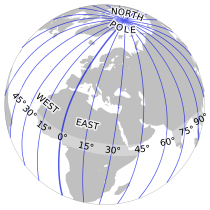 NB1 simpel gezegd: de Longitude geeft aan hoever iets van de mediaan door Greenwich af ligt, terwijl de Latitude de ‘afstand’ tot de evenaar weergeeft.
NB1 simpel gezegd: de Longitude geeft aan hoever iets van de mediaan door Greenwich af ligt, terwijl de Latitude de ‘afstand’ tot de evenaar weergeeft.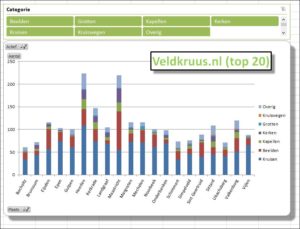 Om een idee te krijgen over de verdeling van de objecten over de regio maken we een draaitabel, gesplitst naar plaats en categorie (zie het tabblad Draai in het
Om een idee te krijgen over de verdeling van de objecten over de regio maken we een draaitabel, gesplitst naar plaats en categorie (zie het tabblad Draai in het  In het tabblad Data20 van het
In het tabblad Data20 van het 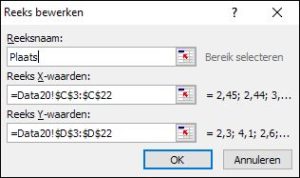 kies de optie Toevoegen en vul de vereiste verwijzingen in
kies de optie Toevoegen en vul de vereiste verwijzingen in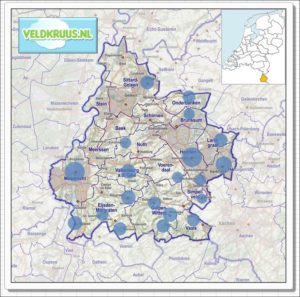 Met een bel-diagram kun je nog een derde dimensie aan de grafiek toevoegen; in dit geval het totaal aantal objecten per plaats (zie het tabblad BelGraf in het
Met een bel-diagram kun je nog een derde dimensie aan de grafiek toevoegen; in dit geval het totaal aantal objecten per plaats (zie het tabblad BelGraf in het 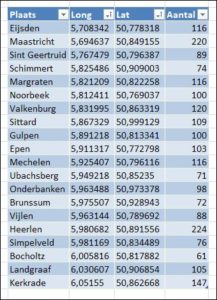 Een variant op de vorige grafiek (zie tabblad LongLat in het
Een variant op de vorige grafiek (zie tabblad LongLat in het 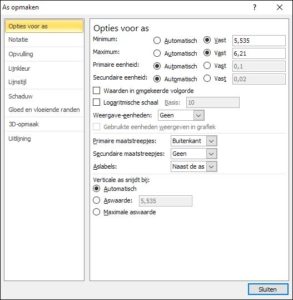 klik rechts op de x-as en kies As opmaken. Maak het Minimum Vast en vul hier de gevonden Long-waarde van punt 2 in (voor Nederland en omstreken is dat het kleinste getal, dus het tweede)
klik rechts op de x-as en kies As opmaken. Maak het Minimum Vast en vul hier de gevonden Long-waarde van punt 2 in (voor Nederland en omstreken is dat het kleinste getal, dus het tweede)
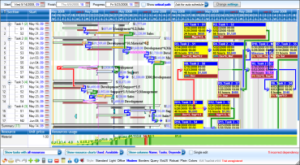 Henry Laurence Gantt ontwikkelde de Gantt-grafiek rond 1910.
Henry Laurence Gantt ontwikkelde de Gantt-grafiek rond 1910.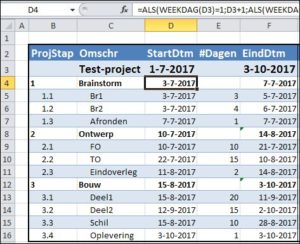 Hiernaast ziet u de gegevens van een fictief project (zie het tabblad ProjData in het
Hiernaast ziet u de gegevens van een fictief project (zie het tabblad ProjData in het 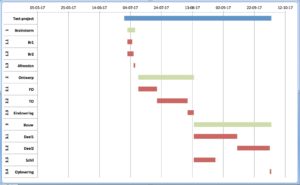 Op basis van de gegevens uit het tabblad ProjData van het
Op basis van de gegevens uit het tabblad ProjData van het 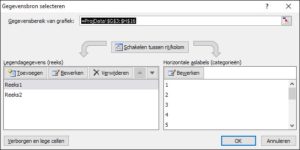 de basis-as moet nog aangepast worden:
de basis-as moet nog aangepast worden: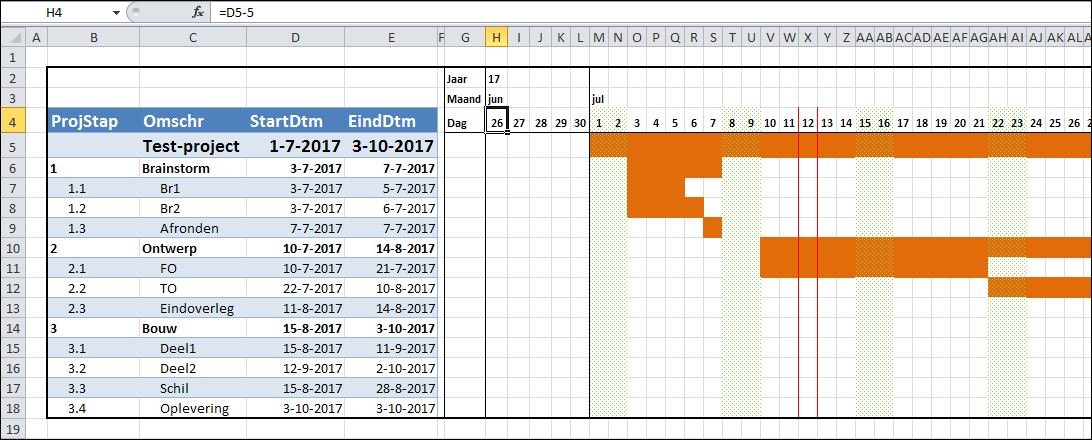 Deze Gantt-grafiek is op een heel andere manier tot stand gekomen (het is geen echte grafiek, maar een inkleuring van Excel-cellen; zie tabblad Gantt2 van het
Deze Gantt-grafiek is op een heel andere manier tot stand gekomen (het is geen echte grafiek, maar een inkleuring van Excel-cellen; zie tabblad Gantt2 van het 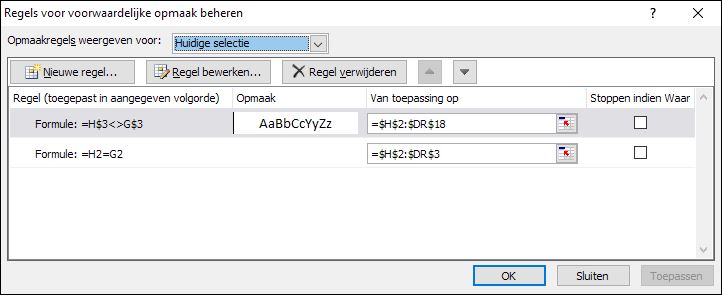 als de tekst in regel 3 verandert (H$3<>G$3), dan komt er een rand aan de linkerkant van de cellen in de regels 2 t/m 18
als de tekst in regel 3 verandert (H$3<>G$3), dan komt er een rand aan de linkerkant van de cellen in de regels 2 t/m 18 de cellen in de regels 4 t/m 18 krijgen een rode linker- en rechterrand als de inhoud van de 4e regel gelijk is aan de datum van vandaag (H$4=VANDAAG()).
de cellen in de regels 4 t/m 18 krijgen een rode linker- en rechterrand als de inhoud van de 4e regel gelijk is aan de datum van vandaag (H$4=VANDAAG()).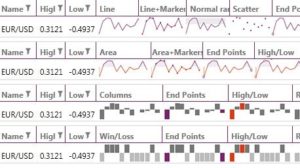 Volgens Microsoft:
Volgens Microsoft: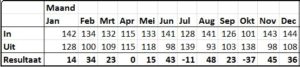 Laten we een simpel voorbeeld nemen: de inkomsten en uitgaven per maand en het resultaat daarvan. Zie het tabblad InUit in het
Laten we een simpel voorbeeld nemen: de inkomsten en uitgaven per maand en het resultaat daarvan. Zie het tabblad InUit in het 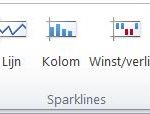 kies in de menutab Invoegen in het blok Sparklines de optie Lijn
kies in de menutab Invoegen in het blok Sparklines de optie Lijn In dit geval moeten die achter de gegevens (dus in kolom O) komen; we vullen bij Locatiebereik O4:O6 in.
In dit geval moeten die achter de gegevens (dus in kolom O) komen; we vullen bij Locatiebereik O4:O6 in.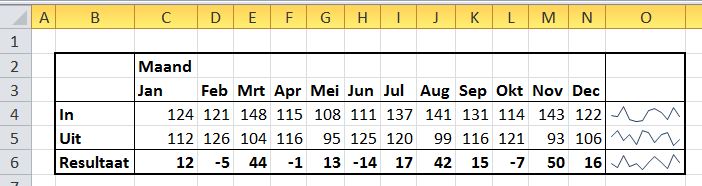
 vink in het blok Weergeven de opties Hoge punt en Negatieve punten aan
vink in het blok Weergeven de opties Hoge punt en Negatieve punten aan selecteer alleen cel O4; kies binnen de optie Markeringskleur bij Hoge punt een groene kleur
selecteer alleen cel O4; kies binnen de optie Markeringskleur bij Hoge punt een groene kleur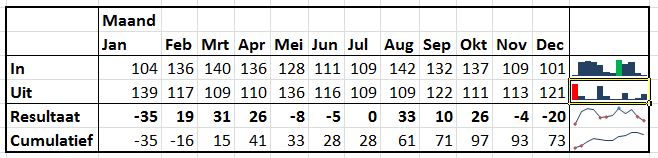
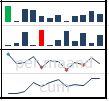 de sparklines worden in Excel als achtergrond van een cel opgenomen. Dat betekent dat we nog steeds andere informatie in de cel kunnen opnemen, bijvoorbeeld toelichtende tekst.
de sparklines worden in Excel als achtergrond van een cel opgenomen. Dat betekent dat we nog steeds andere informatie in de cel kunnen opnemen, bijvoorbeeld toelichtende tekst.
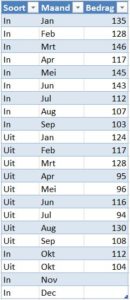 Aan de bron zijn hiertoe lege regels voor Nov en Dec toegevoegd; zie tabblad Data in het
Aan de bron zijn hiertoe lege regels voor Nov en Dec toegevoegd; zie tabblad Data in het 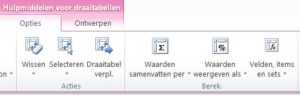
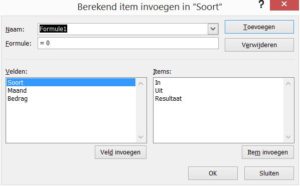 in het vervolgvenster geven we het nieuwe item een Naam, bijvoorbeeld Res (Resultaat is al toegevoegd) en als Formule tikken we in: = In-Uit en klikken op Toevoegen en OK
in het vervolgvenster geven we het nieuwe item een Naam, bijvoorbeeld Res (Resultaat is al toegevoegd) en als Formule tikken we in: = In-Uit en klikken op Toevoegen en OK