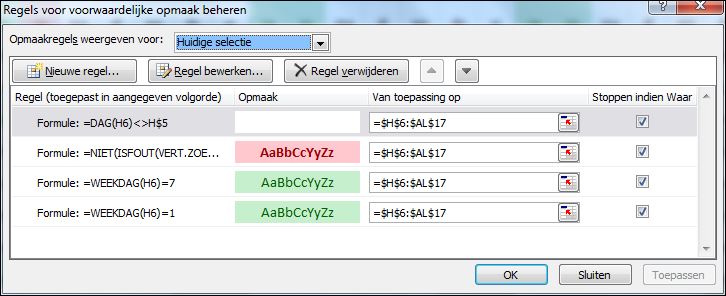Het is weer de tijd van tennistoernooien.
AANTAL.ALS
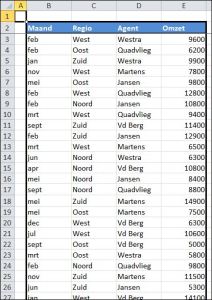 De eerste functie die we zullen bekijken is AANTAL.ALS().
De eerste functie die we zullen bekijken is AANTAL.ALS().
Ik heb een Voorbeeldbestand gemaakt, dat iets ingewikkelder is dan het verwerken van de resultaten van een tennistoernooi.
Het is een overzicht, waarin per maand en per regio de omzet van diverse vertegenwoordigers/agenten is opgenomen.
Wanneer we nu bijvoorbeeld willen weten hoe vaak een omzet van € 7.500 voorkomt (de omzet staat in de cellen E3:E202) dan kunnen we de volgende formule gebruiken: =AANTAL.ALS(E3:E202;7500).
![]() De eerste parameter/argument van de functie is het bereik van de gegevens, waarvan u de aantallen wilt weten en het tweede argument is de voorwaarde waaraan ze moeten voldoen om mee te mogen tellen.
De eerste parameter/argument van de functie is het bereik van de gegevens, waarvan u de aantallen wilt weten en het tweede argument is de voorwaarde waaraan ze moeten voldoen om mee te mogen tellen.
Door in te typen =AANTAL.ALS(B3:B202;”jan”) zien we dat er voor januari 22 keer een omzet is geregistreerd.
LET OP: als de voorwaarde een tekst is dan moeten er “ (aanhalingstekens) om de voorwaarde gezet worden.
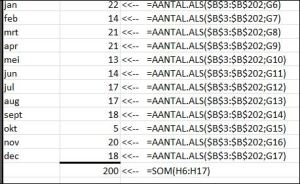 In het voorbeeld hiernaast ziet u dat u op deze manier snel een jaaroverzicht kunt maken; op de plaats van de voorwaarde staat een verwijzing naar een cel, die de gewenste voorwaarde bevat.
In het voorbeeld hiernaast ziet u dat u op deze manier snel een jaaroverzicht kunt maken; op de plaats van de voorwaarde staat een verwijzing naar een cel, die de gewenste voorwaarde bevat.
Door in de cel I6 het bereik dmv de $-tekens absoluut te maken en de voorwaarde (G6) niet, kan deze formule direct naar beneden gekopieerd worden en hoeft dan in de andere cellen niet meer aangepast te worden.
Onze tennis-organisator zou een dergelijk overzicht dus ook voor de deelnemers aan het toernooi kunnen maken en Excel haalt de gewenste gegevens dan op.
Jokers
Zoals op veel meer plaatsen in Excel kunnen bij tekst-voorwaarden zogenaamde Jokers (wildcards) worden ingezet.
 Hiernaast staan drie voorbeelden van het gebruik van het * (sterretje; dit joker-teken geeft aan, dat wat er vanaf die positie komt niet relevant is): in het eerste geval tellen we de aantallen van de maanden die beginnen met een ‘j’, in de tweede regel alle regio’s, die eindigen op een ‘d’ (Noord en Zuid dus) en als laatste alle regio’s, die eindigen op een ‘t’ (Oost en West).
Hiernaast staan drie voorbeelden van het gebruik van het * (sterretje; dit joker-teken geeft aan, dat wat er vanaf die positie komt niet relevant is): in het eerste geval tellen we de aantallen van de maanden die beginnen met een ‘j’, in de tweede regel alle regio’s, die eindigen op een ‘d’ (Noord en Zuid dus) en als laatste alle regio’s, die eindigen op een ‘t’ (Oost en West).
![]() In de praktijk komt het gebruik van een ander joker-teken (het vraagteken, ?) minder voor: waar het sterretje (*) een willekeurig aantal tekens vervangt, geeft het vraagteken aan, dat het niet relevant is wat er op die ene positie staat. In het voorbeeld zoeken we alle agenten, waar op de tweede plaats een ‘a’ staat.
In de praktijk komt het gebruik van een ander joker-teken (het vraagteken, ?) minder voor: waar het sterretje (*) een willekeurig aantal tekens vervangt, geeft het vraagteken aan, dat het niet relevant is wat er op die ene positie staat. In het voorbeeld zoeken we alle agenten, waar op de tweede plaats een ‘a’ staat.
Numerieke voorwaarden
![]() Wanneer we een voorwaarde opgeven voor getallen dan is het niet alleen mogelijk om exacte getallen te zoeken (in het eerste voorbeeld hierboven moest de omzet exact gelijk zijn aan 7.500), maar ook vergelijkingen als kleiner dan (<), groter of gelijk aan (>=) zijn mogelijk.
Wanneer we een voorwaarde opgeven voor getallen dan is het niet alleen mogelijk om exacte getallen te zoeken (in het eerste voorbeeld hierboven moest de omzet exact gelijk zijn aan 7.500), maar ook vergelijkingen als kleiner dan (<), groter of gelijk aan (>=) zijn mogelijk.
SOM.ALS
In de voorgaande voorbeelden hebben we met behulp van AANTAL.ALS aantallen geteld. In Excel is het ook mogelijk om op een vergelijkbare manier getallen op te tellen (voor onze toernooi-directeur zeker zo interessant!).
![]() In het voorbeeld hiernaast wordt door de formule =SOM.ALS(E3:E202;7500) alle omzet, die voldoet aan de voorwaarde, dat de omzet gelijk is aan 7.500, opgeteld. Aangezien we hiervoor hebben gezien dat dit in het voorbeeldbestand 4 keer voorkomt, is de som gelijk aan 30.000.
In het voorbeeld hiernaast wordt door de formule =SOM.ALS(E3:E202;7500) alle omzet, die voldoet aan de voorwaarde, dat de omzet gelijk is aan 7.500, opgeteld. Aangezien we hiervoor hebben gezien dat dit in het voorbeeldbestand 4 keer voorkomt, is de som gelijk aan 30.000.
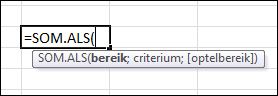 De SOM.ALS-formule is echter nog krachtiger: het is mogelijk om een derde argument aan de functie mee te geven, het zogenaamde Optelbereik.
De SOM.ALS-formule is echter nog krachtiger: het is mogelijk om een derde argument aan de functie mee te geven, het zogenaamde Optelbereik.
NB een dergelijk argument, dat niet altijd hoeft te worden ingevuld, wordt optioneel genoemd. Bij het intikken van een formule worden dergelijke parameters met []-haken aangeduid. Bij het scherm met Functieargumenten (ga naar een cel met een SOM.ALS-formule en klik op ![]() ), zijn optionele argumenten lichtgrijs.
), zijn optionele argumenten lichtgrijs.
Een uitbreiding van SOM.ALS is de functie SOMMEN.ALS. Misschien wat verwarrend: de volgorde van de argumenten is heel anders dan bij SOM.ALS.
![]() Het eerste argument van SOMMEN.ALS is het optelbereik, het tweede een criteriumbereik en het derde de voorwaarde. Op deze manier is de werking van deze functie exact gelijk aan SOM.ALS. De kracht van de uitgebreidere functie is, dat er meerdere voorwaarden als argument meegegeven kunnen worden.
Het eerste argument van SOMMEN.ALS is het optelbereik, het tweede een criteriumbereik en het derde de voorwaarde. Op deze manier is de werking van deze functie exact gelijk aan SOM.ALS. De kracht van de uitgebreidere functie is, dat er meerdere voorwaarden als argument meegegeven kunnen worden.
Draaitabel
Veel van bovenstaande berekeningen kunnen veel makkelijker, sneller, flexibeler (bedenk nog maar een paar ander loftuitingen) met een draaitabel worden bepaald; zie het tabblad Draai in het Voorbeeldbestand.
Waar het aankomt op voorwaarden met Jokers of vergelijkingstekens (<, > etc) zijn bovenstaande formules echter een must-have (of must-know?).
Functie ToonFormule
In de voorbeelden is gebruik gemaakt van de Eigen Functie ToonFormule(). Andere voorbeelden van eigen functies zijn te vinden in het artikel G-Info en de functie G_Info().
Wilt u de functie ToonFormule gebruiken dan kunt u deze terugvinden in Module1 van de Visual Basic-omgeving (zie het artikel over VBA voor uitleg hierover). Kopieer de functie naar een Module in de VBA-omgeving van uw eigen spreadsheet.


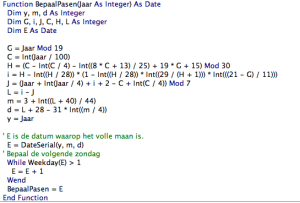 Nog maar even verder op Google rondgeneusd en toen bleken er al diverse voorbeelden beschikbaar voor het bepalen van de datum van eerste Paasdag.
Nog maar even verder op Google rondgeneusd en toen bleken er al diverse voorbeelden beschikbaar voor het bepalen van de datum van eerste Paasdag. wanneer in cel C2 een jaartal wordt ingetikt zal in cel D2 worden weergegeven, wanneer Pasen in dat jaar valt.
wanneer in cel C2 een jaartal wordt ingetikt zal in cel D2 worden weergegeven, wanneer Pasen in dat jaar valt.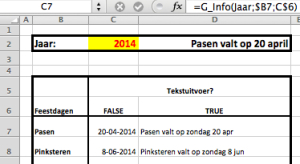 Als voorbeeld: in C7 staat de formule =G_Info(Jaar;$B7;C$6).
Als voorbeeld: in C7 staat de formule =G_Info(Jaar;$B7;C$6).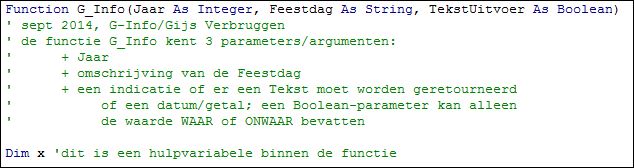
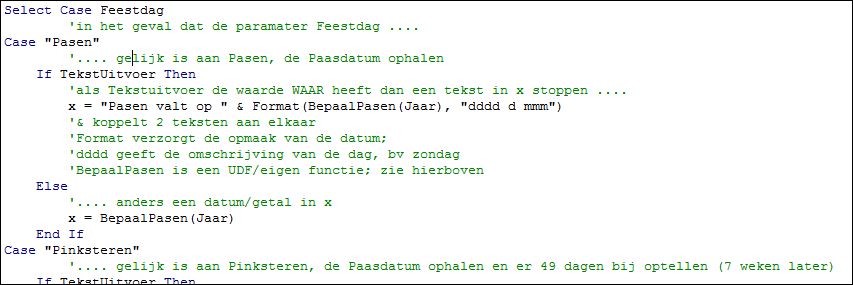 Het programma moet nu afhankelijk van de inhoud van de parameter Feestdag de datum van Pasen of van Pinksteren of van Carnaval etcetera genereren.
Het programma moet nu afhankelijk van de inhoud van de parameter Feestdag de datum van Pasen of van Pinksteren of van Carnaval etcetera genereren.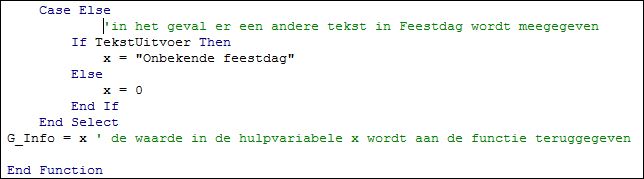 De Select-optie wordt afgesloten met een Case Else: als er aan de parameter Feestdag een andere tekst wordt meegegeven dan waar in ons programma rekening mee is gehouden, zal dit programmagedeelte worden uitgevoerd.
De Select-optie wordt afgesloten met een Case Else: als er aan de parameter Feestdag een andere tekst wordt meegegeven dan waar in ons programma rekening mee is gehouden, zal dit programmagedeelte worden uitgevoerd. In dag 1 van januari staat de formule =Datum(Jaar;Maand;Dag) en deze formule is naar rechts en naar beneden gekopieerd. Deze Excel-functie genereert afhankelijk van het jaar, maand- en dagnummer de betreffende datum (in Excel-formaat, dus een getal; zie ook het
In dag 1 van januari staat de formule =Datum(Jaar;Maand;Dag) en deze formule is naar rechts en naar beneden gekopieerd. Deze Excel-functie genereert afhankelijk van het jaar, maand- en dagnummer de betreffende datum (in Excel-formaat, dus een getal; zie ook het