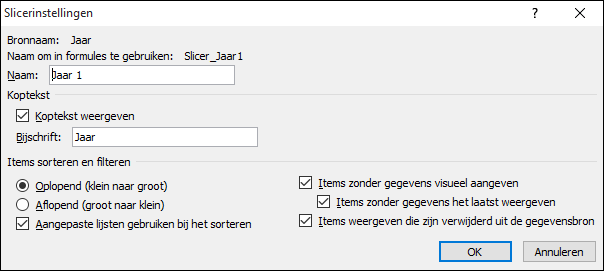Eind 2016 stond voor menigeen, op muziekgebied, weer in het teken van de jaarlijkse Top-2000; één van de (Nederlandse) tradities naast Kerstmis, Oud en Nieuw, oliebollen etc.
Eind 2016 stond voor menigeen, op muziekgebied, weer in het teken van de jaarlijkse Top-2000; één van de (Nederlandse) tradities naast Kerstmis, Oud en Nieuw, oliebollen etc.
Bovenaan de ranglijst is het normaal gesproken niet echt spannend; de top-3 ligt wel ongeveer vast. De vraag was of de vele in 2016 gestorven pop-helden daar verandering in zou brengen. Niet dus.
Tijd om wat overzichten te maken; uiteraard gebruiken we daar draaitabellen voor!
Basis-materiaal
De Top-2000 wordt uitgezonden door Radio-2; op de website daarvan is dan ook altijd de rangschikking van het laatste jaar te vinden. Door nog wat verder te googelen heb ik ook de standen vanaf het begin van de Top-2000 kunnen vinden; de eerste uitzending was eind december 1999.

Wat heb ik vastgelegd? Per nummer het jaar van uitzenden, de notering/positie in dat jaar, de naam van de artiest/groep, de titel van het nummer en het jaar dat het nummer gepubliceerd/uitgebracht is (zie het tabblad Basis in het Voorbeeldbestand).
Alle gegevens heb ik in de vorm van een Excel-tabel vastgelegd met de naam tblTop2000 (heb je een aaneengesloten gebied met gevulde cellen, plaats de cursor ergens in dat gebied en kies in de menutab Invoegen de optie Tabel; kies dan in de nieuwe menutab Hulpmiddelen voor tabellen de optie Ontwerpen en wijzig de naam).
Eind 2017 zal de traditie wel worden voortgezet: kopieer de nieuwe gegevens en voeg deze onderaan de tabel toe. Nog even sorteren en alles staat klaar:
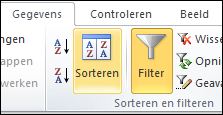 plaats de cursor ergens in de tabel
plaats de cursor ergens in de tabel- kies in de menutab Gegevens in de groep Sorteren en filteren de optie Sorteren
- in het tussenscherm staan de juiste instellingen al klaar:
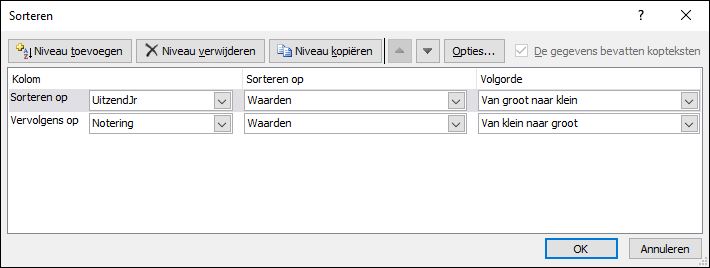 Klik dus op OK.
Klik dus op OK.
NB hebt u nieuwe data toegevoegd, vergeet dan niet de draaitabellen te Vernieuwen, anders worden de nieuwe gegevens niet meegenomen in de overzichten. Eén draaitabel vernieuwen is voldoende; aangezien alle overzichten aan dezelfde basis zijn gekoppeld worden dan alle draaitabellen bijgewerkt.
Filteren
Om de resultaten van een artiest te bekijken kunnen we de filter-eigenschappen van Excel gebruiken.
Aangezien het basis-materiaal als een tabel is opgeslagen krijgen we filter-opties er ‘gratis’ bij (zie de ![]() achter iedere kolom-kop).
achter iedere kolom-kop).
Wanneer we bijvoorbeeld alle noteringen van de Eagles willen weten:
- klik op het
 achter Artiest
achter Artiest 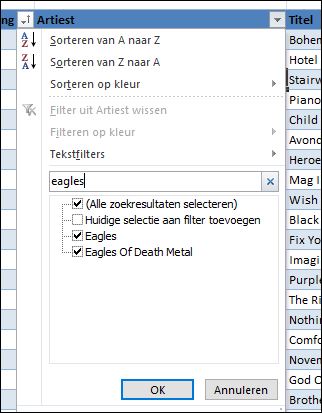 zoals u ziet kunt u daar ook een sortering aanbrengen, maar we zijn nu meer geïnteresseerd in de filtermogelijkheden.
zoals u ziet kunt u daar ook een sortering aanbrengen, maar we zijn nu meer geïnteresseerd in de filtermogelijkheden.
Excel heeft ontdekt dat de kolom tekst bevat, dus we krijgen tekstfilters aangeboden.
Onder het invulvak staan standaard alle mogelijkheden waaruit u kunt kiezen; u zou dus naar de Eagles kunnen scrollen (of eerst een E intikken en dan verder scrollen), maar dat is nogal tijdrovend. In plaats daarvan tikken we in het invulvak eagles (het zoeken is niet hoofdletter-gevoelig) en Excel geeft ons alleen die opties, die ergens het woord eagles bevatten.- Ik bedoelde niet de Eagles of Death Metal, dus die vinken we uit en klikken op OK
- en we hebben het gewenste overzicht:
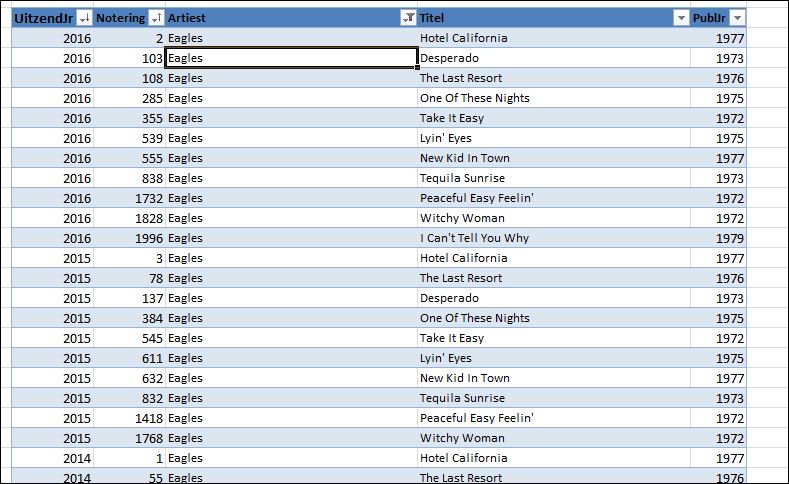
Eventueel nog sorteren op Titel om het verloop in de jaren per nummer makkelijk te kunnen volgen.
Overzicht per artiest
We gaan eens analyseren hoe de diverse artiesten het in de loop van de tijd hebben gedaan:
- klik ergens in de tabel tblTop2000 in het tabblad Basis van het Voorbeeldbestand
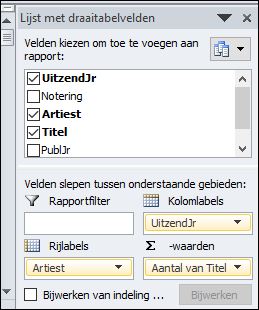 kies in de menutab Invoegen de optie Draaitabel en klik op OK
kies in de menutab Invoegen de optie Draaitabel en klik op OK- sleep de velden UitzendJr, Artiest en Titel naar de gewenste plaats in de tabel zoals hiernaast weergegeven.
In de rijen zal Excel nu alle (unieke!) artiesten tonen en in de kolommen komen de (12) verschillende uitzendjaren.
In het waarden-gebied hebben we de Titel geplaatst; Excel weet dat dit een tekst is, dus zal direct het aantal voorkomens van een artiest in een jaar turven.
NB Hadden we een numeriek-veld in het waarden-gebied geplaatst dan bepaalt Excel standaard de som van die waarden. 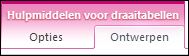 kies in de nieuwe menutab Hulpmiddelen voor draaitabellen het tabblad Ontwerpen en dan bij Rapportindeling de optie Tabelweergave
kies in de nieuwe menutab Hulpmiddelen voor draaitabellen het tabblad Ontwerpen en dan bij Rapportindeling de optie Tabelweergave- nog even een sortering aanpassen: kies het ‘vinkje’ achter UitzendJr en sorteer van hoog naar laag
Het resultaat is terug te vinden in het tabblad ovzArtiest van het Voorbeeldbestand: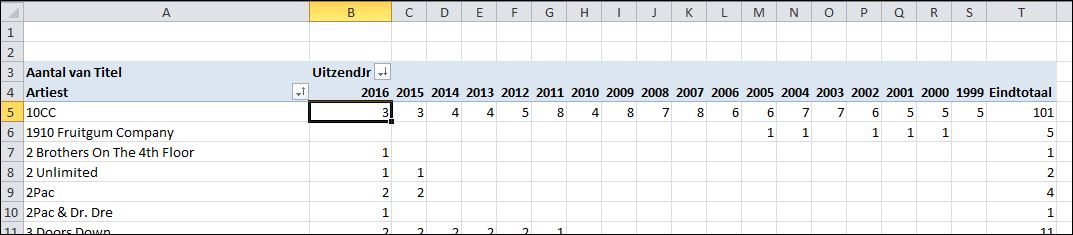
Wil je weten welke 3 nummers van 10CC er in 2016 in de lijst stonden en op welke plaats: dubbelklik op de 3 in cel B5 en er verschijnt een nieuw tabblad met de drie betreffende records.
Dubbelklikken op de 101 zal alle noteringen van 10CC in de loop der jaren laten zien.
Welke artiest/groep heeft de meeste noteringen?
- klik ergens in de 2016-kolom, bijvoorbeeld cel B5
- kies in de menutab Gegevens in het blok Sorteren en filteren de optie
 .
. - wil je de stand in een ander jaar weten? Herhaal de procedure met de cursor in een andere kolom.
- Hetzelfde als u de stand over alle jaren wilt weten: plaats de cursor in de laatste kolom en sorteer.
Overzicht per artiest en titel
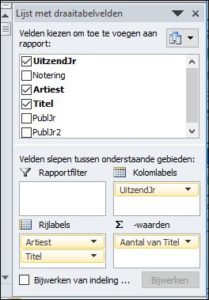 Met nog een paar aanpassingen aan de draaitabel ontstaat een totaaloverzicht van de hele Top-2000 over alle jaren:
Met nog een paar aanpassingen aan de draaitabel ontstaat een totaaloverzicht van de hele Top-2000 over alle jaren:
- Voeg nogmaals de Titel toe aan de Lijst met draaitabelvelden; deze keer in het Rijlabels-gebied.
Let op zorg dat de titel ONDER de artiest komt! Probeer maar uit wat het verschil is. - in het waarden-gebied halen we de Titel weg (versleep buiten het keuzegebied) en plaatsen daar de Notering.
Aangezien dit een numeriek veld is stelt Excel voor om dan de Som daarvan te pakken. Aangezien iedere artiest/titel-combinatie in ieder uitzendjaar maar één keer voorkomt, zal Excel dus ‘gewoon’ de notering laten zien.
Een voorbeeld kunt u vinden in het tabblad ovzArtTitel van het Voorbeeldbestand.
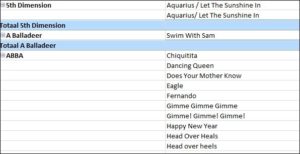 NB uit het voorbeeld hier rechts mag blijken dat in het basis-materiaal de titels niet consistent gevuld zijn. Ook bij de artiesten was dit het geval; deze heb ik handmatig zo goed mogelijk ‘opgeschoond’.
NB uit het voorbeeld hier rechts mag blijken dat in het basis-materiaal de titels niet consistent gevuld zijn. Ook bij de artiesten was dit het geval; deze heb ik handmatig zo goed mogelijk ‘opgeschoond’.
Noteringen in de loop van de tijd
In het tabblad ovzJrVerloop van het Voorbeeldbestand ziet u een andere mogelijkheid om het verloop in de tijd te volgen: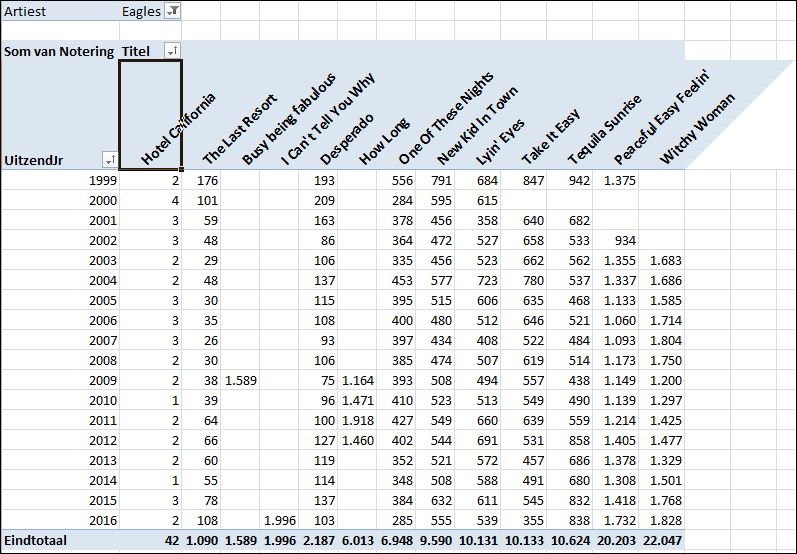 De Artiest hebben we in het Rapportfilter geplaatst.
De Artiest hebben we in het Rapportfilter geplaatst.
De titel heeft een ‘vreemde’ sortering gekregen:
- plaats de cursor in één van de titels
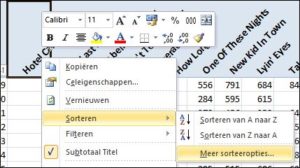 klik in die cel met de rechter-muisknop en kies binnen de optie Sorteren het item Meer sorteeropties
klik in die cel met de rechter-muisknop en kies binnen de optie Sorteren het item Meer sorteeropties- in het vervolgscherm kiezen we dan een oplopende sortering; maar niet op Titel maar op Som van Notering
NB1 omdat Excel naar het totaal over alle jaren heen kijkt, is de sortering niet vlekkeloos.
NB2 Ook door de inconsistente vulling van de database levert dit niet altijd het verwachte/gewenste resultaat op; kijk bijvoorbeeld wat er gebeurt als je ABBA kiest.
Grafiek
Wanneer we van de draaitabel een grafiek maken levert dit nog meer inzicht op in het verloop van de noteringen in de tijd (zie tabblad ovzJrVerloopGraf):
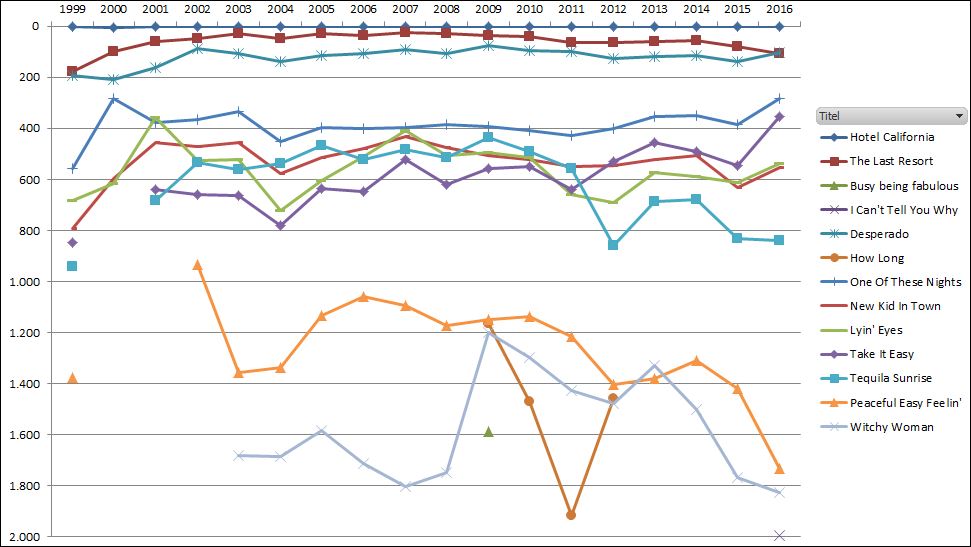
- klik ergens in de draaitabel
- kies in de menutab Hulpmiddelen voor draaitabellen de tab Opties
- in het blokje Extra vindt u de Draaigrafiek
- na de keuze van het gewenste type komt de grafiek op hetzelfde tabblad waar ook de draaitabel staat; kies
 en zet de grafiek op een Nieuw blad
en zet de grafiek op een Nieuw blad - aangezien de grafiek aan de draaitabel gekoppeld is kun je hier direct een andere artiest-keuze maken. Deze keuze wordt dan direct ook in de gekoppelde draaitabel toegepast, inclusief sorteringen.
Publicatiejaar
Ik was ook geïnteresseerd naar het ‘nostalgische’ karakter van de Top2000; ofwel uit welke jaren komen de meeste nummers?
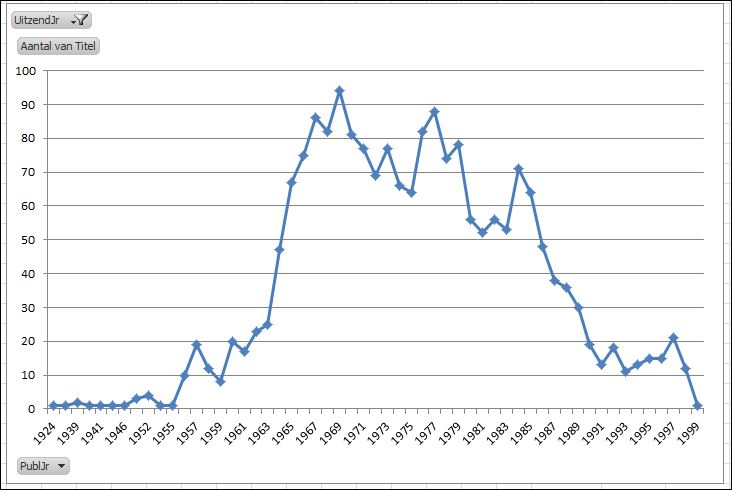 Uit de grafiek over het uitzendjaar 1999 blijkt dat toen het zwaartepunt lag bij muziek uit de eind-60- en eind-70-jaren.
Uit de grafiek over het uitzendjaar 1999 blijkt dat toen het zwaartepunt lag bij muziek uit de eind-60- en eind-70-jaren.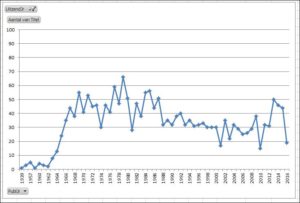 Wanneer we dit vergelijken met de grafiek over 2016 dan zien we dat er een veel gelijkmatigere verdeling over de tijd is! De Top-2000 is niet alleen meer voor ‘ouwe knarren’?
Wanneer we dit vergelijken met de grafiek over 2016 dan zien we dat er een veel gelijkmatigere verdeling over de tijd is! De Top-2000 is niet alleen meer voor ‘ouwe knarren’?
Hoe is deze grafiek gemaakt?
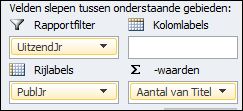 de basis is weer een draaitabel.
de basis is weer een draaitabel.
In het Rapportfilter is het UitzendJr geplaatst, waarmee we de hoofdselectie maken.
Het PublJr plaatsen we in de rijen en we turven het aantal door de Titel in het waarden-gebied te laten ‘vallen’.- daarna is van deze draaitabel een draaigrafiek gemaakt; klaar!
In het tabblad ovzPublJr van het Voorbeeldbestand is het resultaat terug te vinden.
Slicers
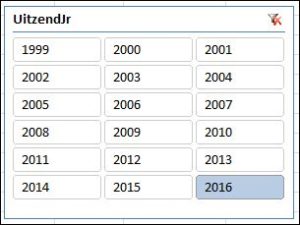 Om de keuze van het uitzendjaar makkelijker te kunnen maken is een slicer toegevoegd aan de draaitabel:
Om de keuze van het uitzendjaar makkelijker te kunnen maken is een slicer toegevoegd aan de draaitabel:
- klik ergens in de draaitabel
- kies in de menutab Hulpmiddelen voor draaitabellen de tab Opties
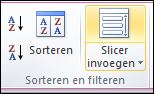 kies in het blokje Sorteren en filteren de optie Slicer invoegen
kies in het blokje Sorteren en filteren de optie Slicer invoegen- in het vervolgscherm kiezen we in dit geval de optie UitzendJr
- regel nog wat opmaak via de Opties in Hulpmiddelen voor Slicers


 In het kader van duurzaamheid hebben wij ook zonnepanelen op het dak liggen. Vijf jaar geleden hebben we 2 (kleine) sets laten plaatsen; na dit lustrum zullen we eens kijken hoe we de resultaten inzichtelijk kunnen maken.
In het kader van duurzaamheid hebben wij ook zonnepanelen op het dak liggen. Vijf jaar geleden hebben we 2 (kleine) sets laten plaatsen; na dit lustrum zullen we eens kijken hoe we de resultaten inzichtelijk kunnen maken.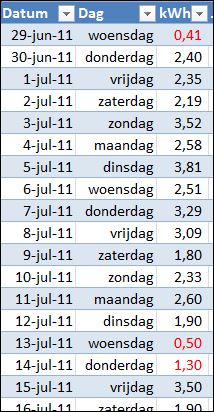 Een beetje jaloers kijk ik wel eens naar andere mensen, die recentelijk panelen hebben aangeschaft: de huidige stroom-omvormers communiceren via wifi met centrale servers waar alle gegevens over stroomproductie worden verzameld. Via internet kunnen deze gegevens on-the-fly worden opgevraagd; alle details zijn in te zien, maar ook allerlei grafiekjes staan de ‘stroom-leveranciers’ tot hun beschikking.
Een beetje jaloers kijk ik wel eens naar andere mensen, die recentelijk panelen hebben aangeschaft: de huidige stroom-omvormers communiceren via wifi met centrale servers waar alle gegevens over stroomproductie worden verzameld. Via internet kunnen deze gegevens on-the-fly worden opgevraagd; alle details zijn in te zien, maar ook allerlei grafiekjes staan de ‘stroom-leveranciers’ tot hun beschikking. NB de gegevens worden opgeslagen in een zogenaamde Excel-tabel met de naam Zon (zie
NB de gegevens worden opgeslagen in een zogenaamde Excel-tabel met de naam Zon (zie 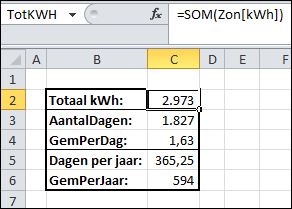 Wat hebben de 3 panelen in die 5 jaar opgeleverd? Het
Wat hebben de 3 panelen in die 5 jaar opgeleverd? Het 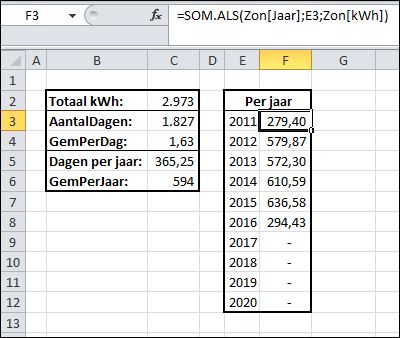 Natuurlijk willen we ook de totalen per jaar zien. In cel F3 staat daartoe de formule:
Natuurlijk willen we ook de totalen per jaar zien. In cel F3 staat daartoe de formule: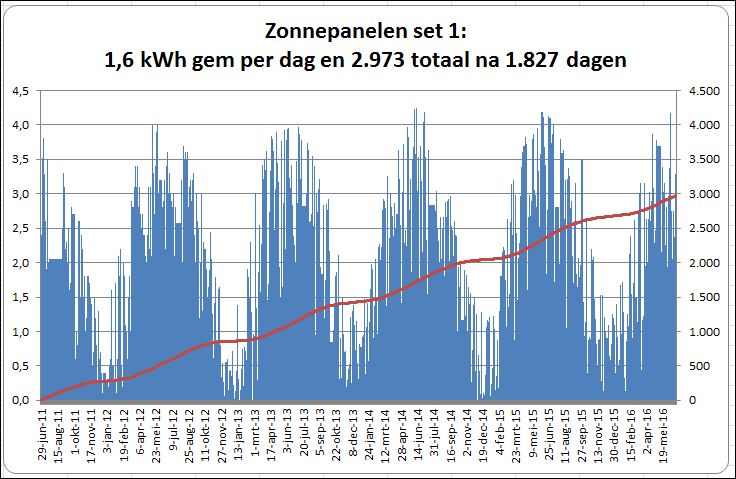
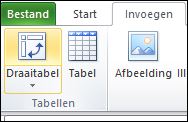 op basis van de gegevens in het tabblad Data is een draaitabel gemaakt (via de menu-optie Invoegen en dan Tabellen/Draaitabel); zie het tabblad OvzDag in het
op basis van de gegevens in het tabblad Data is een draaitabel gemaakt (via de menu-optie Invoegen en dan Tabellen/Draaitabel); zie het tabblad OvzDag in het 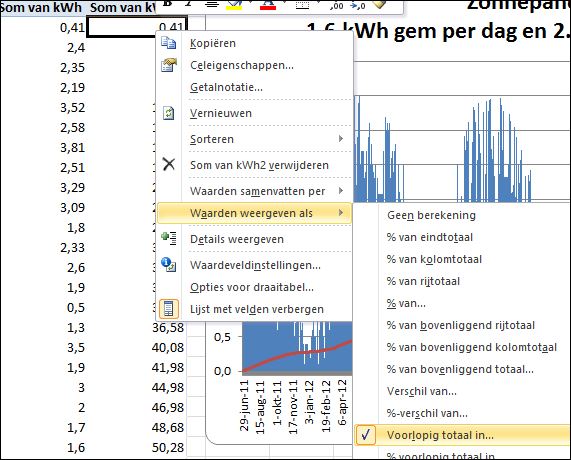 Via rechtsklikken op één van de waardes in die kolom is de optie Waarden weegeven als gekozen. Na het klikken van de optie Voorlopig totaal in … kan één van de velden in Rijlabels worden gekozen (in dit voorbeeld hebben we er maar 1, namelijk Datum).
Via rechtsklikken op één van de waardes in die kolom is de optie Waarden weegeven als gekozen. Na het klikken van de optie Voorlopig totaal in … kan één van de velden in Rijlabels worden gekozen (in dit voorbeeld hebben we er maar 1, namelijk Datum).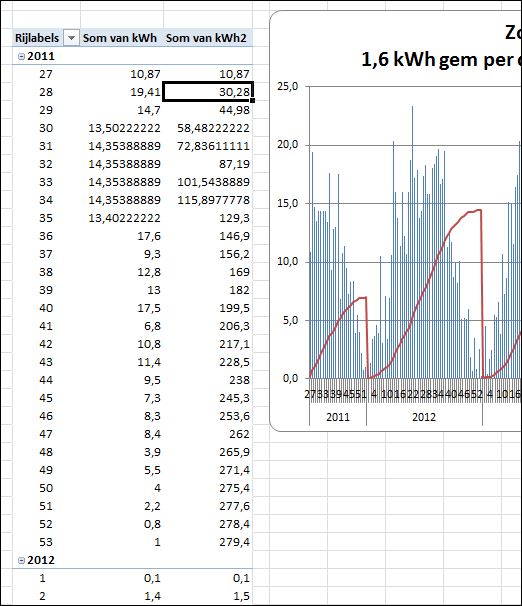 Op eenzelfde manier is een grafiek per maand gemaakt (zie tabblad OvzMnd):
Op eenzelfde manier is een grafiek per maand gemaakt (zie tabblad OvzMnd):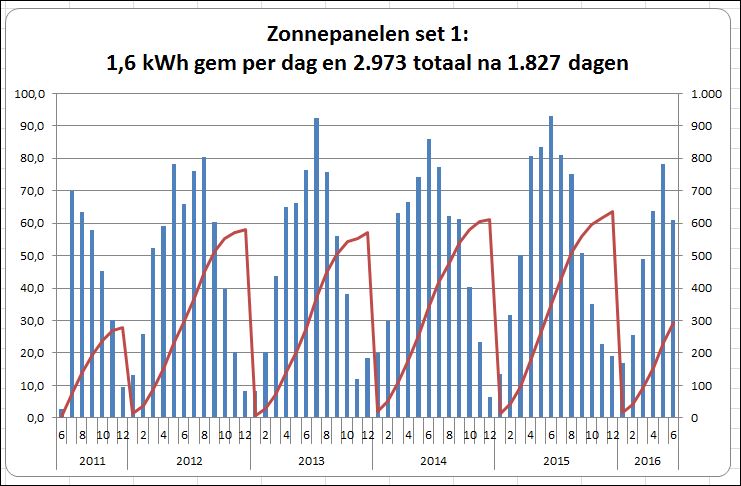
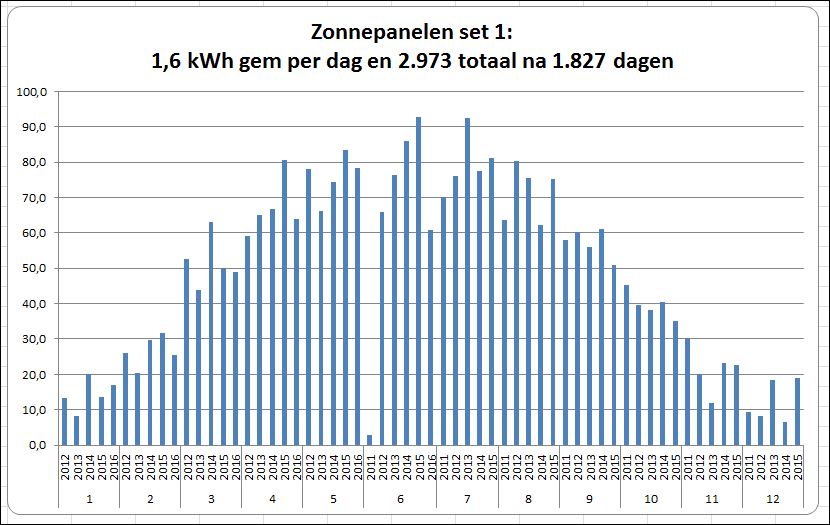
 Kleine ergernissen kunnen soms uitgroeien tot grote.
Kleine ergernissen kunnen soms uitgroeien tot grote.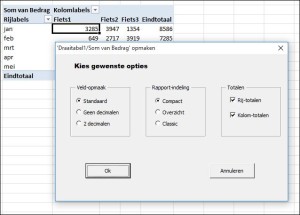 In dit artikel zal ik laten zien, dat het mogelijk is om alle aanpassingen, die je vaak maakt, op één formulier te plaatsen, zodat het lastige zoeken naar de diverse menu-opties achterwege kan blijven.
In dit artikel zal ik laten zien, dat het mogelijk is om alle aanpassingen, die je vaak maakt, op één formulier te plaatsen, zodat het lastige zoeken naar de diverse menu-opties achterwege kan blijven.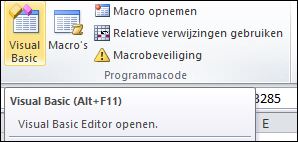 In de editor kom je, wanneer je in de menutab Ontwikkelaars in het blok Programmacode de optie Visual Basic kiest.
In de editor kom je, wanneer je in de menutab Ontwikkelaars in het blok Programmacode de optie Visual Basic kiest.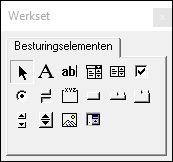 er opent zich een leeg raster (het nieuwe formulier) waarop we met behulp van de Werkset allerlei besturingselementen kunnen plaatsen
er opent zich een leeg raster (het nieuwe formulier) waarop we met behulp van de Werkset allerlei besturingselementen kunnen plaatsen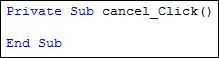 tussen de 2 regels staat (nu nog niets!) zal worden uitgevoerd wanneer we op de Annuleer-knop klikken. Tik in de 2e (lege) regel in: unload me
tussen de 2 regels staat (nu nog niets!) zal worden uitgevoerd wanneer we op de Annuleer-knop klikken. Tik in de 2e (lege) regel in: unload me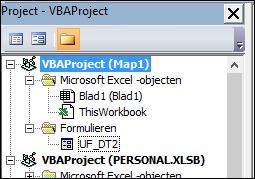 we gaan weer naar VBA (Alt-F11)
we gaan weer naar VBA (Alt-F11)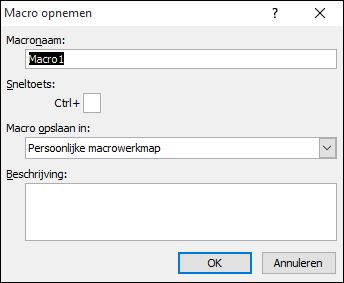 kies in Excel in de menutab Ontwikkelaars in het blok Programmacode de optie Macro opnemen
kies in Excel in de menutab Ontwikkelaars in het blok Programmacode de optie Macro opnemen Mooie vraag: je hebt een heleboel gegevens, maar hoe maak je daar nu informatie van.
Mooie vraag: je hebt een heleboel gegevens, maar hoe maak je daar nu informatie van.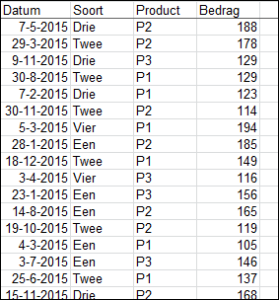 Laten we er even eentje maken (zie
Laten we er even eentje maken (zie 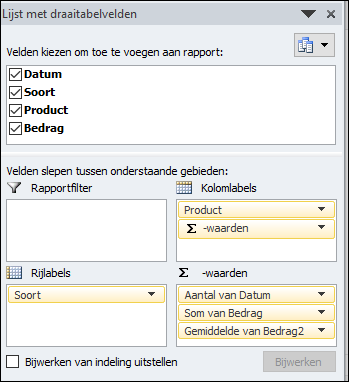 … en de Lijst met draaitabelvelden ingevuld zoals hiernaast. Resultaat: een mooi overzicht van de verdeling van de omzet naar Soort en Product (zie tabblad Basis1):
… en de Lijst met draaitabelvelden ingevuld zoals hiernaast. Resultaat: een mooi overzicht van de verdeling van de omzet naar Soort en Product (zie tabblad Basis1):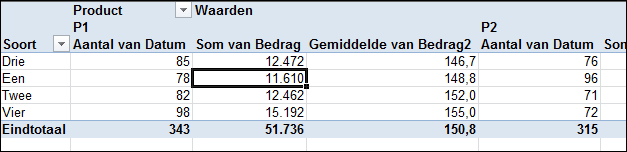 NB het gemiddelde bedrag hebben we gekregen door het veld Bedrag opnieuw naar het waarden-blok te slepen en de Waardeinstellingen te veranderen van Som naar Gemiddelde.
NB het gemiddelde bedrag hebben we gekregen door het veld Bedrag opnieuw naar het waarden-blok te slepen en de Waardeinstellingen te veranderen van Som naar Gemiddelde.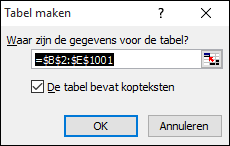 in het nieuwe tussenvenster wordt automatisch het hele gegevensgebied gekozen en Excel ‘ziet’ dat er een kopregel is. Klik OK.
in het nieuwe tussenvenster wordt automatisch het hele gegevensgebied gekozen en Excel ‘ziet’ dat er een kopregel is. Klik OK.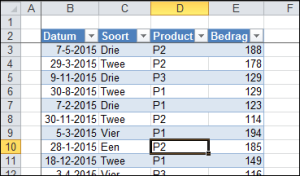
 Stel dat we om een of andere reden niet alle gegevens willen zien maar bijvoorbeeld alleen het bedrag, dat bij de combinatie Soort=Een en Product=P2 hoort, dan kunnen we in Excel natuurlijk gewoon verwijzen naar cel G6 (zie het tabblad Draai in het
Stel dat we om een of andere reden niet alle gegevens willen zien maar bijvoorbeeld alleen het bedrag, dat bij de combinatie Soort=Een en Product=P2 hoort, dan kunnen we in Excel natuurlijk gewoon verwijzen naar cel G6 (zie het tabblad Draai in het 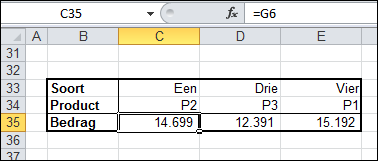 Maar wat gebeurt er als de draaitabel wordt gewijzigd omdat er nieuwe soorten of producten bijkomen of als de structuur van de draaitabel wordt gewijzigd (wissel Soort en Product maar eens om van Rijlabels naar Kolomlabels en vice versa)?
Maar wat gebeurt er als de draaitabel wordt gewijzigd omdat er nieuwe soorten of producten bijkomen of als de structuur van de draaitabel wordt gewijzigd (wissel Soort en Product maar eens om van Rijlabels naar Kolomlabels en vice versa)?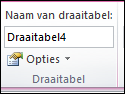 in de menutab Hulpmiddelen voor draaitabellen, die nu tevoorschijn komt, kiezen we de tab Opties. In het vak Draaitabel staat nog een keer Opties: zet daar het vinkje bij DraaitabelOphalen genereren aan. Ga dan opnieuw naar punt 1.
in de menutab Hulpmiddelen voor draaitabellen, die nu tevoorschijn komt, kiezen we de tab Opties. In het vak Draaitabel staat nog een keer Opties: zet daar het vinkje bij DraaitabelOphalen genereren aan. Ga dan opnieuw naar punt 1.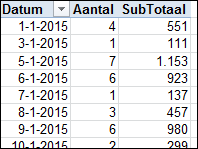 De draaitabel geeft per dag het aantal records en de omzet weer (de automatisch gegenereerde namen Aantal van Datum en Som van Bedrag zijn overschreven door Aantal respectievelijk Subtotaal).
De draaitabel geeft per dag het aantal records en de omzet weer (de automatisch gegenereerde namen Aantal van Datum en Som van Bedrag zijn overschreven door Aantal respectievelijk Subtotaal).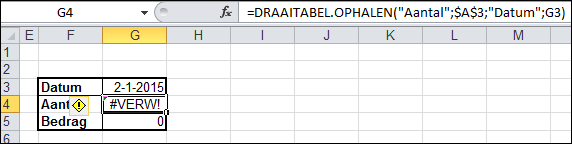
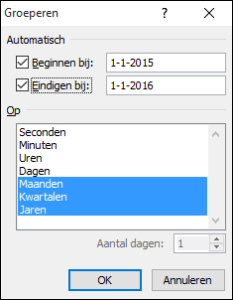 Op basis van de gegevens in tabblad Basis3 is een draaitabel gemaakt met in de Rijlabels de Datum, aan het vak Waarden is nog een keer de Datum toegevoegd en ook het Bedrag.
Op basis van de gegevens in tabblad Basis3 is een draaitabel gemaakt met in de Rijlabels de Datum, aan het vak Waarden is nog een keer de Datum toegevoegd en ook het Bedrag.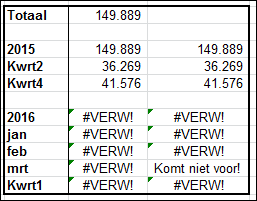 Wanneer je in het tabblad Formules de Einddatum verandert in bijvoorbeeld 29-2-2016, zal het resultaat daarvan meteen zichtbaar zijn in de draaitabel (na Vernieuwen).
Wanneer je in het tabblad Formules de Einddatum verandert in bijvoorbeeld 29-2-2016, zal het resultaat daarvan meteen zichtbaar zijn in de draaitabel (na Vernieuwen). Eén van de weinige woorden, die in de Nederlandstalige versie van Excel niet zijn vertaald, is Slicer.
Eén van de weinige woorden, die in de Nederlandstalige versie van Excel niet zijn vertaald, is Slicer.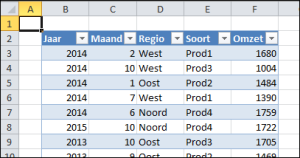 Om het gebruik van een Slicer toe te lichten hebben we basisgegevens nodig aan de hand waarvan we een draaitabel kunnen maken.
Om het gebruik van een Slicer toe te lichten hebben we basisgegevens nodig aan de hand waarvan we een draaitabel kunnen maken.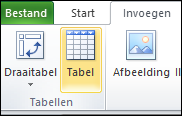 De gegevens zijn opgeslagen in de vorm van een tabel met behulp van de optie Invoegen/Tabel. Excel kent daarbij automatisch de naam Tabel1 aan dit gebied toe.
De gegevens zijn opgeslagen in de vorm van een tabel met behulp van de optie Invoegen/Tabel. Excel kent daarbij automatisch de naam Tabel1 aan dit gebied toe.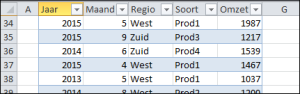 NB1 een ander voordeel van een tabel merk je, wanneer je in het bestand naar beneden scrolt: zonder dat er titels geblokkeerd hoeven te worden, blijven de kopjes van de tabel zichtbaar.
NB1 een ander voordeel van een tabel merk je, wanneer je in het bestand naar beneden scrolt: zonder dat er titels geblokkeerd hoeven te worden, blijven de kopjes van de tabel zichtbaar.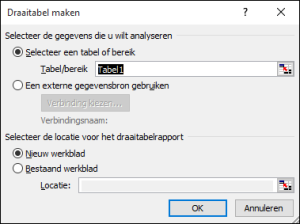 plaats de cursor ergens in de tabel met basisgegevens, bijvoorbeeld door in cel B4 te klikken
plaats de cursor ergens in de tabel met basisgegevens, bijvoorbeeld door in cel B4 te klikken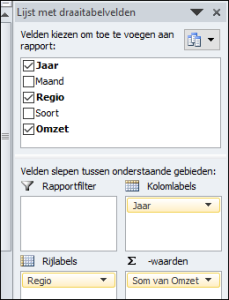 er opent zich een nieuw werkblad met rechts een overzicht van alle velden/kolommen uit de geselecteerde tabel.
er opent zich een nieuw werkblad met rechts een overzicht van alle velden/kolommen uit de geselecteerde tabel.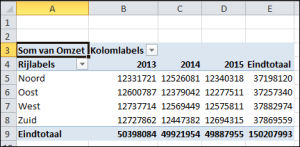 “Sneller dan het geluid” zien we dat de verdeling van de omzet in dit geval redelijk evenredig over de regio’s en jaren heeft plaats gevonden (niet vreemd natuurlijk omdat we de gegevens aselect hebben gegenereerd!).
“Sneller dan het geluid” zien we dat de verdeling van de omzet in dit geval redelijk evenredig over de regio’s en jaren heeft plaats gevonden (niet vreemd natuurlijk omdat we de gegevens aselect hebben gegenereerd!).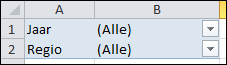 Om een filtering naar Jaar en/of Regio mogelijk te maken zijn die 2 velden in het blok Rapportfilter geplaatst. Deze 2 velden zijn daardoor boven de draaitabel terecht gekomen; door middel van de vinkjes in de cellen B1 en B2 kan dan een jaar of regio geselecteerd worden.
Om een filtering naar Jaar en/of Regio mogelijk te maken zijn die 2 velden in het blok Rapportfilter geplaatst. Deze 2 velden zijn daardoor boven de draaitabel terecht gekomen; door middel van de vinkjes in de cellen B1 en B2 kan dan een jaar of regio geselecteerd worden.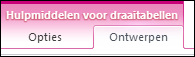 via het tabblad Ontwerpen in Hulpmiddelen voor Draaitabellen hebben we binnen Rapportindeling de Tabelweergave gekozen.
via het tabblad Ontwerpen in Hulpmiddelen voor Draaitabellen hebben we binnen Rapportindeling de Tabelweergave gekozen.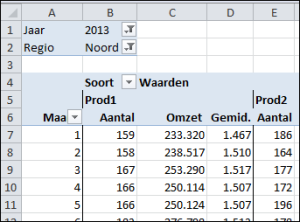 Eén van de nadelen van een standaard-draaitabel is dat de kolommen nogal breed worden doordat Excel namen genereert als Som van Omzet etc.
Eén van de nadelen van een standaard-draaitabel is dat de kolommen nogal breed worden doordat Excel namen genereert als Som van Omzet etc.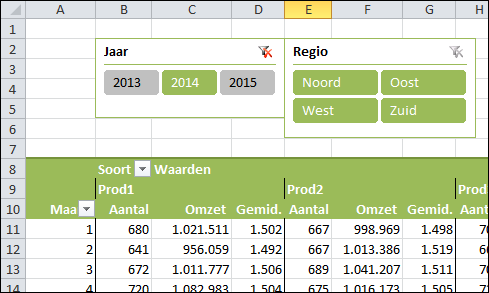
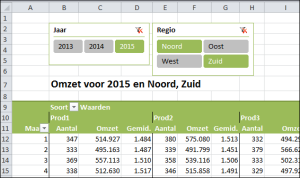 Op internet heb ik echter een UDF (User Definied Function) gevonden op de site
Op internet heb ik echter een UDF (User Definied Function) gevonden op de site