 De Giro voorbij, de Tour moet nog komen, Nederland niet op het WK: dan maar nog even dromen over de afgelopen winterspelen.
De Giro voorbij, de Tour moet nog komen, Nederland niet op het WK: dan maar nog even dromen over de afgelopen winterspelen.
Een poosje geleden kwam ik een database tegen met daarin alle medaillewinnaars van de (moderne) Olympische spelen.
Een mooie aanleiding om eens te kijken of we wat leuke overzichten kunnen maken (met behulp van draaitabellen natuurlijk).
Basis-materiaal
De gegevens over alle Olympische Spelen zijn verzameld door Shane Devenshire. Die heeft in zijn sheet ook enkele voorbeelden opgenomen.
“The latest version of my free Excel Olympic Database is complete and may be downloaded by using the following link:
http://bit.ly/2BWvAte
Please share the link not the file because I want to know how often this file is downloaded so I can decide if I should continue updating it in the future. The 2016 version had very few downloads so I am thinking of discontinuing the project in the future.”
Ik heb een nieuw, aangepast Voorbeeldbestand gemaakt, maar vergeet niet óók op bovenstaande link te klikken.
Shane gebruikt op zijn welkom-pagina een onderdeel van Excel, dat ik nog niet vaak ben tegengekomen: SmartArt-afbeeldingen.
Volgens Microsoft: “Een SmartArt-graphic is een visuele weergave van uw gegevens en ideeën. U maakt er een door een indeling te kiezen die past bij uw bericht. In sommige indelingen (zoals organigrammen en Venn-diagrammen) worden bepaalde soorten gegevens weergegeven, terwijl andere indelingen alleen een uitbreiding zijn van de weergave van een lijst met opsommingstekens.
Als u SmartArt-graphics combineert met andere functies, zoals thema’s, kunt u hiermee professionele illustraties maken met slechts een paar muisklikken.”
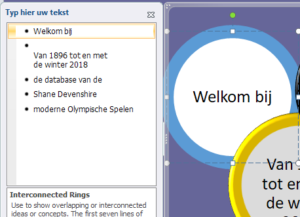 SmartArt is te vinden via de menutab Invoegen in het blok Illustraties.
SmartArt is te vinden via de menutab Invoegen in het blok Illustraties.
Wanneer u in het tabblad Welkom van het Voorbeeldbestand op één van de ringen klikt, opent vanzelf het hulp-menu van SmartArt.
De gegevens zijn allemaal verzameld in het tabblad OlympData van het Voorbeeldbestand.
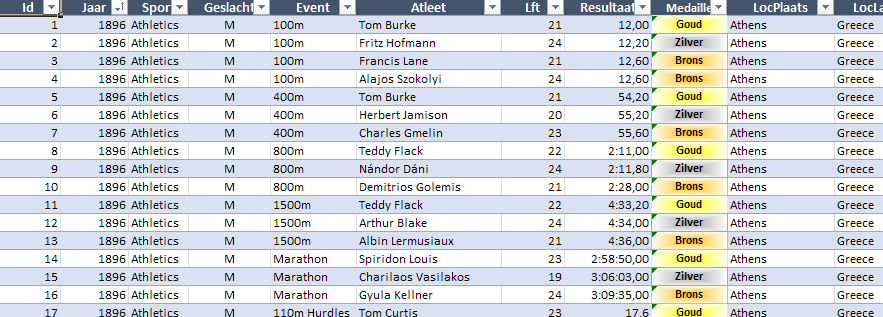
De betekenis van de meeste gegevens wijst zichzelf.
Alleen de kolom MedAantal (het aantal medailles) behoeft toelichting. Bij een individuele wedstrijd is dit aantal uiteraard gelijk aan 1. Bij een team-prestatie krijgt iedere deelnemer een “evenredig deel van de medaille”.
Dit betekent dat als je het aantal voorkomens in deze kolom telt, dat je dan het aantal uitgedeelde medailles krijgt. Neem je de som dan wordt een team-prestatie slechts als 1 medaille geteld (wat de bedoeling is als je bijvoorbeeld een landenklassement wilt maken).
De kolom Medaille heeft een Voorwaardelijke opmaak gekregen.
In het tabblad Locatie staat een overzicht van alle landen en plaatsen waar Olympische Spelen zijn gehouden.
Overzichten
In het Voorbeeldbestand zijn diverse overzichten opgenomen; de tabbladen Ovz:
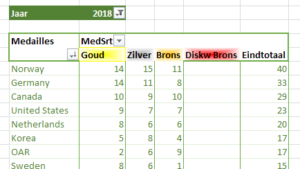 het eerste is een landenoverzicht. In cel C2 kan het gewenste jaar worden geselecteerd.
het eerste is een landenoverzicht. In cel C2 kan het gewenste jaar worden geselecteerd.
In het Waarden-gebied van de draaitabel is de Som van het veld MedAantal weergegeven.
De landen zijn gesorteerd naar aflopend totaal aantal medailles; klik rechts op een land, kies de optie Sorteren en dan Meer sorteeropties.
NB1 de Medaille-velden heb ik dezelfde voorwaardelijke opmaak gegeven als de kolom in de bron-gegevens. Het woord Medaille is overschreven door MedSrt.
NB2 gediskwalificeerde winnaars hebben wel een MedSrt, maar geen waarde voor MedAantal. In de draaitabel staat dus ook geen waarde in die kolom.
Wilt u weten welke deelnemers gediskwalificeerd zijn: dubbel-klik dan op het eindtotaal van de betreffende kolom.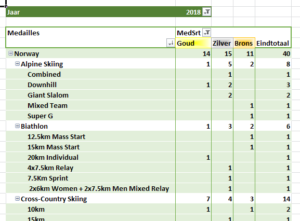 In hetzelfde tabblad Ovz1 staat ook een landenoverzicht, maar daar zijn de diskwalificaties weggelaten door een filtering op MedSrt (klik op het vinkje achter MedSrt; hebt u een filtering aangebracht dan krijgt dit de vorm van een trechter).
In hetzelfde tabblad Ovz1 staat ook een landenoverzicht, maar daar zijn de diskwalificaties weggelaten door een filtering op MedSrt (klik op het vinkje achter MedSrt; hebt u een filtering aangebracht dan krijgt dit de vorm van een trechter).- in Ovz2 is het landenoverzicht verder uitgesplitst naar Sport en Event.
- Ovz3 geeft de verdeling van het aantal medailles naar geslacht; uitgesplitst per sport.
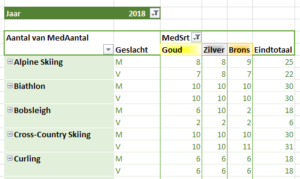 Duidelijk is te zien dat bobsleeën nog een mannensport is.
Duidelijk is te zien dat bobsleeën nog een mannensport is. - ook zo benieuwd bij welke sport de meeste diskwalificaties plaats vinden en bij welk land? Kijk dan in Ovz4.
LET OP als nu in het waarden-gebied het aantal van het veld MedAantal wordt bepaald, dan zal Excel niets laten zien omdat dat veld in deze situatie niet is gevuld. Kies dus voor het bepalen van het aantal voorkomens een ander (wel gevuld) veld. 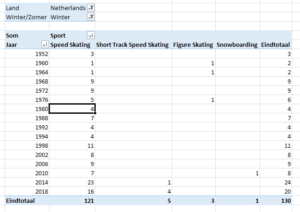 geïnteresseerd in de resultaten van Nederland op de winterspelen in de loop van de tijd? Kijk in Ovz5.
geïnteresseerd in de resultaten van Nederland op de winterspelen in de loop van de tijd? Kijk in Ovz5.
NB wilt u weten welke atleten de medailles hebben binnengesleept: dubbel-klik op het betreffende aantal.- in Ovz6 ziet u een verdeling naar leeftijd van de winnaars.
De leeftijden zijn in categorieën ingedeeld.
Hoe gaat dat in zijn werk?
* voeg de leeftijd als Rijlabel toe aan de draaitabel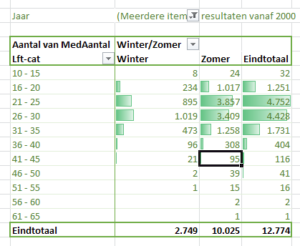 * klik rechts op een willekeurige leeftijd en kies de optie Groeperen
* klik rechts op een willekeurige leeftijd en kies de optie Groeperen
* u krijgt dan de mogelijkheid om aan te geven hoe groot het interval moet zijn
* helaas: aangezien in de kolom Lft ook de tekst NB voorkomt, kan Excel deze groepering niet uitvoeren dus komt er wat ‘handwerk’ aan te pas: selecteer de cellen met de leeftijden 10 t/m 15 en klik rechts op één van die waardes, kies dan de optie Groeperen, wijzig de naam Groep1 in een meer relevante omschrijving (hier 10-15).
NB1 het Waarden-gebied van de draaitabel heeft een voorwaardelijke opmaak gekregen, waarbij gebruik is gemaakt van de optie Gegevensbalken.
NB2 er zijn meerdere jaren geselecteerd (2000 t/m 2018); Excel laat dan alleen de tekst “(Meerdere items)” zien. Het verdient aanbeveling om zelf in de cel daarnaast aan te geven welke selectie op dat moment zichtbaar is (in dit geval: resultaten vanaf 2000).


 Er bestaan nogal wat situaties, waarbij je wilt weten of items allemaal verschillend zijn of niet.
Er bestaan nogal wat situaties, waarbij je wilt weten of items allemaal verschillend zijn of niet.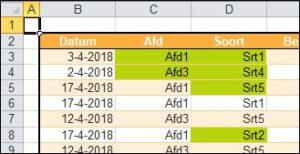 In het
In het 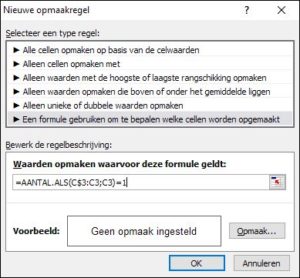 selecteer cel C3
selecteer cel C3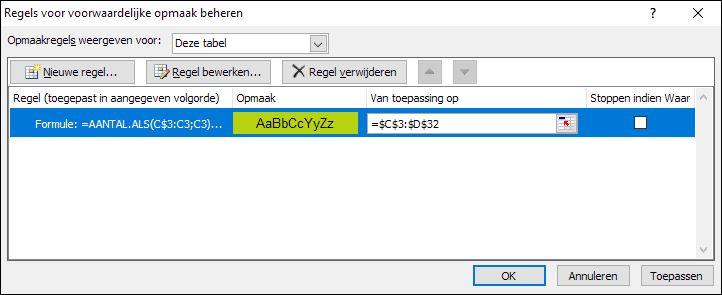
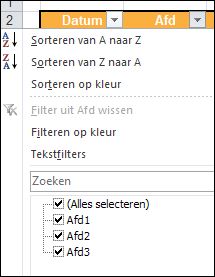 NB1 het overzicht is een Excel-tabel. Daarom zal Excel, wanneer er een regel aan wordt toegevoegd, ook de Voorwaardelijke opmaak direct meenemen; het bereik wordt automatisch aangepast.
NB1 het overzicht is een Excel-tabel. Daarom zal Excel, wanneer er een regel aan wordt toegevoegd, ook de Voorwaardelijke opmaak direct meenemen; het bereik wordt automatisch aangepast.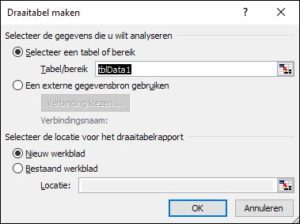 selecteer een cel in de tabel met gegevens, bijvoorbeeld B2
selecteer een cel in de tabel met gegevens, bijvoorbeeld B2
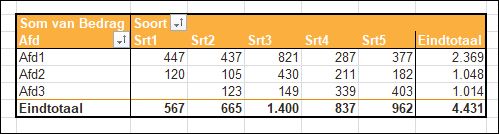
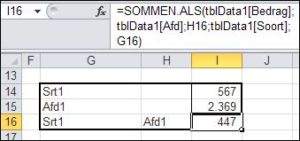 U moet dan de functie SOMMEN.ALS gebruiken.
U moet dan de functie SOMMEN.ALS gebruiken.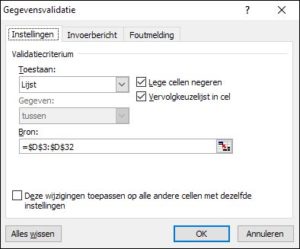 kies in de menutab Gegevens in het blok Hulpmiddelen voor gegevens de optie Gegevensvalidatie
kies in de menutab Gegevens in het blok Hulpmiddelen voor gegevens de optie Gegevensvalidatie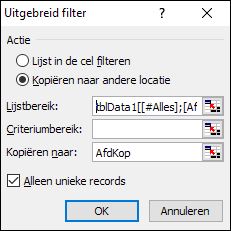 in het Uitgebreid filter kiezen we als Actie de optie Kopiëren naar andere locatie
in het Uitgebreid filter kiezen we als Actie de optie Kopiëren naar andere locatie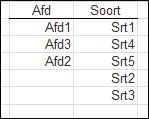 In het tabblad Data1 van het
In het tabblad Data1 van het 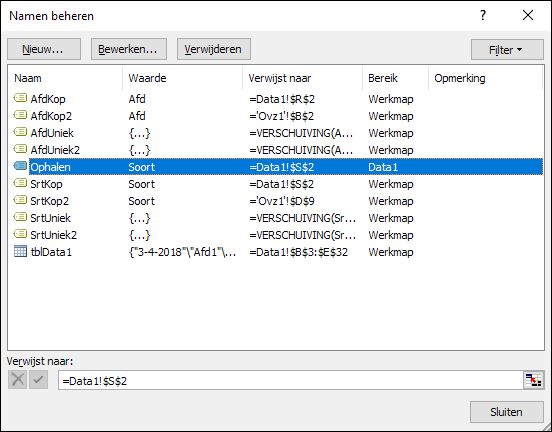 NB2 als er regels aan de bron-tabel worden toegevoegd dan moeten de ophaal-acties opnieuw worden uitgevoerd.
NB2 als er regels aan de bron-tabel worden toegevoegd dan moeten de ophaal-acties opnieuw worden uitgevoerd.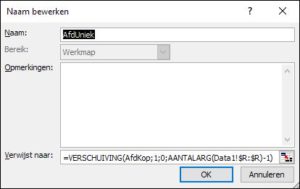 kies in de menutab Formules in het blok Gedefinieerde namen de optie Naam definiëren
kies in de menutab Formules in het blok Gedefinieerde namen de optie Naam definiëren Om misverstanden te voorkomen: met het woord kaarten in de titel worden geografische kaarten bedoeld (in het Engels Maps).
Om misverstanden te voorkomen: met het woord kaarten in de titel worden geografische kaarten bedoeld (in het Engels Maps).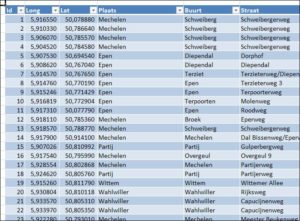 Voor dit artikel gebruik ik een uittreksel van gegevens van de website
Voor dit artikel gebruik ik een uittreksel van gegevens van de website 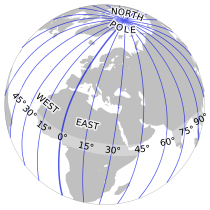 NB1 simpel gezegd: de Longitude geeft aan hoever iets van de mediaan door Greenwich af ligt, terwijl de Latitude de ‘afstand’ tot de evenaar weergeeft.
NB1 simpel gezegd: de Longitude geeft aan hoever iets van de mediaan door Greenwich af ligt, terwijl de Latitude de ‘afstand’ tot de evenaar weergeeft.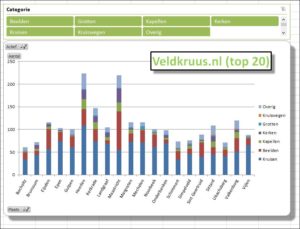 Om een idee te krijgen over de verdeling van de objecten over de regio maken we een draaitabel, gesplitst naar plaats en categorie (zie het tabblad Draai in het
Om een idee te krijgen over de verdeling van de objecten over de regio maken we een draaitabel, gesplitst naar plaats en categorie (zie het tabblad Draai in het  In het tabblad Data20 van het
In het tabblad Data20 van het 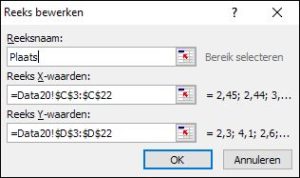 kies de optie Toevoegen en vul de vereiste verwijzingen in
kies de optie Toevoegen en vul de vereiste verwijzingen in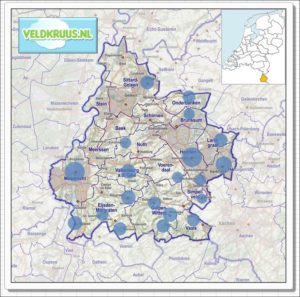 Met een bel-diagram kun je nog een derde dimensie aan de grafiek toevoegen; in dit geval het totaal aantal objecten per plaats (zie het tabblad BelGraf in het
Met een bel-diagram kun je nog een derde dimensie aan de grafiek toevoegen; in dit geval het totaal aantal objecten per plaats (zie het tabblad BelGraf in het 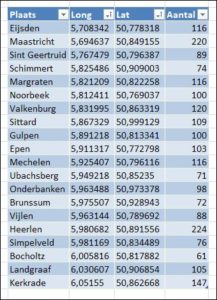 Een variant op de vorige grafiek (zie tabblad LongLat in het
Een variant op de vorige grafiek (zie tabblad LongLat in het 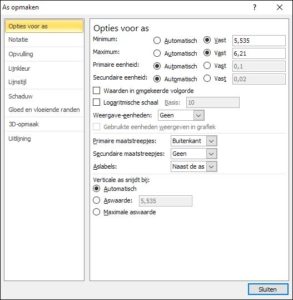 klik rechts op de x-as en kies As opmaken. Maak het Minimum Vast en vul hier de gevonden Long-waarde van punt 2 in (voor Nederland en omstreken is dat het kleinste getal, dus het tweede)
klik rechts op de x-as en kies As opmaken. Maak het Minimum Vast en vul hier de gevonden Long-waarde van punt 2 in (voor Nederland en omstreken is dat het kleinste getal, dus het tweede)
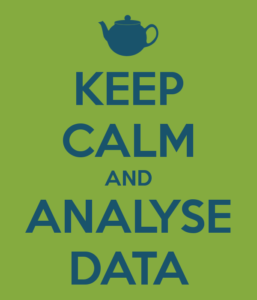 Data-analyse: een belangrijk item voor menig bedrijf en daarom zijn diverse artikelen op deze site geschreven met dat onderwerp in het achterhoofd.
Data-analyse: een belangrijk item voor menig bedrijf en daarom zijn diverse artikelen op deze site geschreven met dat onderwerp in het achterhoofd.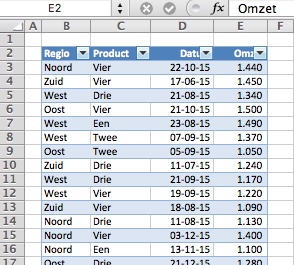 In dit artikel gebruiken we een omzet-overzicht, gesplitst naar Regio, Product en Datum (zie het tabblad VbData in het
In dit artikel gebruiken we een omzet-overzicht, gesplitst naar Regio, Product en Datum (zie het tabblad VbData in het 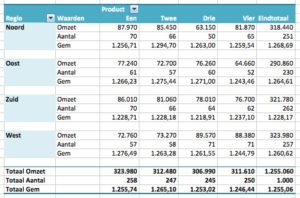 Selecteer één van de cellen in de database, klik op Invoegen en dan Draaitabel en bevestig met OK.
Selecteer één van de cellen in de database, klik op Invoegen en dan Draaitabel en bevestig met OK.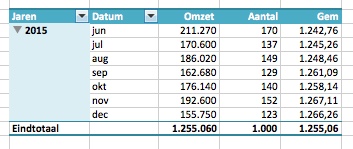 Een andere draaitabel laat de verdeling over de maanden zien. Daartoe is de Datum in het vak Rijlabels gesleept. Even rechtsklikken op één van de datums in het overzicht dat ontstaat, Groeperen kiezen (zie
Een andere draaitabel laat de verdeling over de maanden zien. Daartoe is de Datum in het vak Rijlabels gesleept. Even rechtsklikken op één van de datums in het overzicht dat ontstaat, Groeperen kiezen (zie 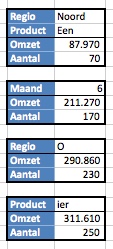 In het artikel
In het artikel 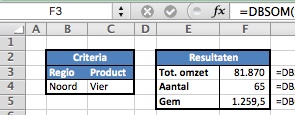 Op het tabblad DB1 van het
Op het tabblad DB1 van het  In het tabblad DB2 van het
In het tabblad DB2 van het 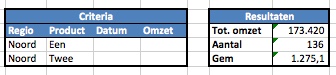 De selectiecriteria hoeven niet beperkt te blijven tot 1 regel.
De selectiecriteria hoeven niet beperkt te blijven tot 1 regel.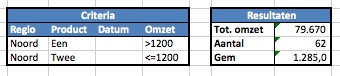 In dit voorbeeld vooral ziet u de flexibiliteit van het gebruik van de DB-functies.
In dit voorbeeld vooral ziet u de flexibiliteit van het gebruik van de DB-functies.
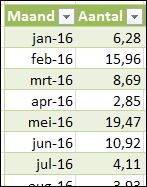 Stel je hebt een overzicht van verkochte aantallen per maand en je wilt weten welke maand het beste is geweest?
Stel je hebt een overzicht van verkochte aantallen per maand en je wilt weten welke maand het beste is geweest?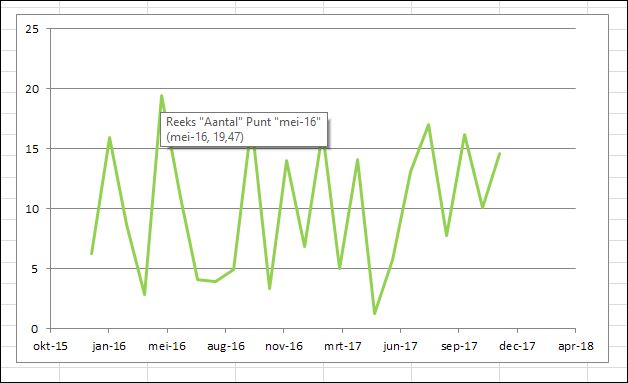 In het tabblad Top5 van het
In het tabblad Top5 van het 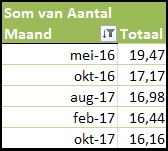 klik rechts op één van de getallen in de tweede kolom en kies de optie Sorteren en dan Sorteren van hoog naar laag
klik rechts op één van de getallen in de tweede kolom en kies de optie Sorteren en dan Sorteren van hoog naar laag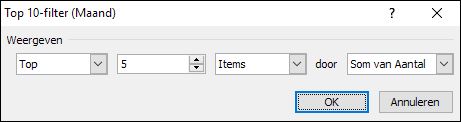 Zorg dat in het tweede veld in plaats van de standaard 10 een 5 komt, de rest is OK.
Zorg dat in het tweede veld in plaats van de standaard 10 een 5 komt, de rest is OK.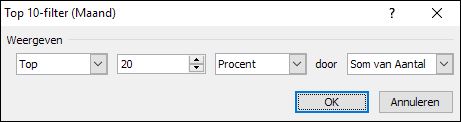
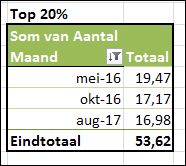 Dit Top-10-filter kent nog 2 andere opties. Wanneer u in plaats van Items kiest voor Procent dan zal Excel die maanden laten zien, die er samen voor zorgen, dat het ingestelde percentage minimaal wordt bereikt.
Dit Top-10-filter kent nog 2 andere opties. Wanneer u in plaats van Items kiest voor Procent dan zal Excel die maanden laten zien, die er samen voor zorgen, dat het ingestelde percentage minimaal wordt bereikt.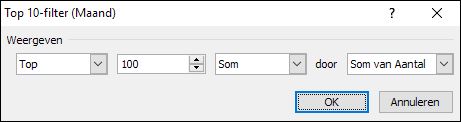
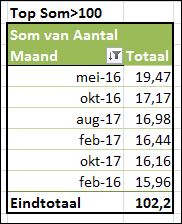 De derde mogelijkheid is om een harde grens meet te geven; in dit voorbeeld willen we die maanden zien die samen minimaal 100 opleveren.
De derde mogelijkheid is om een harde grens meet te geven; in dit voorbeeld willen we die maanden zien die samen minimaal 100 opleveren.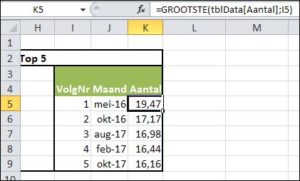 De functie GROOTSTE kent 2 parameters:
De functie GROOTSTE kent 2 parameters: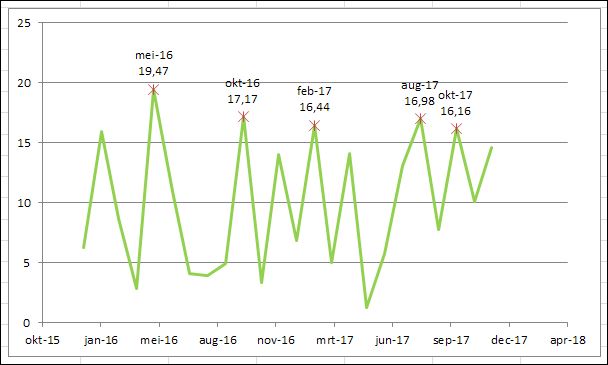
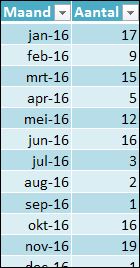 Op het tabblad Top5_2 van het
Op het tabblad Top5_2 van het 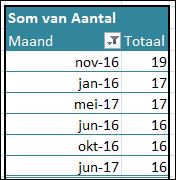 Maken we hierop een draaitabel met een Top-5, dan lost Excel het probleem voor ons simpel op: hij maakt automatisch een Top-6!
Maken we hierop een draaitabel met een Top-5, dan lost Excel het probleem voor ons simpel op: hij maakt automatisch een Top-6!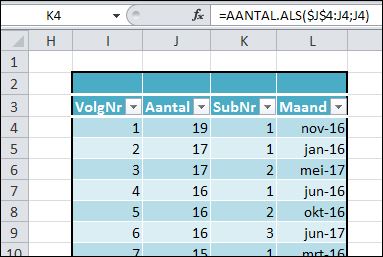 Ieder resultaat van de functie GROOTSTE krijgt in kolom K een SubNr mee. In cel K4 staat daartoe de formule:
Ieder resultaat van de functie GROOTSTE krijgt in kolom K een SubNr mee. In cel K4 staat daartoe de formule: