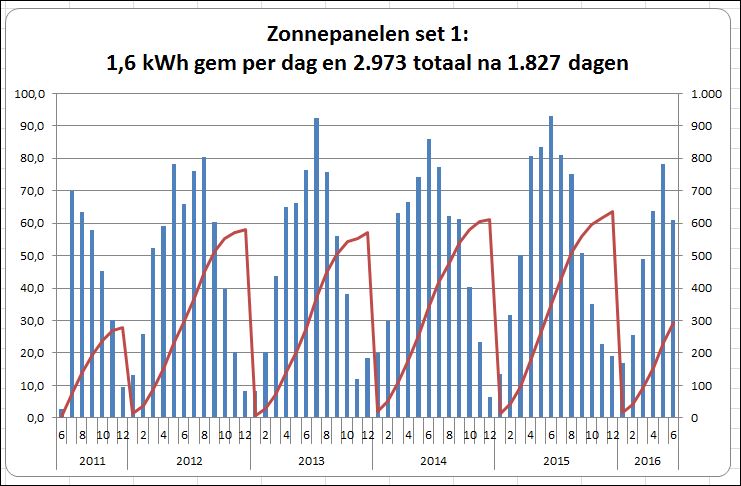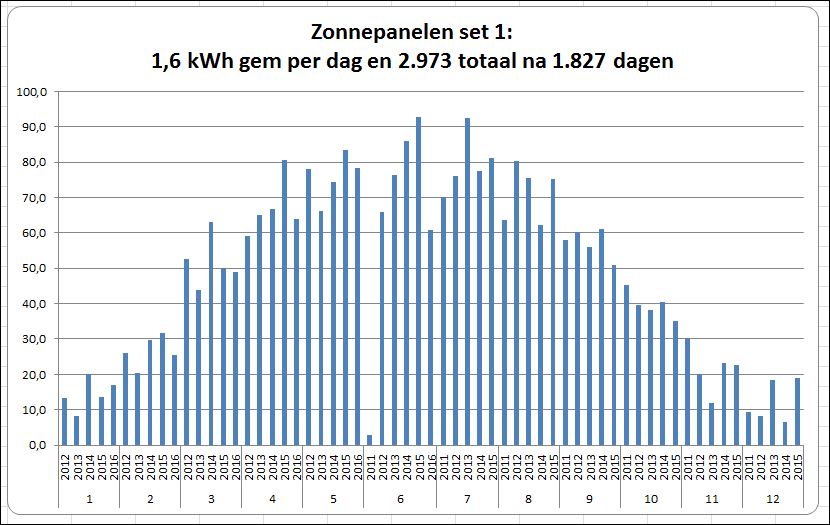Om misverstanden te voorkomen: met het woord kaarten in de titel worden geografische kaarten bedoeld (in het Engels Maps).
Om misverstanden te voorkomen: met het woord kaarten in de titel worden geografische kaarten bedoeld (in het Engels Maps).
Sommige mensen willen informatie aangeleverd krijgen in de vorm van tabellen met (exacte) getallen, maar de meeste mensen vinden grafieken makkelijker om gegevens te interpreteren en te analyseren.
Als het dan geografische gegevens betreft is het natuurlijk ook wel mooi om de informatie op een kaart weer te geven.
In dit artikel wat handreikingen hoe je dit kunt doen.
Basisgegevens
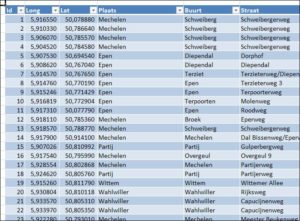 Voor dit artikel gebruik ik een uittreksel van gegevens van de website Veldkruus.nl (even reclame maken voor een andere hobby van mij: het letterlijk in kaart brengen van veldkruisen, kapelletjes etcetera in Zuid-Limburg). Zie het tabblad Data in het Voorbeeldbestand.
Voor dit artikel gebruik ik een uittreksel van gegevens van de website Veldkruus.nl (even reclame maken voor een andere hobby van mij: het letterlijk in kaart brengen van veldkruisen, kapelletjes etcetera in Zuid-Limburg). Zie het tabblad Data in het Voorbeeldbestand.
Van ieder object ziet u in het voorbeeld in welke plaats het staat, welke buurt en welke straat. Ook of het een kruis of beeld of kapel is. Wanneer er foto’s gemaakt zijn en of het object nog ‘actief’ is ofwel of het er nog wel is!
Daarnaast leggen we ook de coördinaten vast in de vorm van zijn Longitude en Latitude, lengte- respectievelijk breedtegraad.
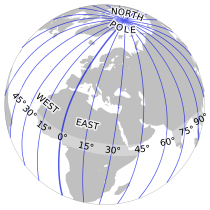 NB1 simpel gezegd: de Longitude geeft aan hoever iets van de mediaan door Greenwich af ligt, terwijl de Latitude de ‘afstand’ tot de evenaar weergeeft.
NB1 simpel gezegd: de Longitude geeft aan hoever iets van de mediaan door Greenwich af ligt, terwijl de Latitude de ‘afstand’ tot de evenaar weergeeft.
NB2 in de praktijk is het toekennen van coördinaten afhankelijk van diverse zaken. Op Veldkruus gebruiken we de coördinaten-systematiek van Google-maps; klik je daar ergens op een kaart met de rechtermuisknop en je kiest Wat is hier? dan zie je de coördinaten van dat punt.
LET OP Google toont de coördinaten in de volgorde Lat, Long; dus eerst de verticale en dan de horizontale richting.
Overzicht
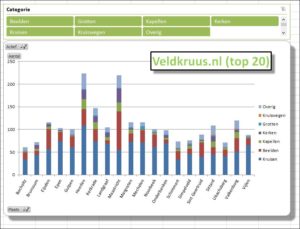 Om een idee te krijgen over de verdeling van de objecten over de regio maken we een draaitabel, gesplitst naar plaats en categorie (zie het tabblad Draai in het Voorbeeldbestand).
Om een idee te krijgen over de verdeling van de objecten over de regio maken we een draaitabel, gesplitst naar plaats en categorie (zie het tabblad Draai in het Voorbeeldbestand).
Op basis van deze draaitabel is het maken van een grafiek een ‘peuleschil’ (kies in de menutab Hulpmiddelen voor draaitabellen in het blok Opties de mogelijkheid Draaigrafiek).
Om het wat overzichtelijk te houden beperken we ons tot de top-20 (zie Top-5: methode 3). Om snel de verdeling per categorie te zien, staan boven de grafiek Slicers.
We hebben nu wel de verdeling per plaats, maar hoe is nu de verdeling over Zuid-Limburg?
Grafiek met kaart 1
 In het tabblad Data20 van het Voorbeeldbestand ziet u de verdeling van de top-20 over de regio.
In het tabblad Data20 van het Voorbeeldbestand ziet u de verdeling van de top-20 over de regio.
Hoe maakt u zo’n grafiek?
- allereerst moet u een mooi kaartje zoeken op internet dat u als achtergrond wilt gebruiken. Sla dat ergens op.
- dan krijgen de 20 plaatsen een x- en y-coördinaat (vul voorlopig getallen tussen 0 en 10 in; de juiste getallen komen hierna)
- maak een spreidingsgrafiek: kies in de menutab Invoegen in het blok Grafieken de eerste optie binnen Spreiding (dus geen lijnen)
- klik rechts in de nieuwe (lege) grafiek en kies Gegevens selecteren
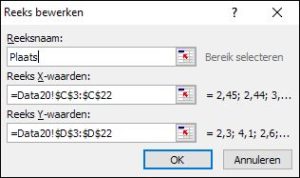 kies de optie Toevoegen en vul de vereiste verwijzingen in
kies de optie Toevoegen en vul de vereiste verwijzingen in- 2 keer OK klikken levert een spreidingsdiagram
- zorg dat de assen allebei lopen van 0 tot 10 (rechts klikken op een as, As opmaken kiezen en de grenzen vast zetten)
- klik ergens rechts in de grafiek en kies de optie Tekengebied opmaken, kies bij Opvulling de optie Invoegen uit: Bestand. Kies dan het kaartje van punt 1.
Sleep de randen van de grafiek naar binnen of naar buiten, zodat de kaart in de juiste verhoudingen wordt weergegeven. - vul dan de coördinaten bij de plaatsen zo in, dat de de markeringen op de juiste plaats komen
- nog wat lay-out: grafiekpunten vergroten, kleuren aanpassen, rasterlijnen weg en als laatste ook de assen
LET OP zorg dat de achtergrond-kaart aan het Tekengebied wordt toegevoegd, NIET aan het Grafiekgebied. Doet u dat laatste, dan zullen de markeringen na bepaalde lay-out-aanpassingen niet meer op de juiste plaats worden weergegeven.
NB1 de exacte as-indeling doet er niet toe. Maar een verdeling van 0 tot 10 is handig.
NB2 tot versie 2013 van Excel kun je in een spreidingsgrafiek alleen de coördinaten als label meegeven. Wel is het mogelijk om met de hand eigen labels toe te voegen: klik rechts op een punt van de grafiek en kies Gegevenslabel toevoegen. Klik dan dubbel op één van de labels, plaats in de formulebalk het is-teken (=) en wijs met de muis de cel aan waar het label staat (bijvoorbeeld Data20!$E$3).
Grafiek met kaart 2
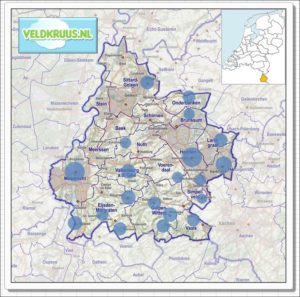 Met een bel-diagram kun je nog een derde dimensie aan de grafiek toevoegen; in dit geval het totaal aantal objecten per plaats (zie het tabblad BelGraf in het Voorbeeldbestand).
Met een bel-diagram kun je nog een derde dimensie aan de grafiek toevoegen; in dit geval het totaal aantal objecten per plaats (zie het tabblad BelGraf in het Voorbeeldbestand).
De grootte van een bel wordt door Excel bepaald en is altijd relatief tov de andere bellen. Wel kun je de grootte van alle bellen schalen om ze beter op de kaart te laten uitkomen (klik rechts op een bel en kies Gegevensreeks opmaken).
Hoe je een bel-grafiek maakt is beschreven in het gelijknamige artikel.
Grafiek met kaart 3
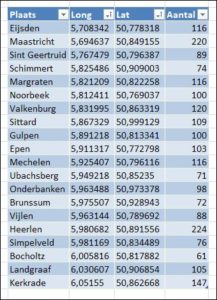 Een variant op de vorige grafiek (zie tabblad LongLat in het Voorbeeldbestand). Nu werken we niet met fictieve coördinaten, maar met de werkelijke coördinaten per plaats.
Een variant op de vorige grafiek (zie tabblad LongLat in het Voorbeeldbestand). Nu werken we niet met fictieve coördinaten, maar met de werkelijke coördinaten per plaats.
De Long(itudes) zijn de x-waarden en de Lat(itudes) de y-waarden (voor de coördinaten van de plaatsen in Zuid-Limburg zie het tabblad Plaatsen).
De truc zit hem er nu in om de assen zodanig te schalen, dat de Plaatsen op de juiste plek op het achterliggende plaatje komen:
- bekijk zo goed mogelijk waar het 0-punt van de assen op het achterliggende plaatje ligt
- zoek in Google-maps de coördinaten van dat punt op (rechtsklikken en de optie Wat is hier? kiezen)
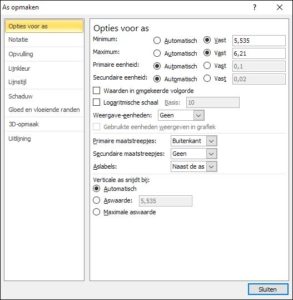 klik rechts op de x-as en kies As opmaken. Maak het Minimum Vast en vul hier de gevonden Long-waarde van punt 2 in (voor Nederland en omstreken is dat het kleinste getal, dus het tweede)
klik rechts op de x-as en kies As opmaken. Maak het Minimum Vast en vul hier de gevonden Long-waarde van punt 2 in (voor Nederland en omstreken is dat het kleinste getal, dus het tweede)- doe hetzelfde met de y-as maar vul daar de Lat-waarde in
- zoek op dezelfde manier de Long-waarde op van het eindpunt van de x-as en gebruik deze om het maximum van de x-as vast te pinnen
- zoek op dezelfde manier de Lat-waarde op van het eindpunt van de y-as en gebruik deze om het maximum van de y-as vast te pinnen
LET OP als de kwaliteit van de achtergrond niet goed is (niet de juiste kaart-verhoudingen), dan zullen de Plaatsen niet helemaal goed op de kaart komen. Een beetje ‘spelen’ met minima en maxima (no pun intended zoals de Engelstaligen zeggen) kan dan wel helpen.
Alternatieve toepassingen

De boven geschetste methode hoeft natuurlijk niet beperkt te blijven tot landkaarten. Hierboven een voorbeeld van een andere toepassing (zie het tabblad Afdelingen in het Voorbeeldbestand).


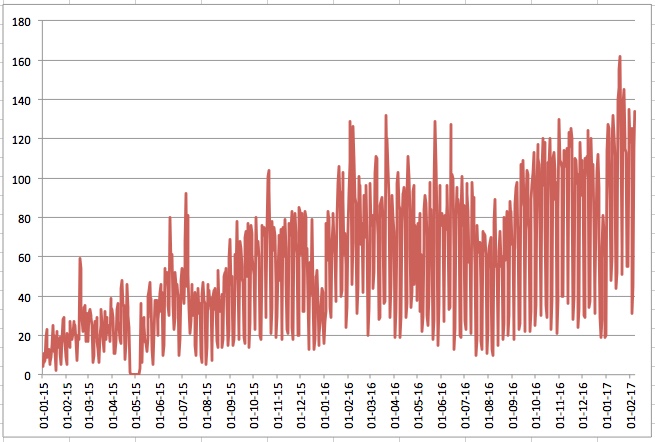
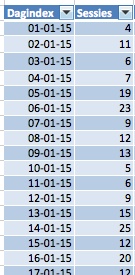 Op basis van de gegevens van Google heb ik bovenstaande grafiek gemaakt (je kunt de data uit Analytics eenvoudig exporteren naar Excel):
Op basis van de gegevens van Google heb ik bovenstaande grafiek gemaakt (je kunt de data uit Analytics eenvoudig exporteren naar Excel):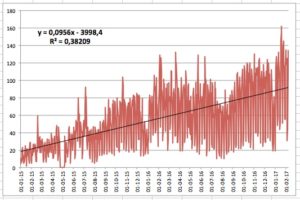 In de voorbeeldgrafiek heb ik Excel ook een trendlijn laten toevoegen:
In de voorbeeldgrafiek heb ik Excel ook een trendlijn laten toevoegen: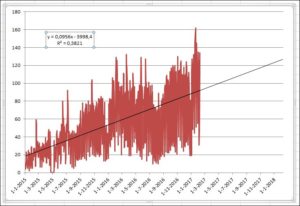 Hoeveel bezoekers mag G-Info op basis van deze trendlijn over een jaar verwachten? Als iedere 10 dagen er 1 extra bezoek bij komt dan zouden er over 365 dagen ongeveer 36 meer moeten zijn dan nu; dus ipv gemiddeld 95 zouden er dat ongeveer 130 zijn.
Hoeveel bezoekers mag G-Info op basis van deze trendlijn over een jaar verwachten? Als iedere 10 dagen er 1 extra bezoek bij komt dan zouden er over 365 dagen ongeveer 36 meer moeten zijn dan nu; dus ipv gemiddeld 95 zouden er dat ongeveer 130 zijn.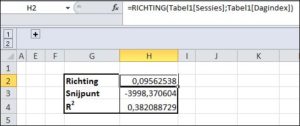 Uiteraard zijn daar functies voor (zie het tabblad Gegevensset in het
Uiteraard zijn daar functies voor (zie het tabblad Gegevensset in het 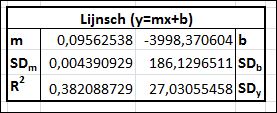 Voor de liefhebbers: Excel kent nog een andere functie; deze levert meer statistische resultaten op, LIJNSCH.
Voor de liefhebbers: Excel kent nog een andere functie; deze levert meer statistische resultaten op, LIJNSCH.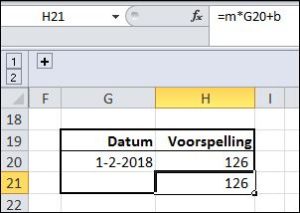 De resultaten van bovenstaande functies kunnen we nu gebruiken om voorspellingen voor de toekomst te genereren (zie het tabblad Gegevensset in het
De resultaten van bovenstaande functies kunnen we nu gebruiken om voorspellingen voor de toekomst te genereren (zie het tabblad Gegevensset in het 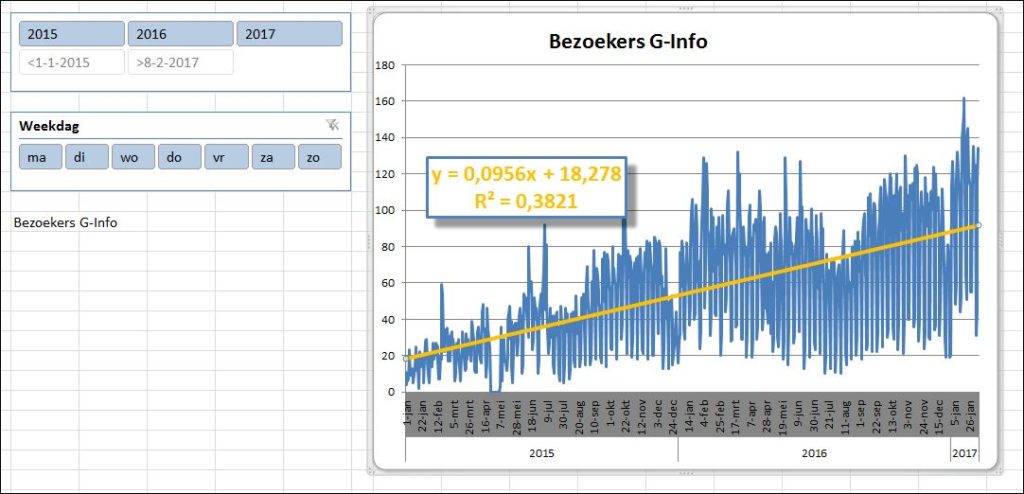 Na wat lay-outen en het toevoegen van 2 slicers (zie
Na wat lay-outen en het toevoegen van 2 slicers (zie 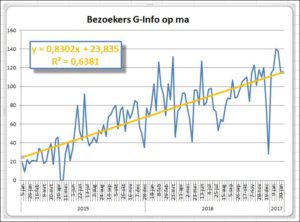 Wanneer we in de Slicer Weekdag alleen de maandag kiezen (klikken op de button ma) dan zien we dat de R² al veel beter wordt (0,6381).
Wanneer we in de Slicer Weekdag alleen de maandag kiezen (klikken op de button ma) dan zien we dat de R² al veel beter wordt (0,6381). Hoewel steeds meer Excel-gebruikers weten, dat draaitabellen ontzettend handig zijn bij de analyse van gegevens, het maken van overzichten etc. en deze mogelijkheden ook in hun dagelijkse werk gebruiken, is het groeperen binnen draaitabellen nog minder bekend: deze keer dus de focus op Groeperen in draaitabellen.
Hoewel steeds meer Excel-gebruikers weten, dat draaitabellen ontzettend handig zijn bij de analyse van gegevens, het maken van overzichten etc. en deze mogelijkheden ook in hun dagelijkse werk gebruiken, is het groeperen binnen draaitabellen nog minder bekend: deze keer dus de focus op Groeperen in draaitabellen.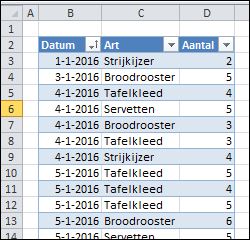 Om een draaitabel te kunnen maken hebben we wat basisgegevens nodig. Ik heb in het
Om een draaitabel te kunnen maken hebben we wat basisgegevens nodig. Ik heb in het 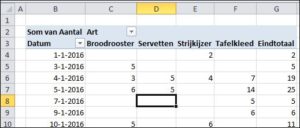 Laten we snel even een overzicht maken van deze gegevens:
Laten we snel even een overzicht maken van deze gegevens: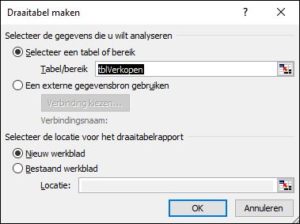 in het vervolgscherm staat alles goed (Excel heeft automatisch de hele tabel als bron gekozen en het resultaat moet op een nieuw werkblad komen), dus klik op OK
in het vervolgscherm staat alles goed (Excel heeft automatisch de hele tabel als bron gekozen en het resultaat moet op een nieuw werkblad komen), dus klik op OK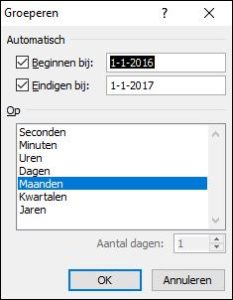 Excel heeft de kolom, waarin geklikt is, geanalyseerd en heeft gezien dat dit allemaal datums zijn.
Excel heeft de kolom, waarin geklikt is, geanalyseerd en heeft gezien dat dit allemaal datums zijn.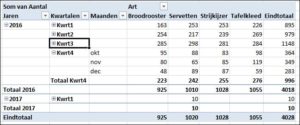 Ongetwijfeld hebt u ondertussen ook gezien dat u op deze manier heel gemakkelijk kwartaaloverzichten kunt maken.
Ongetwijfeld hebt u ondertussen ook gezien dat u op deze manier heel gemakkelijk kwartaaloverzichten kunt maken.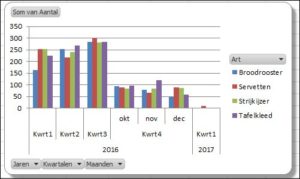 grafiek nodig? Klik ergens in de draaitabel, kies het tabblad Opties in de menutab Hulpmiddelen voor draaitabellen en binnen het blok Extra de optie Draaigrafiek. We willen een Kolomgrafiek, dus het klikken op OK volstaat.
grafiek nodig? Klik ergens in de draaitabel, kies het tabblad Opties in de menutab Hulpmiddelen voor draaitabellen en binnen het blok Extra de optie Draaigrafiek. We willen een Kolomgrafiek, dus het klikken op OK volstaat.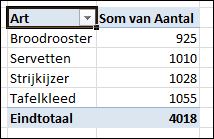 klik het vinkje voor Datum weg in de Lijst met draaitabelvelden
klik het vinkje voor Datum weg in de Lijst met draaitabelvelden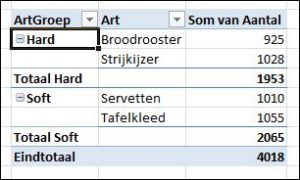 selecteer met de muis, die cellen die u wilt groeperen. In dit geval liggen die niet tegen elkaar, dus moeten we de Ctrl-toets gebruiken.
selecteer met de muis, die cellen die u wilt groeperen. In dit geval liggen die niet tegen elkaar, dus moeten we de Ctrl-toets gebruiken.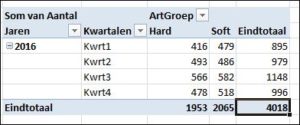 klik het vinkje voor Art weg
klik het vinkje voor Art weg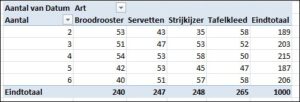 plaats de cursor ergens in de tabel tblVerkopen
plaats de cursor ergens in de tabel tblVerkopen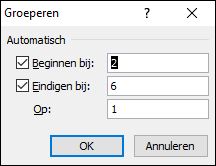 klik met de rechtermuisknop op één van de cijfers 2, 3, 4, 5 of 6 en kies Groeperen
klik met de rechtermuisknop op één van de cijfers 2, 3, 4, 5 of 6 en kies Groeperen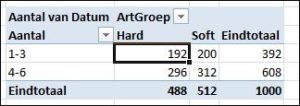
 Eind 2016 stond voor menigeen, op muziekgebied, weer in het teken van de jaarlijkse Top-2000; één van de (Nederlandse) tradities naast Kerstmis, Oud en Nieuw, oliebollen etc.
Eind 2016 stond voor menigeen, op muziekgebied, weer in het teken van de jaarlijkse Top-2000; één van de (Nederlandse) tradities naast Kerstmis, Oud en Nieuw, oliebollen etc.
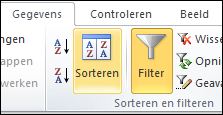 plaats de cursor ergens in de tabel
plaats de cursor ergens in de tabel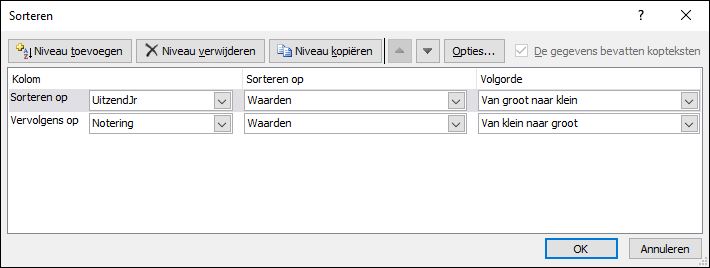 Klik dus op OK.
Klik dus op OK.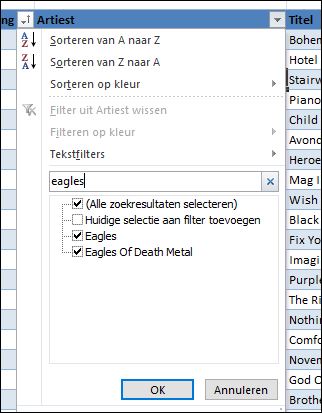 zoals u ziet kunt u daar ook een sortering aanbrengen, maar we zijn nu meer geïnteresseerd in de filtermogelijkheden.
zoals u ziet kunt u daar ook een sortering aanbrengen, maar we zijn nu meer geïnteresseerd in de filtermogelijkheden.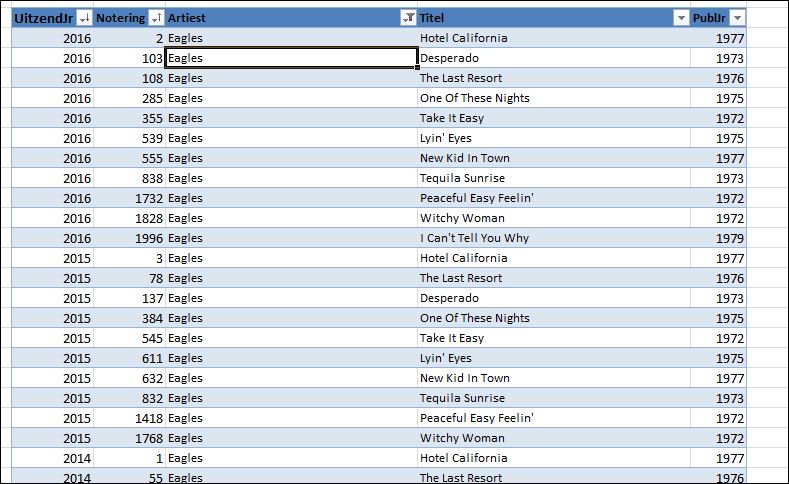
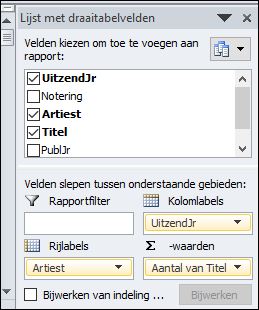 kies in de menutab Invoegen de optie Draaitabel en klik op OK
kies in de menutab Invoegen de optie Draaitabel en klik op OK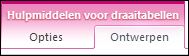 kies in de nieuwe menutab Hulpmiddelen voor draaitabellen het tabblad Ontwerpen en dan bij Rapportindeling de optie Tabelweergave
kies in de nieuwe menutab Hulpmiddelen voor draaitabellen het tabblad Ontwerpen en dan bij Rapportindeling de optie Tabelweergave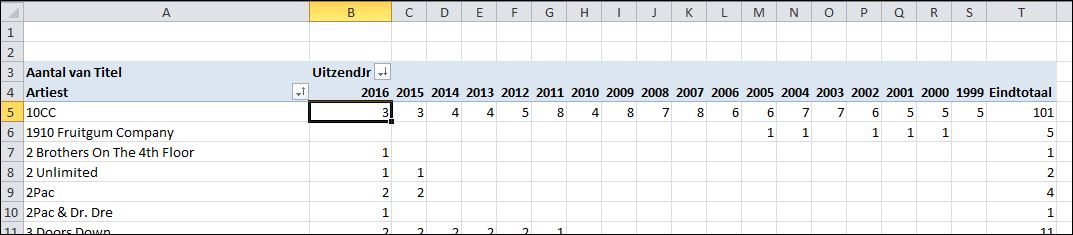
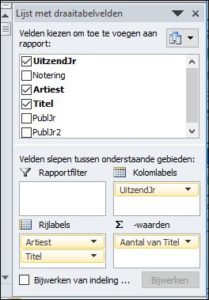 Met nog een paar aanpassingen aan de draaitabel ontstaat een totaaloverzicht van de hele Top-2000 over alle jaren:
Met nog een paar aanpassingen aan de draaitabel ontstaat een totaaloverzicht van de hele Top-2000 over alle jaren: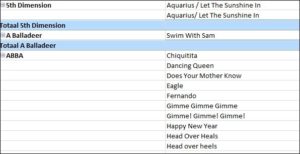 NB uit het voorbeeld hier rechts mag blijken dat in het basis-materiaal de titels niet consistent gevuld zijn. Ook bij de artiesten was dit het geval; deze heb ik handmatig zo goed mogelijk ‘opgeschoond’.
NB uit het voorbeeld hier rechts mag blijken dat in het basis-materiaal de titels niet consistent gevuld zijn. Ook bij de artiesten was dit het geval; deze heb ik handmatig zo goed mogelijk ‘opgeschoond’.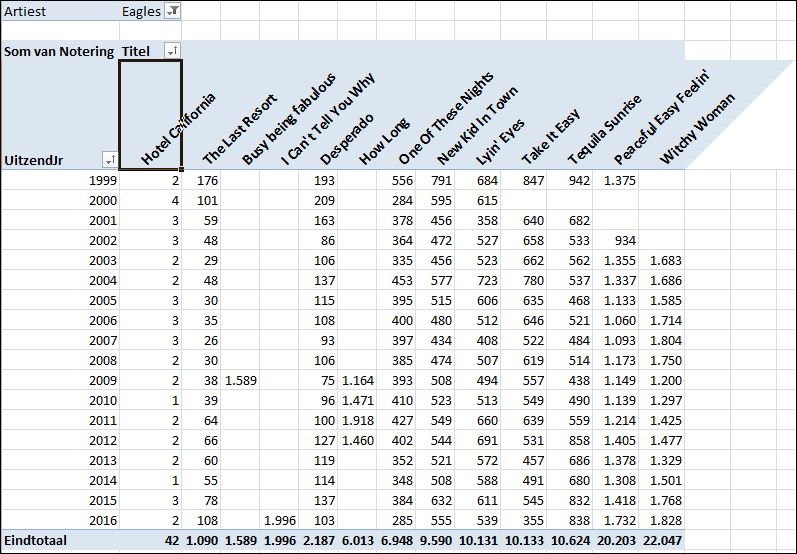 De Artiest hebben we in het Rapportfilter geplaatst.
De Artiest hebben we in het Rapportfilter geplaatst.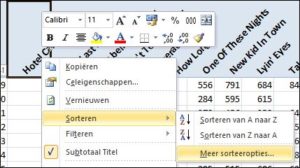 klik in die cel met de rechter-muisknop en kies binnen de optie Sorteren het item Meer sorteeropties
klik in die cel met de rechter-muisknop en kies binnen de optie Sorteren het item Meer sorteeropties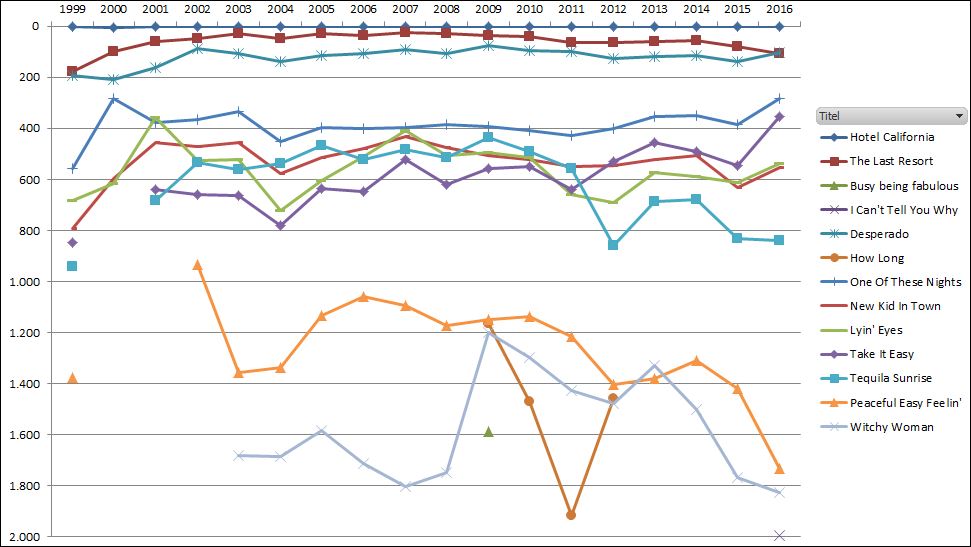
 en zet de grafiek op een Nieuw blad
en zet de grafiek op een Nieuw blad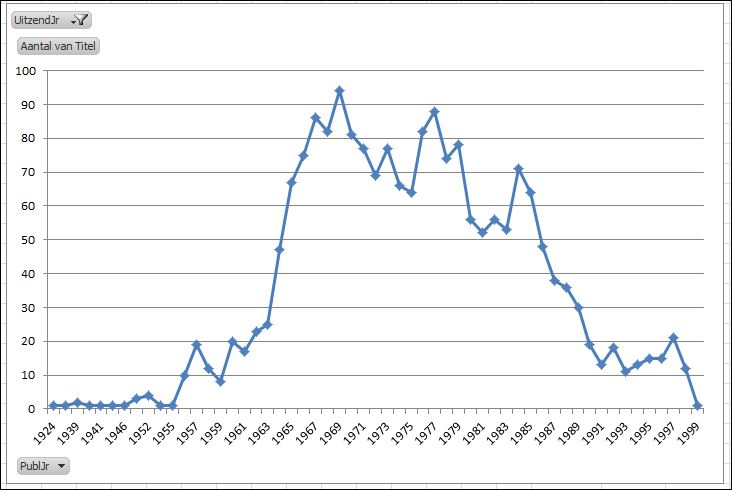 Uit de grafiek over het uitzendjaar 1999 blijkt dat toen het zwaartepunt lag bij muziek uit de eind-60- en eind-70-jaren.
Uit de grafiek over het uitzendjaar 1999 blijkt dat toen het zwaartepunt lag bij muziek uit de eind-60- en eind-70-jaren.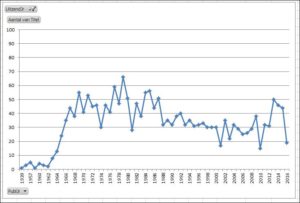 Wanneer we dit vergelijken met de grafiek over 2016 dan zien we dat er een veel gelijkmatigere verdeling over de tijd is! De Top-2000 is niet alleen meer voor ‘ouwe knarren’?
Wanneer we dit vergelijken met de grafiek over 2016 dan zien we dat er een veel gelijkmatigere verdeling over de tijd is! De Top-2000 is niet alleen meer voor ‘ouwe knarren’?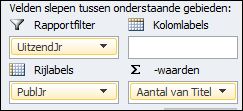 de basis is weer een draaitabel.
de basis is weer een draaitabel.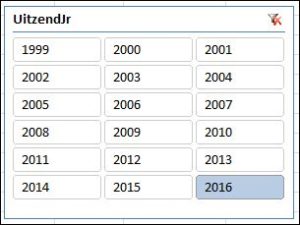 Om de keuze van het uitzendjaar makkelijker te kunnen maken is een slicer toegevoegd aan de draaitabel:
Om de keuze van het uitzendjaar makkelijker te kunnen maken is een slicer toegevoegd aan de draaitabel: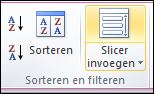 kies in het blokje Sorteren en filteren de optie Slicer invoegen
kies in het blokje Sorteren en filteren de optie Slicer invoegen In het kader van duurzaamheid hebben wij ook zonnepanelen op het dak liggen. Vijf jaar geleden hebben we 2 (kleine) sets laten plaatsen; na dit lustrum zullen we eens kijken hoe we de resultaten inzichtelijk kunnen maken.
In het kader van duurzaamheid hebben wij ook zonnepanelen op het dak liggen. Vijf jaar geleden hebben we 2 (kleine) sets laten plaatsen; na dit lustrum zullen we eens kijken hoe we de resultaten inzichtelijk kunnen maken.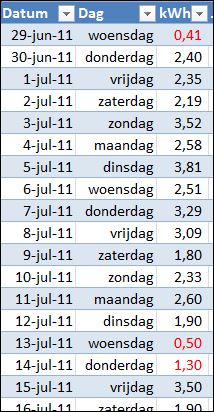 Een beetje jaloers kijk ik wel eens naar andere mensen, die recentelijk panelen hebben aangeschaft: de huidige stroom-omvormers communiceren via wifi met centrale servers waar alle gegevens over stroomproductie worden verzameld. Via internet kunnen deze gegevens on-the-fly worden opgevraagd; alle details zijn in te zien, maar ook allerlei grafiekjes staan de ‘stroom-leveranciers’ tot hun beschikking.
Een beetje jaloers kijk ik wel eens naar andere mensen, die recentelijk panelen hebben aangeschaft: de huidige stroom-omvormers communiceren via wifi met centrale servers waar alle gegevens over stroomproductie worden verzameld. Via internet kunnen deze gegevens on-the-fly worden opgevraagd; alle details zijn in te zien, maar ook allerlei grafiekjes staan de ‘stroom-leveranciers’ tot hun beschikking. NB de gegevens worden opgeslagen in een zogenaamde Excel-tabel met de naam Zon (zie
NB de gegevens worden opgeslagen in een zogenaamde Excel-tabel met de naam Zon (zie 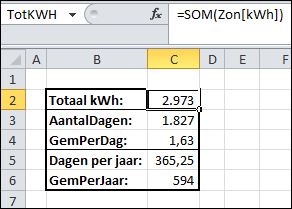 Wat hebben de 3 panelen in die 5 jaar opgeleverd? Het
Wat hebben de 3 panelen in die 5 jaar opgeleverd? Het 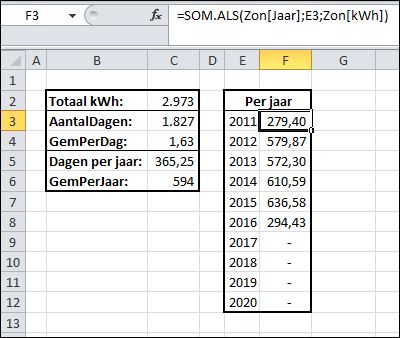 Natuurlijk willen we ook de totalen per jaar zien. In cel F3 staat daartoe de formule:
Natuurlijk willen we ook de totalen per jaar zien. In cel F3 staat daartoe de formule: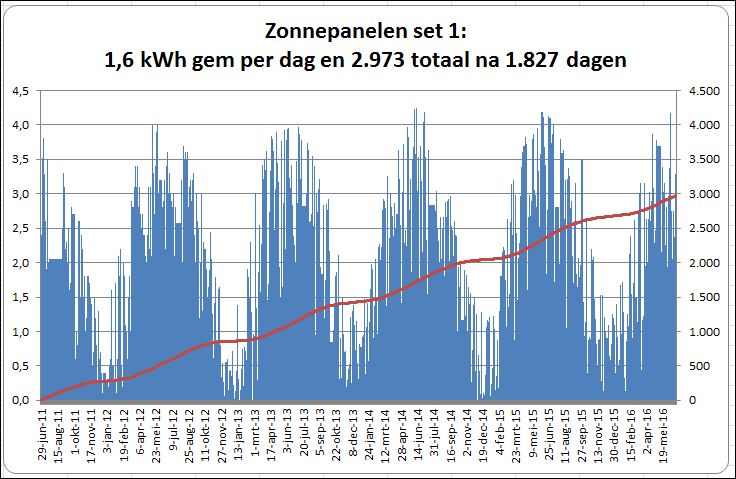
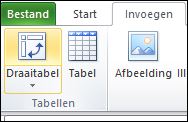 op basis van de gegevens in het tabblad Data is een draaitabel gemaakt (via de menu-optie Invoegen en dan Tabellen/Draaitabel); zie het tabblad OvzDag in het
op basis van de gegevens in het tabblad Data is een draaitabel gemaakt (via de menu-optie Invoegen en dan Tabellen/Draaitabel); zie het tabblad OvzDag in het 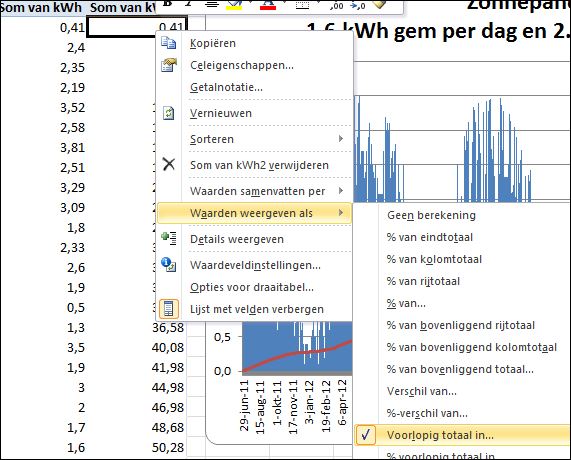 Via rechtsklikken op één van de waardes in die kolom is de optie Waarden weegeven als gekozen. Na het klikken van de optie Voorlopig totaal in … kan één van de velden in Rijlabels worden gekozen (in dit voorbeeld hebben we er maar 1, namelijk Datum).
Via rechtsklikken op één van de waardes in die kolom is de optie Waarden weegeven als gekozen. Na het klikken van de optie Voorlopig totaal in … kan één van de velden in Rijlabels worden gekozen (in dit voorbeeld hebben we er maar 1, namelijk Datum).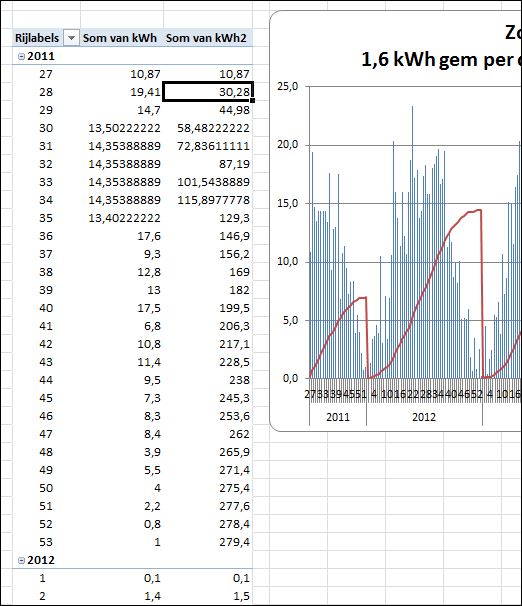 Op eenzelfde manier is een grafiek per maand gemaakt (zie tabblad OvzMnd):
Op eenzelfde manier is een grafiek per maand gemaakt (zie tabblad OvzMnd):