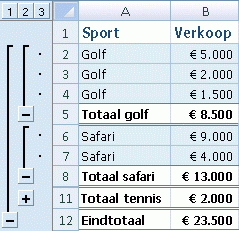 Subtotalen: in de dagelijkse praktijk zijn we meestal niet alleen geïnteresseerd in totalen, maar willen we ook aantallen, bedragen etc. zien per jaar of per maand, per afdeling of per soort of ….
Subtotalen: in de dagelijkse praktijk zijn we meestal niet alleen geïnteresseerd in totalen, maar willen we ook aantallen, bedragen etc. zien per jaar of per maand, per afdeling of per soort of ….
Subtotalen dus.
Eigenlijk vind ik, dat er maar één goede methode is om subtotalen te bepalen en dat is met behulp van draaitabellen. Bij de meeste andere methodes worden namelijk de basis-gegevens aangepast en dat druist in tegen goed Excel-gebruik.
Wanneer een (sub)totaal moet wijzigen, als er regels in de bron-data worden verborgen (maar wie wil dat nou?), alleen dan zul je de functie SUBTOTAAL moeten gebruiken.
Maar omdat het altijd goed is om meerdere alternatieve methodes te kennen, volgt hieronder een uitleg van verschillende manieren om subtotalen te genereren.
Brongegevens
 In het Voorbeeldbestand op het tabblad Data staat een serie bedragen (200 regels), waarbij ieder Bedrag drie kenmerken heeft: het Jaar, de Maand en een Regio.
In het Voorbeeldbestand op het tabblad Data staat een serie bedragen (200 regels), waarbij ieder Bedrag drie kenmerken heeft: het Jaar, de Maand en een Regio.
Het totaal van de bedragen kunnen we snel vinden door de gehele kolom te selecteren (klik op de betreffende kolom-letter, in dit geval E) en kijk rechtsonder in de statusbalk:![]() Afhankelijk van de Excel-versie zie je tegelijkertijd ook het gemiddelde, aantal enz. of je kunt deze oproepen door op het vinkje te klikken.
Afhankelijk van de Excel-versie zie je tegelijkertijd ook het gemiddelde, aantal enz. of je kunt deze oproepen door op het vinkje te klikken.
Maar wanneer je alleen het totaal van 2015 wilt weten of van de regio noord dan wordt het wat ingewikkelder: eerst sorteren op de betreffende kolom, dan alle bedragen van het jaar of regio selecteren en dan onderaan het subtotaal aflezen. Maar ondertussen hebben we iets met onze brongegevens gedaan (namelijk gesorteerd) en dat willen we niet; er kan altijd iets mis gaan bij zo’n activiteit.
En willen we het totaal van een ander jaar of andere regio dan moeten we opnieuw beginnen. Dat moet dus anders kunnen.
Draaitabel
Wat te doen?
- selecteer één van de cellen van de brongegevens
- kies in de menutab Invoegen in het blok Tabellen de optie Draaitabel
- kies in het vervolgscherm OK
- sleep het veld Jaar naar het Rijlabels-gebied
- sleep het veld Bedrag naar het Waardegebied
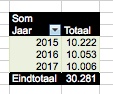 En we hebben een overzicht van het totaalbedrag en subtotalen per jaar.
En we hebben een overzicht van het totaalbedrag en subtotalen per jaar.
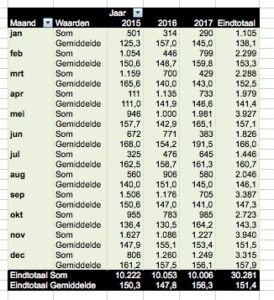 Maar als we nu toch bezig zijn, dan kunnen we dit overzicht nog wel wat aanpassen:
Maar als we nu toch bezig zijn, dan kunnen we dit overzicht nog wel wat aanpassen:
- sleep het Jaar naar het Kolomslabels-gebied
- sleep het veld Maand naar het Rijlabels-gebied
- sleep het veld Bedrag voor de tweede keer naar het Waardegebied
- klik op de 2e Som van Bedrag en wijzig bij Waardeveldinstellingen de Som in Gemiddeld
- sleep Waarden naar het Rijlabels-gebied
Dus door het simpel verslepen van velden kunnen we Excel snel diverse totalen en subtotalen laten bepalen.
Filter
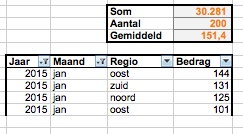 De eerste alternatieve methode, die me invalt, is het gebruik van filters:
De eerste alternatieve methode, die me invalt, is het gebruik van filters:
- selecteer een cel in het bronbestand
- kies in de menutab Gegevens in het blok Sorteren en filteren de optie Filter
- maak via de ‘vinkjes’ in de koppen de gewenste selectie
- selecteer alle overblijvende bedragen en onder in de statusbalk komt de som (en/of gemiddelde enzovoort) tevoorschijn
Zie het tabblad Filter in het Voorbeeldbestand; zoals daar te zien is trekken de functies SOM, GEMIDDELDE etc. zich niets aan van een filtering.
Dus dit is geen structurele oplossing.
SOM.ALS
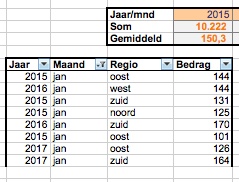 Met behulp van ALS-formules kunnen wel subtotalen bepaald worden. In cel E3 in het tabblad Als van het Voorbeeldbestand staat de volgende formule: =SOM.ALS(B7:B206;E2;E7:E206)
Met behulp van ALS-formules kunnen wel subtotalen bepaald worden. In cel E3 in het tabblad Als van het Voorbeeldbestand staat de volgende formule: =SOM.ALS(B7:B206;E2;E7:E206)
Dit betekent, dat als er in het bereik B7:B206 de waarde uit cel E2 staat (in dit geval 2015) dan mag de overeenkomende waarde uit kolom E meegeteld worden.
Hetzelfde idee gaat op voor Aantal, Gemiddelde etc.
LET OP ook deze formules trekken zich niets aan van een mogelijke filtering van de brongegevens.
Wil je een iets complexer subtotaal (bijvoorbeeld van 1 jaar slechts het totaal van 1 maand) dan komt de volgende formule in beeld: =SOMMEN.ALS(E7:E206;B7:B206;E2;C7:C206;F2)
NB misschien wat verwarrend, maar de volgorde van de parameters is net wat anders; zie ook het artikel Tellen-met-voorwaarden.
Excel-tabel
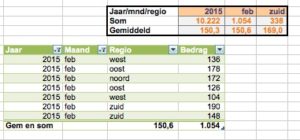 De vorige ALS-formules werken nog makkelijker met een Excel-tabel (zie het tabblad AlsTabel in het Voorbeeldbestand):
De vorige ALS-formules werken nog makkelijker met een Excel-tabel (zie het tabblad AlsTabel in het Voorbeeldbestand):
- selecteer een cel in het bronbestand
- kies in de menutab Invoegen in het blok Tabellen de optie Tabel
- zorg dat het vinkje aanstaat bij kopregel en klik op OK
De formule om het subtotaal voor 2015/feb te bepalen wordt dan:
=SOMMEN.ALS(tblData[Bedrag];tblData[Jaar];JrSel;tblData[Maand];MndSel)
Hierbij hebben de invoercellen voor het jaar en de maand de namen JrSel, respectievelijk MndSel gekregen.
Ook hier geldt weer, dat filteren in de tabel geen invloed heeft op de formules (al zou het voorbeeld hierboven anders doen vermoeden; wijzig de filtering maar eens!).
Maar de Excel-tabel kent wel een totaliseer-optie, die rekening houdt met filtering:
- selecteer een cel in de Excel-tabel
- kies in de nieuwe menutab Hulpmiddelen voor tabellen/Ontwerpen in het blok Opties voor tabelstijlen de optie Totaalrij.
In de cel in de onderste regel in de Bedrag-kolom komt nu automatisch de formule =SUBTOTAAL(109;[Bedrag]); het totaal van de gefilterde bedragen.
In de cel daarvoor is ‘handmatig’ de formule =SUBTOTAAL(101;[Bedrag]) geplaatst; deze zorgt voor het gemiddelde van de zichtbare bedragen (zie hierna voor de betekenis van de codes 109 en 101).
NB probeer het effect uit van de dubbele vinkjes in de onderste regel van de tabel.
 SUBTOTAAL
SUBTOTAAL
De subtotaal-functionaliteit hoeft niet beperkt te blijven tot Excel-tabellen.
Nee, hebt u een database met gegevens dan kan Excel ook op de volgende manier een subtotalen-overzicht genereren:
- selecteer een cel in het bronbestand
- kies in de menutab Gegevens in het blok Overzicht de optie Subtotaal
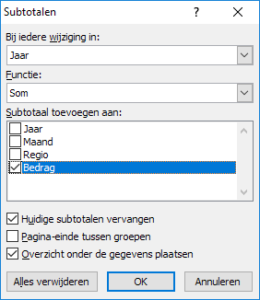 in het vervolgscherm kan worden aangegeven voor welk veld er subtotalen moeten komen (Bij iedere wijziging in), u kunt aangeven of u de som of gemiddelde wilt zien (of nog wat anders) en van welk veld u de som wilt zien.
in het vervolgscherm kan worden aangegeven voor welk veld er subtotalen moeten komen (Bij iedere wijziging in), u kunt aangeven of u de som of gemiddelde wilt zien (of nog wat anders) en van welk veld u de som wilt zien.- de drie onderste vinkjes spreken voor zich
- en klik op OK
Het resultaat is een brij van details en totalen (zie het tabblad Subtotaal in het Voorbeeldbestand).
LET OP Bij het gebruik van deze functionaliteit is het van groot belang, dat de bron-gegevens gesorteerd staan! En wel op de kolom, waarvan de subtotalen bepaald moeten worden.
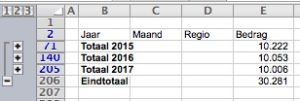 In het tabblad SubTot2 zijn de gegevens eerste gesorteerd op Jaar en pas toen zijn op bovenstaande manier subtotalen bepaald.
In het tabblad SubTot2 zijn de gegevens eerste gesorteerd op Jaar en pas toen zijn op bovenstaande manier subtotalen bepaald.
Excel groepeert automatisch alle bij elkaar behorende regels; gebruik de + en – knoppen om meer of minder details te zien. Ook kun je gebruik maken van de cijfers linksboven (in dit geval 1, 2 en 3; er zijn drie niveau’s: totaal, subtotaal per jaar en detail).
NB als de sortering op meer dan 1 kolom is doorgevoerd dan kunnen ook op meerdere niveaus subtotalen worden bepaald. Als bijvoorbeeld binnen het jaar ook op de maand is gesorteerd, dan kunnen eerst subtotalen voor het maandniveau bepaald worden en daarna op jaar-niveau (vergeet niet het vinkje uit te zetten bij Huidige subtotalen vervangen!).
In cel E71 heeft Excel automatisch de formule =SUBTOTAAL(9;E3:E70) geplaatst. De formules voor de andere jaren zijn vergelijkbaar. Voor het totaal in E206 staat echter de formule =SUBTOTAAL(9;E3:E204).
Excel laat tussenliggende subtotalen dus automatisch buiten de berekening!
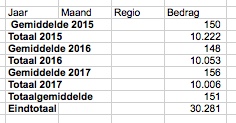 Ook kunnen meerdere soorten subtotalen onder elkaar geplaatst worden; zie het tabblad SubTot3 in het Voorbeeldbestand.
Ook kunnen meerdere soorten subtotalen onder elkaar geplaatst worden; zie het tabblad SubTot3 in het Voorbeeldbestand.
Ook nu is het zaak om niet te vergeten het vinkje weg te halen bij Huidige subtotalen vervangen.
SUBTOTAAL 2
Maar de functie Subtotaal kunt u ook zelf overal in een sheet plaatsen.
De functie kent in principe 2 parameters: de eerste (het functiegetal) geeft aan welke bewerking moet worden uitgevoerd (som, gemiddelde, aantal) en de tweede welk bereik bij de berekening moet worden meegenomen.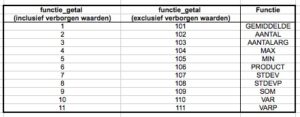 Excel kent 11 soorten berekeningen (zie het tabblad SubTot4a in het Voorbeeldbestand), waarvan het bepalen van het gemiddelde (functiegetal=1), aantal (functiegetal=2) en som (functiegetal=9) de meest gebruikte zijn.
Excel kent 11 soorten berekeningen (zie het tabblad SubTot4a in het Voorbeeldbestand), waarvan het bepalen van het gemiddelde (functiegetal=1), aantal (functiegetal=2) en som (functiegetal=9) de meest gebruikte zijn.
Het functiegetal kan ook 100 groter gekozen worden; het verschil zit hem er in, dat in het tweede geval verborgen regels niet meetellen!
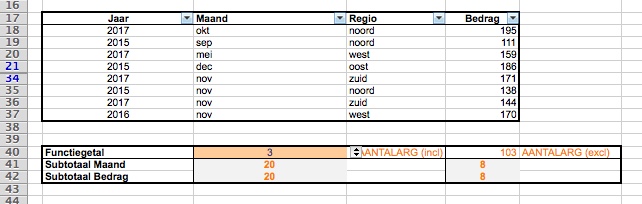 Bekijk op het tabblad SubTot4a het effect van het wijzigen van het functiegetal in regel 40.
Bekijk op het tabblad SubTot4a het effect van het wijzigen van het functiegetal in regel 40.
Filteren op een of meerdere kolommen heeft op allebei de soorten functiegetallen hetzelfde effect: uitgefilterde waarden worden niet meegeteld.
Het groeperen van regels heeft voor de subtotalen hetzelfde resultaat als het verbergen van regels.
Bekijk het effect van de 3 bewerkingen (filteren, groeperen en verbergen) in het voorbeeld op het tabblad SubTot4b.
LET OP Blijkbaar is dit zo ingewikkeld dat Excel bij het aan- en uitzetten van bewerkingen af en toe de verkeerde resultaten oplevert!!
NB het groeperen van regels heeft verreweg de voorkeur boven het verbergen van regels. In het tweede geval komt het nogal eens voor dat je niet in de gaten hebt dat er regels ‘weg zijn’.


Zonder draaitabellen wil ik het volgende bekomen:
Heb een tabel gespecifieerd en deze tabel kan worden gefilterd. Telkens als de filter aangepast wordt zouden bepaalde berekeningen automatisch herrekend moeten worden.
=AANTAL.ALS(Tabel2[Leeftijd in jaren];”<18")
Deze functie zou telkens een ander resultaat moeten geven wanneer een filter op de tabel wordt toegepast.
Hoe kan ik aangeven dat deze berekening alleen op de getoonde, maw de gefilterde, rijen mag worden toegepast?
Zonder draaitabellen!!
Ik zou dit oplossen door in de tabel een controlekolom op te nemen waarin je test of de leeftijd kleiner is dan 18.
Zet in die kolom het filter op Waar.
Dan kun je met de functie Subtotaal het gewenste aantal vinden, waarbij rekening wordt gehouden met de filtering.