 BSN: iedereen heeft er een, maar weinig mensen zullen dit nummer uit hun hoofd kennen.
BSN: iedereen heeft er een, maar weinig mensen zullen dit nummer uit hun hoofd kennen.
Bij het invullen worden dan ook vaak fouten gemaakt. Iedere instantie wil daarom graag geautomatiseerd checken of het ingevoerde getal juist is.
De controle die je op een BSN kunt uitvoeren is een variant van de elf-proef. Vóór het IBAN-tijdperk werd deze gebruikt om bankrekeningnummers te controleren.
Hoewel de toepassing van de elf-proef voor bankrekeningnummers niet meer geldt, komt deze in de praktijk toch nog regelmatig voor. In Excel is die in te bouwen, maar vergt nogal wat hulpkolommen; de elf-proef is dan ook bij uitstek geschikt om via VBA in een eigen formule te verwerken.
Hieronder (na uitleg van de elf-proef) dan ook voorbeelden in Excel en met behulp van VBA (deze functie is dan ook zonder meer bruikbaar in Access).
Daarna behandelen we een alternatieve functie die ook geschikt is voor de controle van een BSN.
Elf-proef
Wikipedia: “De elfproef (11-proef) is een test die in het Nederlandse elektronische betalingsverkeer werd uitgevoerd op negen- en tiencijferige Nederlandse bankrekeningnummers, voor de invoering van het IBAN, om te controleren of het nummer een geldig rekeningnummer kan zijn. Varianten van de elfproef die gebruikmaken van een controlecijfer, worden toegepast bij andere belangrijke nummers, zoals het burgerservicenummer en het betalingskenmerk op een acceptgiro.
…
Het laatste cijfer van het rekeningnummer wordt met 1 vermenigvuldigd, het voorlaatste met 2, het op twee na laatste met 3, enzovoorts. De producten worden bij elkaar opgeteld en vervolgens wordt de som gedeeld door 11. Het resultaat van deze deling moet voor een geldig rekeningnummer een geheel getal zijn.”
Duidelijk toch: ieder cijfer van het rekeningnummer moeten we vermenigvuldigen met zijn gewicht, die producten optellen, de som moet dan deelbaar zijn door 11 oftewel de rest (na deling; bijvoorbeeld bij het delen van 24 door 11 is de rest 2) moet dan nul zijn.
Excel-voorbeeld 1
Ik bedacht me dat ik ooit eens voor een toepassing de functie Elfproef had gemaakt en die later ook bij cursussen gebruikt had. Even zoeken en ja hoor gevonden.
Maar voordat we die gaan gebruiken kijken we eerst in Excel hoe de elfproef werkt: ziet tabblad Vb1 van het Voorbeeldbestand.
 Van het banknummer in kolom A wordt telkens, van achter af, een cijfer geïsoleerd (kolommen D, F, H etcetera; bekijk ook de formules in de kolommen E, G enzovoort) en die cijfers worden in kolom C met hun gewicht vermenigvuldigd. In kolom C worden die producten ook nog opgeteld en wordt de Rest bepaald bij deling door 11. Als daar 0 uitkomt dan is het antwoord ok, anders Geen juist nr.
Van het banknummer in kolom A wordt telkens, van achter af, een cijfer geïsoleerd (kolommen D, F, H etcetera; bekijk ook de formules in de kolommen E, G enzovoort) en die cijfers worden in kolom C met hun gewicht vermenigvuldigd. In kolom C worden die producten ook nog opgeteld en wordt de Rest bepaald bij deling door 11. Als daar 0 uitkomt dan is het antwoord ok, anders Geen juist nr.
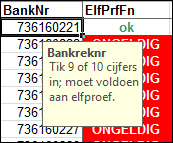 Deze elfproef is bedoeld voor bankrekeningnummers bestaande uit 9 of 10 cijfers. Kolom A bevat dan ook een input-controle, zodat we in de berekeningen niet allemaal controles hoeven in te bouwen.
Deze elfproef is bedoeld voor bankrekeningnummers bestaande uit 9 of 10 cijfers. Kolom A bevat dan ook een input-controle, zodat we in de berekeningen niet allemaal controles hoeven in te bouwen.
De input-controle is geïmplementeerd met behulp van Gegevens-validatie: kies de menutab Gegevens en dan in het blok Hulpmiddelen voor gegevens de optie Gegevensvalidatie. De drie tabbladen zijn als volgt ingevuld:
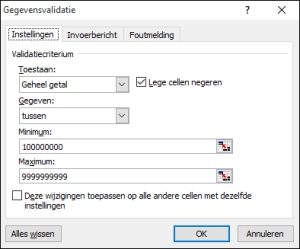
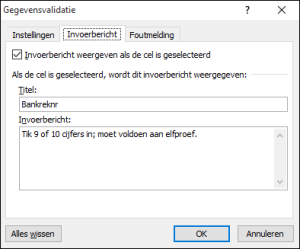
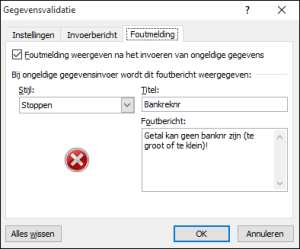
VBA-voorbeeld 1
Om al die hulpkolommen te vermijden is in kolom B gebruik gemaakt van een eigen functie ElfProef1, die dezelfde resultaten oplevert:
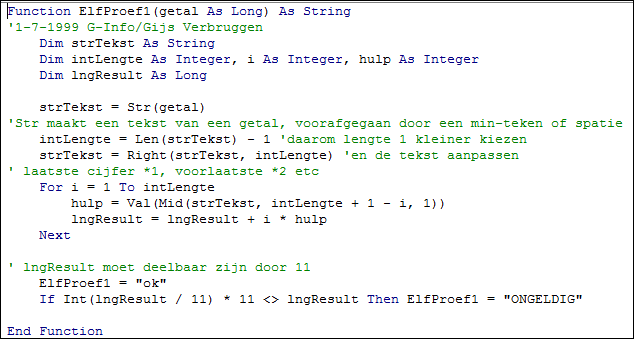 In het Voorbeeldbestand is de functie te vinden door de VBA-editor te starten (Alt-F11 of via het tabblad Ontwikkelaars of door onderaan rechts te klikken op de naam van het tabblad Vb1 en Module1 te kiezen).
In het Voorbeeldbestand is de functie te vinden door de VBA-editor te starten (Alt-F11 of via het tabblad Ontwikkelaars of door onderaan rechts te klikken op de naam van het tabblad Vb1 en Module1 te kiezen).
Enige uitleg is op zijn plaats:
- In Excel wordt de functie aangeroepen met als parameter (de verwijzing tussen de haakjes) een bankrekeningnummer (in het voorbeeld door te verwijzen naar de cellen in kolom A). In de definitie van de Function ElfProef1 staat dan ook dat er een parameter getal wordt doorgegeven van het type Long (een groot geheel getal). Consequentie hiervan is wel, dat als de functie in Excel verwijst naar een tekst (bijvoorbeeld naar cel B1) de functie niets doet en als resultaat #WAARDE! teruggeeft.
Achter de functie staat As String: het resultaat van de functie is een tekst (string). - ‘groene’ teksten is voor VBA commentaar; hebben verder geen functie. Invoeren door een enkele aanhalingsteken in te tikken.
- met Dim geven we aan welke variabelen we in het programma/de functie gaan gebruiken
- om hierna makkelijk de cijfers één voor één te kunnen ‘losknippen’ maken we met behulp van de VBA-functie Str van het getal een tekst (string)
- door middel van de For-loop wordt de berekening uitgevoerd: de eerste keer wordt i gelijk aan 1, via Next wordt die 2 enzovoort net zolang tot i groter is dan de lengte van de tekst; dan gaat het programma verder met de opdracht na Next
- in de loop wordt de waarde (Val) bepaald van de diverse cijfers en die waarde wordt met i vermenigvuldigd en bij het (reeds bestaande) lngResult opgeteld.
Omdat het laatste cijfer het gewicht 1 krijgt etc moeten we met het losknippen achteraan beginnen: dus we nemen het gedeelte (Mid) van de tekst dat start op positie lengte + 1 – i; de laatste parameter van de Mid-functie (het getal 1) geeft aan dat we 1 positie uit de tekst knippen. - we gaan er van uit, dat het bankrekeningnummer voldoet, dus geven standaard als output voor de functie ok mee
- maar we moeten nog testen wat de deling door 11 oplevert: hier delen we de som door 11, nemen dan het gehele deel daarvan (de functie Int), vermenigvuldigen dan weer met 11 en kijken of dit weer gelijk is aan de oorspronkelijke som. Zo niet (<> betekent niet gelijk) dan wordt de output van de functie ONGELDIG.
NB de kolommen B en C zijn van een voorwaardelijke opmaak voorzien, zodat snel duidelijk is wanneer een banknummer aan de elfproef voldoet.
Excel-voorbeeld 2
In het Voorbeeldbestand is een tweede voorbeeld opgenomen (zie tabblad Vb2).
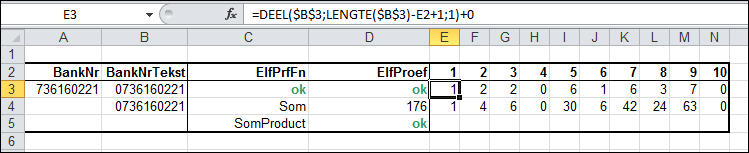 We maken van het bankrekeningnummer uit cel A3 (met dezelfde gegevensvalidatie als in voorbeeld 1) eerst een tekst van 10 tekens: we zetten daartoe vóór het rekeningnummer eerst 10 nullen (mbv het &-teken) en nemen dan de 10 rechtse tekens daarvan (cel B3).
We maken van het bankrekeningnummer uit cel A3 (met dezelfde gegevensvalidatie als in voorbeeld 1) eerst een tekst van 10 tekens: we zetten daartoe vóór het rekeningnummer eerst 10 nullen (mbv het &-teken) en nemen dan de 10 rechtse tekens daarvan (cel B3).
NB in cel B4 staat een alternatief met de functie Herhaling, waardoor het duidelijker is dat we 10 keer de nul er voor zetten.
In de kolommen ontleden we de tekst weer in 10 losse gedeelten (van achter naar voren); er wordt een 0 bij opgeteld om Excel automatisch de tekst te laten omzetten naar een getal. In rij 4 wordt de vermenigvuldiging uitgevoerd, waarna in cel D4 de Som daarvan wordt bepaald. In cel D3 bepalen we dan of een deling door 11 als rest 0 oplevert.
In cel D5 wordt de vermenigvuldiging, optelling en check in één formule uitgevoerd:
=ALS(REST(SOMPRODUCT(E2:N2;E3:N3);11)=0;”ok”;”ONGELDIG”)
Voor uitleg over de functie SOMPRODUCT zie mijn vorige artikel.
VBA-voorbeeld 2
In de VBA-editor is ook een functie ElfProef2 opgenomen (alles met isBSN even overslaan).
De verschillen met de vorige functie:
- de input-parameter getal is gedeclareerd als String (tekst)
- een voordeel daarvan is, dat we de functie exacter kunnen laten aangeven wanneer de invoer niet aan onze eisen voldoet:
If getal = “” Or IsNull(getal) Or Not IsNumeric(getal) Then
ElfProef2 = “Geen juiste invoer”
Exit Function
End If
Dus als de invoer leeg is (op 2 manieren) of als het geen numerieke waarde (getal) is dan wordt de output van de functie Geen juiste invoer en wordt deze afgebroken.
NB deze test kan uitgebreid en nog concreter gemaakt worden afhankelijk van de behoefte. - in de functie vertalen we het getal naar een tekst van 10 tekens (vergelijkbaar met wat we in Excel hebben gedaan)
- de constructie lngResult Mod 11 is vergelijkbaar met de functie Rest in Excel
BSN
Zoals hiervoor aangegeven wordt voor de controle van het BSN een vorm van de elfproef wordt gebruikt: het enige verschil met de standaard is, dat het laatste cijfer niet met +1 maar met -1 wordt vermenigvuldigd.
Bij de functie ElfProef2 is daar al rekening mee gehouden:
- optioneel (dus niet verplicht) kan aan de functie een tweede parameter isBSN worden meegegeven (Optional isBSN As Boolean = False). Een variabele van het type Boolean kan alleen de waarde WAAR of ONWAAR (True of False) hebben; als de parameter niet wordt meegegeven dan krijgt deze de waarde ONWAAR/False.
- dmv de regel
If i = 1 And isBSN Then hulp = – hulp
zorgen we er voor, dat als i gelijk is aan 1 EN isBSN waar is dat dan het tegenovergestelde van hulp wordt opgeteld
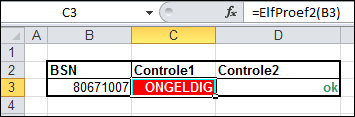 In het tabblad BSN van het Voorbeeldbestand zien we dat het standaard-gebruik van de functie ElfProef2 in cel C3 aangeeft dat we te maken zouden hebben met een ongeldig BSN.
In het tabblad BSN van het Voorbeeldbestand zien we dat het standaard-gebruik van de functie ElfProef2 in cel C3 aangeeft dat we te maken zouden hebben met een ongeldig BSN.
Gebruiken we echter de vorm =ElfProef2(B3;WAAR), zoals in cel D3, dan levert dit als resultaat ok op.


Een hele handige rekentool om je bsn te checken is https://www.berekenen.nl/a-z/bsn-check/ Hier had ik heel veel aan omdat je binnen een paar seconden kan controleren of het bsn nummer geldig is! Tip dus!