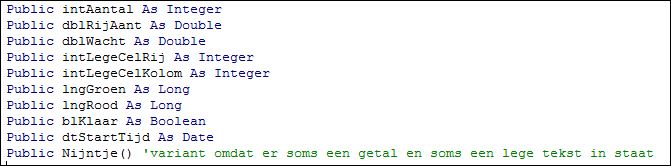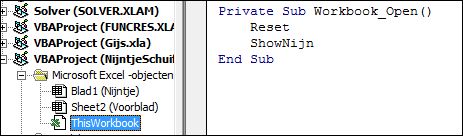Iedereen die wel eens in Praag is geweest, heeft waarschijnlijk wel een paar keer stil gestaan bij het astronomische uurwerk in het centrum.
Iedereen die wel eens in Praag is geweest, heeft waarschijnlijk wel een paar keer stil gestaan bij het astronomische uurwerk in het centrum.
Zeker wanneer op het hele uur de 12 apostelen zich vertonen, is het een drukte van jewelste op het Oudestadsplein.
Daar stond ik dus ook, toen we een paar weken geleden een bezoek brachten aan deze prachtige stad.
Het bloed kruipt waar het niet gaan kan: ik dacht meteen, dat moet in Excel na te bouwen zijn!
Maar om alle facetten van de klok te implementeren valt onder de grotere uitdagingen; laten we maar eerst beginnen om een ‘gewone’, analoge klok in Excel op te zetten.
Basis
Uiteraard hebben we de huidige tijd nodig, waar we de klok op gaan baseren: in Excel gebruiken we daar de formule =NU() voor; in het Voorbeeldbestand staat die in cel C2.
 LET OP dit is één van de weinige formules, die geen paramaters kent, maar om voor Excel duidelijk te maken dat het een formule betreft zijn wel de 2 haakjes nodig.
LET OP dit is één van de weinige formules, die geen paramaters kent, maar om voor Excel duidelijk te maken dat het een formule betreft zijn wel de 2 haakjes nodig.
LET OP 2 tijdens het schrijven van het artikel veranderde de inhoud van cel C2 constant. In de volgende voorbeelden komen de getallen dan ook niet meer overeen met de tijd hierboven.
Uit de tijd leiden we het uur, de minuten en de secondes af met de formule =UUR(C2), =MINUUT(C2) respectievelijk =SECONDE(C2).
Omdat we een analoge klok gaan maken, die maar 12 uren kent, staat in cel E3 de formule =REST(E2;12). Hiermee berekenen we de restwaarde als we de uren van cel E2 delen door 12. Uiteraard had dit ook met de formule = ALS(E2>12;E2-12;E2) gekund, maar de eerste formule is korter (en interessanter!?).
Wijzers
Maar hoe gaan we nu die wijzers tekenen in Excel?
Daartoe moeten we ons realiseren, dat de tijd (beter gezegd het aantal seconden na 12 uur) de hoek van de wijzers bepaalt.
We gaan eerst de kleine wijzer tekenen:
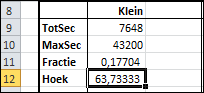 het aantal seconden na 12 uur berekenen we in cel C9: =(E3*60+H3)*60+K3
het aantal seconden na 12 uur berekenen we in cel C9: =(E3*60+H3)*60+K3- om hierna de hoek te kunnen bepalen, moeten we weten hoeveel seconden er maximaal in 24 uur zitten; zie cel C10
- door de inhoud van cel C9 te delen door die van cel C10, weten we welk gedeelte van de klok door de kleine wijzer is afgelegd (cel C11)
- de zo berekende fractie moeten we nog in een hoek vertalen: in C12 komt de formule =C11*360, omdat een hele cirkel 360 graden is.
Nu we de hoek weten, moeten we dit gaan omzetten naar een punt op de klok (cirkel). Gelukkig hebben we vroeger allemaal goed opgelet bij wiskunde en weten natuurlijk(?) nog dat de x-coördinaat van zo’n punt wordt berekend door de cosinus van de hoek te nemen en de y-coördinaat door de sinus.
Maar we zijn nog niet klaar: in de wiskunde (en in Excel) wordt een hoek bepaald ‘rekenend tegen de klok in’; voor ons rekenwerk gebruiken we dan ook de cosinus en sinus van -C12.
Omdat Excel als basis voor de hoek de positieve x-as neemt (een hoek van 0 graden komt dus overeen met een horizontale lijn naar rechts) en we 0 uur netjes bovenaan willen laten beginnen tellen we bij onze berekende hoek nog 90 graden op.
Daarmee zou de x-coördinaat van de kleine wijzer dus worden =COS(-C12+90). Helaas Excel kent ons graden-systeem niet, maar werkt met radialen (jaja, de middelbare schooltijd is toch niet voor niets geweest!). Aangezien 360 graden overeen komt met 2π radialen, delen we onze berekende graden door 360 en vermenigvuldigen met 2π; de x-coördinaat wordt nu =COS((-C12+90)*2*PI()/360).
LET OP ook de functie PI kent geen parameters, maar de 2 haakjes zijn wel nodig.
Hetzelfde verhaal geldt ook voor de y-coördinaat: =SIN((-C12+90)*2*PI()/360).
Maar het is een kleine wijzer: dus we vermenigvuldigen de coördinaten nog met bijvoorbeeld 0,6 (staat in cel C13 en is dus makkelijk aanpasbaar).
Door nu een lijn te tekenen (en daar wat opmaak aan mee te geven) van de oorsprong van het assenstelsel (met de coördinaten 0,0) naar de zo berekende coördinaten hebben we onze wijzer. Gebruik daarvoor geen lijngrafiek maar een spreidingsgrafiek.
NB Bij een lijngrafiek komen de elementen op de x-as allemaal op dezelfde afstand van elkaar; bij een spreidingsgrafiek geef je ook de exacte positie op de x-as mee, zodat je precies kunt aangeven waar het resultaat terecht zal komen. Een spreidingsgrafiek wordt bijvoorbeeld gebruikt als op de x-as datums worden uitgezet, waarbij niet iedere datum in de bron-gegevens voorkomt. Bij een lijngrafiek worden de datums ‘gewoon’ naast elkaar geplaatst; bij een spreidingsgrafiek heeft iedere datum zijn eigen positie op de x-as en zie je onmiddellijk waar er datums ontbreken.
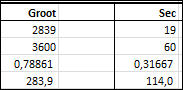 Het tekenen van de grote en de seconde-wijzer gaat op dezelfde manier. Bedenk daarbij dat het maximale aantal seconden voor de grote wijzer maar 3600 is (60 minuten) en voor de secondewijzer slechts 60.
Het tekenen van de grote en de seconde-wijzer gaat op dezelfde manier. Bedenk daarbij dat het maximale aantal seconden voor de grote wijzer maar 3600 is (60 minuten) en voor de secondewijzer slechts 60.
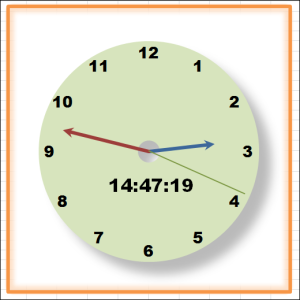 Om onze klok nog verder aan te kleden, zetten we ook de uren er op: op dezelfde manier als voor de wijzers bepalen we de hoeken en daarmee de coördinaten. De lijnen die daardoor ontstaan maken we ‘onzichtbaar’ (bij Lijnkleur de optie Geen lijn aanvinken); wel geven we de lijnen een label mee, et voilà.
Om onze klok nog verder aan te kleden, zetten we ook de uren er op: op dezelfde manier als voor de wijzers bepalen we de hoeken en daarmee de coördinaten. De lijnen die daardoor ontstaan maken we ‘onzichtbaar’ (bij Lijnkleur de optie Geen lijn aanvinken); wel geven we de lijnen een label mee, et voilà.
Nu nog even op F9 drukken (Herberekenen) en de tijd in cel C2 en dus op de klok wordt geactualiseerd.
Automatische klok
Om iedere keer op F9 te drukken wanneer we de tijd willen weten, is natuurlijk niet te bedoeling.
Daarom nog een stukje VBA er achteraan (opgeslagen in zogenaamde macro’s, vandaar dat het Voorbeeldbestand de extensie xlsm heeft):
- druk op Alt-F11 (openen van de Visual Basic-editor)
- kies Invoegen en dan Module
- in de module voegen we een globale variabele toe (die is dus voor het gehele project geldig), waarmee we onthouden of de klok moet lopen of niet:
Global KlokAan As Boolean - dan een kleine VBA-routine:
Sub KlokActief()
If KlokAan Then
Application.OnTime Now + TimeValue(“00:00:01”), “KlokActief”
Application.Calculate
End If
End Sub
Wanneer deze routine aangeroepen wordt, wordt allereerst gecontroleerd of de variabele KlokAan Waar is (True). Zo ja dan wordt er voor gezorgd dat 1 seconde later dezelfde routine opnieuw wordt opgestart; daarna wordt de herberekening uitgevoerd. - Om de klok te kunnen starten (en ook weer uit te zetten) voegen we nog een routine toe:
Sub KlokAanUit()
If KlokAan Then
KlokAan = False
Else
KlokAan = True
KlokActief
End If
End Sub
Als de klok aan staat, wordt die uitgezet en anders gaat de klok aan en wordt de routine KlokActief aangeroepen (die er zelf voor zorgt, dat hij iedere seconde wordt uitgevoerd, zolang KlokAan Waar is). - nog een button toevoegen, die verwijst naar de macro KlokAanUit en we zijn klaar:
ga in Excel naar de menu-optie Ontwikkelaars (eventueel eerst nog activeren via Bestand/Opties/Lint aanpassen en daar rechts bij Hoofdtabbladen een vinkje aan zetten bij Ontwikkelaars) en kies in het blok Besturingselementen de optie Invoegen en kies het eerste symbool, de Knop.


 Mastermind! Wie kent het niet?
Mastermind! Wie kent het niet? Nostalgie: ongeveer 40 jaar geleden is mijn “computer-verslaving” begonnen: eerst met een TRS-80 (van de firma Radio Shack) met een intern geheugen van 4Kb en een cassetterecorder als opslagmedium, al vrij snel met een geheugenuitbreiding tot 16Kb.
Nostalgie: ongeveer 40 jaar geleden is mijn “computer-verslaving” begonnen: eerst met een TRS-80 (van de firma Radio Shack) met een intern geheugen van 4Kb en een cassetterecorder als opslagmedium, al vrij snel met een geheugenuitbreiding tot 16Kb. Tig jaar later was de luxe niet te overzien: een modern apparaat met 2 diskette-stations en 16Mb intern geheugen!
Tig jaar later was de luxe niet te overzien: een modern apparaat met 2 diskette-stations en 16Mb intern geheugen!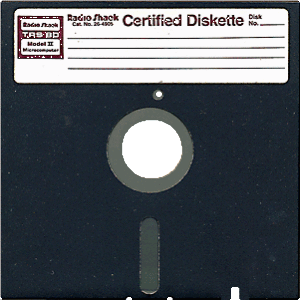 Zo’n diskette kon wel 500 Kb aan data bevatten.
Zo’n diskette kon wel 500 Kb aan data bevatten.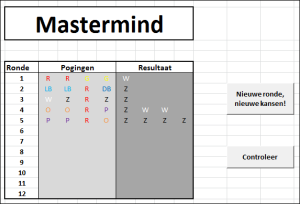 Kijk maar eens in het
Kijk maar eens in het 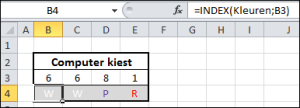 Wanneer Excel de opdracht krijgt om aan een Nieuwe ronde te beginnen, dan worden op het tabblad CompKeuze de cellen B3:E3 van willekeurige getallen tussen 1 en 8 voorzien; in de rij daaronder komen dan automatisch de overeenkomende kleuren.
Wanneer Excel de opdracht krijgt om aan een Nieuwe ronde te beginnen, dan worden op het tabblad CompKeuze de cellen B3:E3 van willekeurige getallen tussen 1 en 8 voorzien; in de rij daaronder komen dan automatisch de overeenkomende kleuren. Hoewel een echte prikklok niet vaak meer wordt gebruikt, wordt bij veel bedrijven nog steeds gebruik gemaakt van een bepaalde manier van tijdregistratie.
Hoewel een echte prikklok niet vaak meer wordt gebruikt, wordt bij veel bedrijven nog steeds gebruik gemaakt van een bepaalde manier van tijdregistratie.


 dan worden 2 variabelen gedeclareerd, die we hierna nodig hebben (strGebrNaam en strDagDeel)
dan worden 2 variabelen gedeclareerd, die we hierna nodig hebben (strGebrNaam en strDagDeel)
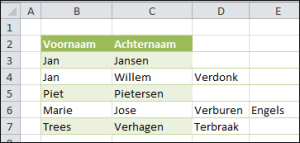 In het
In het 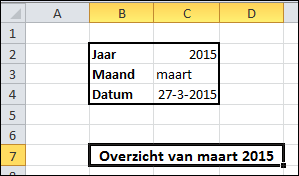 In het
In het 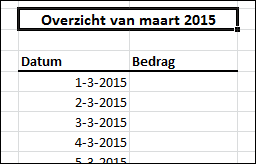 In het kader van flexibiliteit: om bij een volgende maand niet allerlei wijzigingen te hoeven doorvoeren, moeten de datums natuurlijk ook afhankelijk zijn van een parameter:
In het kader van flexibiliteit: om bij een volgende maand niet allerlei wijzigingen te hoeven doorvoeren, moeten de datums natuurlijk ook afhankelijk zijn van een parameter: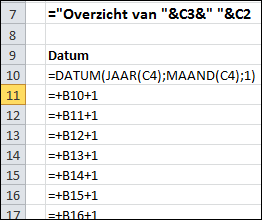
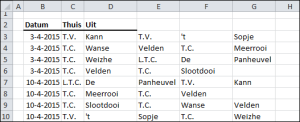 In het
In het  schuif vakjes op en neer net zolang totdat het oorspronkelijke plaatje tevoorschijn komt.
schuif vakjes op en neer net zolang totdat het oorspronkelijke plaatje tevoorschijn komt.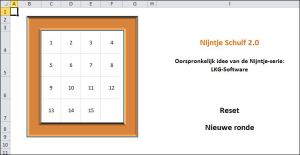 De basis voor deze
De basis voor deze 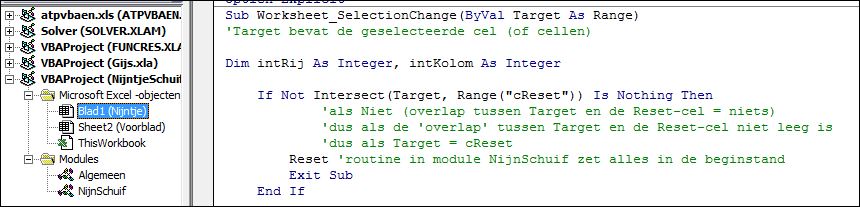 Belangrijk is dat een dergelijke routine (Sub Worksheet_SelectionChange) aan het betreffende werkblad wordt toegevoegd (in dit geval het tabblad Nijntje).
Belangrijk is dat een dergelijke routine (Sub Worksheet_SelectionChange) aan het betreffende werkblad wordt toegevoegd (in dit geval het tabblad Nijntje).