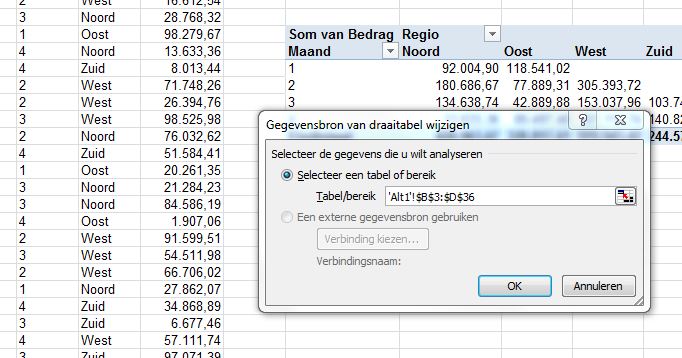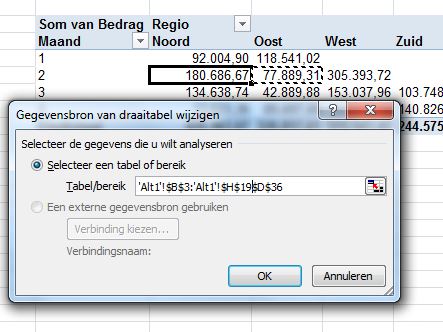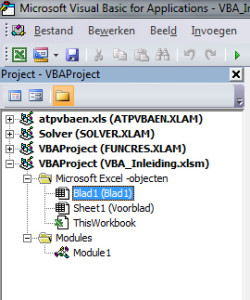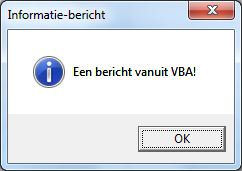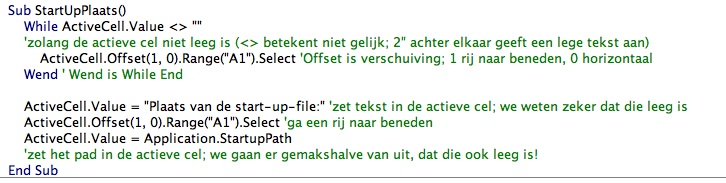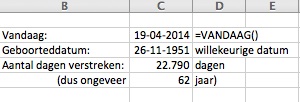Een van de meest gebruikte onderdelen van je computer-besturingssysteem is het Klembord; alleen hebben we het meestal niet in de gaten!
 Iedere keer als we Kopiëren kiezen (of Ctrl-c natuurlijk) dan wordt de selectie op het systeem-klembord geplaatst.
Iedere keer als we Kopiëren kiezen (of Ctrl-c natuurlijk) dan wordt de selectie op het systeem-klembord geplaatst.
Frustrerend genoeg is er maar ruimte voor 1 kopieeractie en misschien nog ergerlijker: het gekopieerde verdwijnt ook nog eens, als je voor het ‘plakken’ eerst bijvoorbeeld nog even gauw een tabblad, een rij of kolom toevoegt.
Maar gelukkig is daar iets aan te doen!
Het Office-klembord activeren
Wanneer je het Office-klembord activeert, dan krijg je ineens ruimte voor 24 kopieeracties. Wanneer deze allemaal gebruikt zijn, valt de oudste weg, maar dat brengt in de dagelijkse praktijk normaal gesproken weinig problemen met zich mee.
Waar in Office 2003 het Klembord geactiveerd kon worden door 2x achter elkaar op Ctrl-c te drukken, moeten we in de nieuwe versies het Klembord (eenmalig) activeren, voordat we een kopieeractie uitvoeren, om van de uitgebreide mogelijkheden gebruik te maken (gelukkig kun je nog van alles instellen, zodat het Klembord volgende keer direct opent; zie hieronder bij Opties).
Zolang we het Klembord niet sluiten, zal dit actief blijven.
Daar gaan we dan:
- start een Office-programma (het Klembord werkt in alle Office-programma’s hetzelfde)
- klik zo nodig op het tabblad Start
- ga naar Klembord en klik op het kleine pijltje rechtsonder

- daar is het Office-klembord!
Wanneer je nu iets kopieert, dan zul je zien dat dit op het Klembord komt. Wil je deze kopie ergens gebruiken: verplaats de cursor en klik in het Klembord op de betreffende tekst of plaatje.
Let op: er is verschil tussen het systeem- en het Office-Klembord.
Waar het systeem-klembord alleen de laatste kopieer- of plakactie vasthoudt kun je bij het Office-klembord 24 acties bewaren.
Wanneer je iets kopieert (of dat nu via een menu-opdracht, via ‘rechts-klikken’ of via Ctrl-c is), dan wordt deze actie op allebei de Klemborden bewaard.
Plak je iets via een menu-opdracht, via ‘rechts-klikken’of via Ctrl-v, dan komt de informatie van het systeem-klembord (dus altijd de laatst uitgevoerde actie)!
Plakken vanuit het Office-klembord kan alleen met behulp van de muis.
Even ‘spelen’ met wat voorbeeldjes en je zult versteld staan van de mogelijkheden:
- heb je tijdens je werk regelmatig een groot woord, een lange zin, een pad naar een bepaald bestand nodig: één keer kopiëren naar het Klembord en de hele dag heb je er plezier van!
- soms wil je in Excel diverse cellen kopiëren, maar helaas sluiten ze niet precies op elkaar aan; er staan bijvoorbeeld kolommen tussen, die je niet mee wilt nemen.
Dat kan natuurlijk opgelost worden door Ctrl ingedrukt te houden tijdens het selecteren, maar dat wil nog wel eens mis gaan.
Makkelijker is het om ieder stuk apart naar het Klembord te kopiëren en met enkele muisklikken deze ergens anders te plakken.
Het Klembord wissen
In de loop van de (werk)dag kan het klembord wat onoverzichtelijk worden. Maak het je zelf makkelijk door af en toe het klembord te wissen. 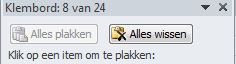
Het Klembord minimaliseren
 Wanneer je ruimte-gebrek hebt op je beeldscherm, kun je via hetzelfde pijltje rechtsonder het klembord weghalen.
Wanneer je ruimte-gebrek hebt op je beeldscherm, kun je via hetzelfde pijltje rechtsonder het klembord weghalen.
Let op: het klembord is dan niet meer actief! Items die erop staan worden wel bewaard.
Maar ik vind het handiger om in zo’n geval het klembord heel smal te maken. Je kopieeracties blijven in ieder geval bewaard.
Klembord-opties
Als het Klembord actief is dan zie je onderaan een knop om Opties in te stellen.
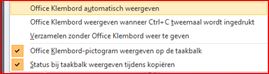
Wil je, dat voortaan het klembord altijd beschikbaar is, wanneer je iets kopieert: zet de eerste 2 opties aan.
Het nut van de vierde optie ontgaat mij. Weet iemand wat daar de bedoeling van is?