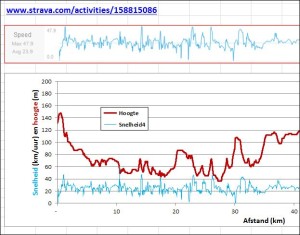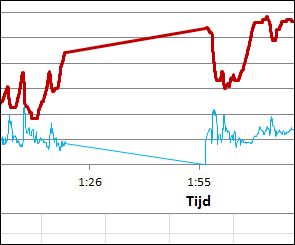In mijn vorige artikel heb ik het gehad over de functies CEL() en INFO().
LET OP: in Excel en Access wordt een functie altijd gevolgd door 2 ronde haken. Bij de meeste functies worden tussen die haakjes argumenten meegegeven.
De naam van die tweede functie triggerde me om een eigen functie G-Info() te ontwikkelen. Maar wat zou die functie moeten doen?
Deze week kwam ik op een idee: wij moesten al nadenken wanneer we volgend voorjaar een korte vakantie zouden plannen; ergens met Hemelvaart of Pinksteren. Maar op welke data vallen die volgend jaar?
Ik wist nog wel, dat deze feestdagen afhankelijk zijn van Pasen, maar wanneer is het nu precies eerste Paasdag?
Pasen
Even “googlen” en al snel was ik een stap verder. Wikipedia:
Het concilie van Nicea bepaalde in 325 dat Pasen moet worden gevierd op de zondag na de eerste volle maan in de lente.
We hoeven dus alleen maar te weten wanneer de lente begint, wanneer het dan weer volle maan wordt en wat dan de eerstvolgende zondag is en we zijn klaar!!
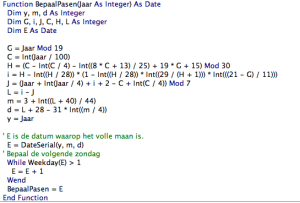 Nog maar even verder op Google rondgeneusd en toen bleken er al diverse voorbeelden beschikbaar voor het bepalen van de datum van eerste Paasdag.
Nog maar even verder op Google rondgeneusd en toen bleken er al diverse voorbeelden beschikbaar voor het bepalen van de datum van eerste Paasdag.
Dat is dus minder makkelijk dan ik gedacht had!
Met dank aan de bedenkers van deze routine gaan we dit gebruiken als bouwsteen voor onze nieuwe functie G-Info().
In het Voorbeeldbestand kunt u deze functie aan het werk zien:
 wanneer in cel C2 een jaartal wordt ingetikt zal in cel D2 worden weergegeven, wanneer Pasen in dat jaar valt.
wanneer in cel C2 een jaartal wordt ingetikt zal in cel D2 worden weergegeven, wanneer Pasen in dat jaar valt.
In cel D2 staat de formule =BepaalPasen(Jaar). Wanneer deze functie wordt ingetikt, zal in eerste instantie in D2 een getal komen. Door deze cel een datum-opmaak mee te geven zien we, dat Pasen in 2014 op 20 april is geweest. Ik heb de cel een aangepaste opmaak meegegeven: niet alleen de datum komt in cel D2, deze wordt vooraf gegaan door de tekst “Pasen valt op”.
LET OP: het Voorbeeldbestand bevat een viertal zelf-gedefinieerde namen, zodat de gebruikte formules veel beter leesbaar zijn. Cel C2 bijvoorbeeld heeft de naam Jaar gekregen.
Voor uitleg over het definiëren van namen, zie het artikel Namen ipv celverwijzingen.
G_Info()
De functie G_Info() vormt een uitbreiding op de functie BepaalPasen. Als parameter/argument wordt niet allen het jaar meegegeven, maar ook van welke feestdag de datum bepaald moet worden. Als derde parameter dient nog meegegeven te worden of de functie een datum moet retourneren (een getal dus) of een tekst.
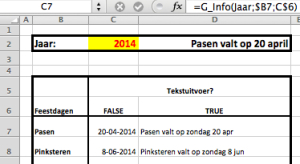 Als voorbeeld: in C7 staat de formule =G_Info(Jaar;$B7;C$6).
Als voorbeeld: in C7 staat de formule =G_Info(Jaar;$B7;C$6).
Deze levert als resultaat de datum voor Pasen (cel B7) in het jaar 2014 en wel als echte datum (niet als tekst; cel C6)). Het resultaat is een getal, die een datumopmaak mee heeft gekregen.
PS1 let op de $-tekens in de formule; deze zijn zodanig gekozen, dat bij het kopiëren van de formule (naar rechts en naar beneden) de juiste verwijzingen blijven bestaan.
PS2 ik had de formule graag G-Info genoemd, maar het -streepje is in een functienaam niet toegestaan.
De formule in cel D7 geeft ook de Paasdatum weer, maar nu is het resultaat een tekst.
Naast de Paasdatum levert G_Info() ook de data voor Pinksteren, Carnaval, Hemelvaart, Kerstmis en Nieuwjaar (die laatste 2 liggen nogal voor de hand!). Zoals we hierna zullen zien, zijn uitbreidingen makkelijk door te voeren. Een verjaardag of huwelijksdag vergeten is er dus niet meer bij!
VBA
Eigen functies (in het Engels: User Definied Function, UDF) worden op dezelfde plaats gedefinieerd als waar macro’s worden geregistreerd: in de VBA-editor. Wanneer u daar nog nooit mee hebt gewerkt, bekijk dan het betreffende artikel.
Een korte uitleg van het programma:
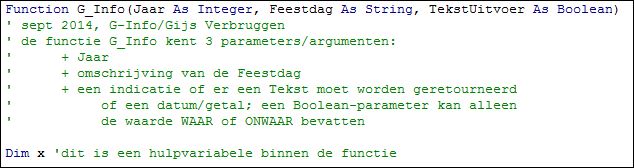
Allereerst definiëren we de naam van de functie: G_Info.
NB zoals al eerder aangegeven is een – (streepje) niet toegestaan.
Daar achter, tussen haakjes, geven we aan welke parameters/argumenten/waarden aan de functie worden meegegeven: het Jaar, waarvoor de feestdagen bepaald moeten worden (moet een Integer=geheel getal zijn), voor welke Feestdag moet er informatie opgeleverd worden (een String=tekst) en een parameter TekstUitvoer (van het type Boolean; kan alleen de waarden WAAR of ONWAAR bevatten).
De groene tekst (achter het ‘-teken) is commentaar en wordt door het programma niet gebruikt.
In het vervolg van het programma willen we tusseninformatie ‘onthouden’ daarom definiëren we via Dim een variabele x.
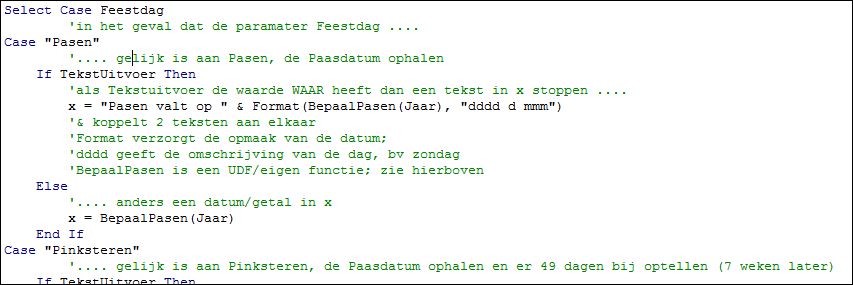 Het programma moet nu afhankelijk van de inhoud van de parameter Feestdag de datum van Pasen of van Pinksteren of van Carnaval etcetera genereren.
Het programma moet nu afhankelijk van de inhoud van de parameter Feestdag de datum van Pasen of van Pinksteren of van Carnaval etcetera genereren.
Binnen VBA is daar een handige constructie voor:
Select Case ….
Case Voorwaarde1
Vervolg1
Case Voorwaarde2
Vervolg2
……
End Select
Wanneer in onze functie aan de parameter Feestdag de waarde Pasen wordt meegegeven, moet het programma de Paasdatum gaan bepalen. Afhankelijk van de inhoud van TekstUitvoer (WAAR of ONWAAR) levert het programma een tekst of een datum/getal op. Dit resultaat wordt in de hulpvariabele x bewaard.
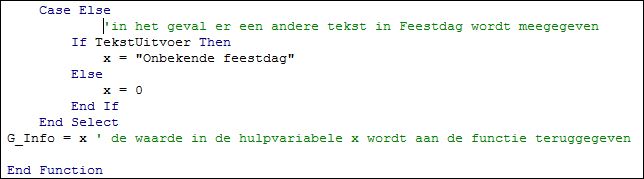 De Select-optie wordt afgesloten met een Case Else: als er aan de parameter Feestdag een andere tekst wordt meegegeven dan waar in ons programma rekening mee is gehouden, zal dit programmagedeelte worden uitgevoerd.
De Select-optie wordt afgesloten met een Case Else: als er aan de parameter Feestdag een andere tekst wordt meegegeven dan waar in ons programma rekening mee is gehouden, zal dit programmagedeelte worden uitgevoerd.
Na afsluiting van de Select-constructie (dus na End Select) moeten we nog zorgen, dat de de functie in Excel het resultaat van het programma weergeeft. Aangezien we het resultaat in de variabele x hebben vastgelegd sluiten we de functie af met G_Info=x.
Het mag nu niet moeilijk meer zijn om de functie uit te breiden met voor u belangrijke feestdagen als verjaardag, huwelijksdag enzovoorts.
PS de twee in het Voorbeeldbestand gebruikte functies (BepaalPasen en G_Info) zijn zonder aanpassingen ook bruikbaar in Access. Kopieer de functies naar de VBA-omgeving (Module) van Access en u kunt ze direct in een query inzetten.
Kalender
In het voorbeeld is ook een jaaroverzicht opgenomen, waarin direct de diverse feestdagen worden geaccentueerd:
 In dag 1 van januari staat de formule =Datum(Jaar;Maand;Dag) en deze formule is naar rechts en naar beneden gekopieerd. Deze Excel-functie genereert afhankelijk van het jaar, maand- en dagnummer de betreffende datum (in Excel-formaat, dus een getal; zie ook het betreffende artikel over Datums).
In dag 1 van januari staat de formule =Datum(Jaar;Maand;Dag) en deze formule is naar rechts en naar beneden gekopieerd. Deze Excel-functie genereert afhankelijk van het jaar, maand- en dagnummer de betreffende datum (in Excel-formaat, dus een getal; zie ook het betreffende artikel over Datums).
Jaar is de naam van cel C2, Maand de naam van het bereik met de cijfers 1 t/m 12 voor de maandomschrijvingen en Dag is het bereik met de cijfers 1 t/m 31.
Alle betreffende cellen hebben bij cel-eigenschappen het datumformaat “ddd” meegekregen: dus alleen de weekdag wordt afgekort getoond.
De blanco cellen op het einde van diverse maanden, de kleuren voor de weekenden en de kleuren voor de feestdagen worden m.b.v. Voorwaardelijke opmaak geregeld (via de menu-optie Start in het blok Stijlen).
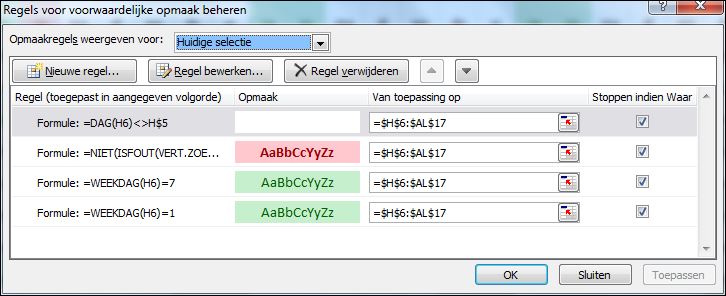


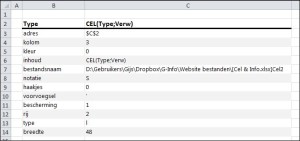 el getal
el getal Gordes
Gordes
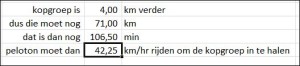 Poeh, hoofdrekenen in de vakantie, in de volle zon, viel nog niet mee! En wat nog erger was: in die tijd was het peloton, inclusief lange stoet volgwagens al weer om de volgende bocht verdwenen.
Poeh, hoofdrekenen in de vakantie, in de volle zon, viel nog niet mee! En wat nog erger was: in die tijd was het peloton, inclusief lange stoet volgwagens al weer om de volgende bocht verdwenen.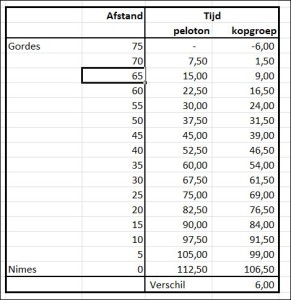
 De Tour de France is ondertussen al weer 10 dagen onderweg; ook daar val je van de ene verrassing in de andere.
De Tour de France is ondertussen al weer 10 dagen onderweg; ook daar val je van de ene verrassing in de andere.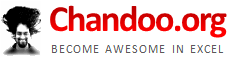

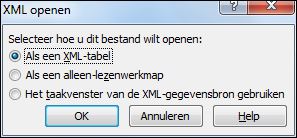 a klikken
a klikken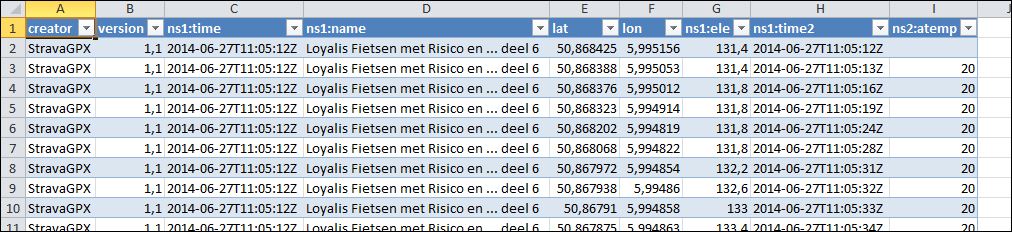
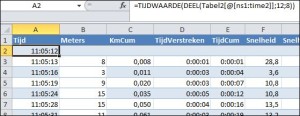 los van de datum door een DEEL er van te pakken. Aangezien dit dan een tekst is, maken we er via TIJDWAARDE een echte tijd van.
los van de datum door een DEEL er van te pakken. Aangezien dit dan een tekst is, maken we er via TIJDWAARDE een echte tijd van.