De titel klinkt als een term uit de breiwereld, maar het heeft toch echt alles met Excel te maken.
Een paar weken geleden, tijdens een Excel-cursus die ik gaf, bleek weer eens hoe weinig mensen de handige optie ‘Doorvoeren’ van Excel ten volle kennen; laat staan gebruiken.
En bijna niemand weet dat je je eigen reeksen kunt maken, die op dezelfde manier gebruikt kunnen worden; en dat deze reeksen ook voor sortering gebruikt kunnen worden.
Doorvoeren
Laten we eerst even kijken wat doorvoeren eigenlijk is:
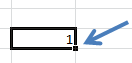 een cel, gevuld met een waarde (dat kan een getal, datum of tekst zijn) kun je snel kopiëren door de zogenaamde vulgreep rechtsonder in de cel met de muis naar beneden of naar rechts te verslepen.
een cel, gevuld met een waarde (dat kan een getal, datum of tekst zijn) kun je snel kopiëren door de zogenaamde vulgreep rechtsonder in de cel met de muis naar beneden of naar rechts te verslepen.
Stel dat cel B1 het getal 1 bevat (download het Voorbeeldbestand); wanneer we dan de vulgreep ‘naar beneden trekken’ tot in rij 10 dan zal Excel alle tussenliggende cellen met een 1 vullen.
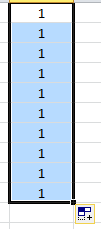 Maar let op: rechtsonder komt een kleine button tevoorschijn: de Opties voor Automatisch doorvoeren.
Maar let op: rechtsonder komt een kleine button tevoorschijn: de Opties voor Automatisch doorvoeren.
Deze opties zijn context-gevoelig, dat wil zeggen dat het aantal opties en de mogelijkheden afhankelijk zijn van de inhoud van de gekopieerde cel.
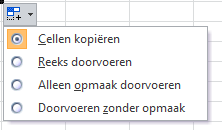 In dit geval (we hebben het cijfer 1 gekopieerd) zal Excel ons 4 opties tonen wanneer we op de button klikken: Cellen kopiëren (in dit geval de standaardactie), Reeks doorvoeren, Alleen opmaak doorvoeren en Doorvoeren zonder opmaak.
In dit geval (we hebben het cijfer 1 gekopieerd) zal Excel ons 4 opties tonen wanneer we op de button klikken: Cellen kopiëren (in dit geval de standaardactie), Reeks doorvoeren, Alleen opmaak doorvoeren en Doorvoeren zonder opmaak.
De laatste 2 opties spreken voor zich. De tweede (Reeks doorvoeren) is het meest interessante: wanneer je daar nu op klikt zal Excel niet de 1 uit cel B1 kopiëren, maar de volgende rijen vullen met 2, 3 etcetera!
NB in iedere regel van de Opties voor Automatisch doorvoeren is een letter onderstreept; dat betekent dat je niet met de muis op zo’n optie hoeft te klikken, je kunt ook de betreffende onderstreepte letter op het toetsenbord intikken.
Laten we dat ook eens met een datum doen: in het Voorbeeldbestand is cel C1 gevuld met 1-1-2015.
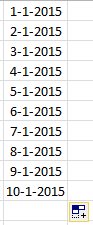 Trek de vulgreep van deze cel naar rij 10 en de cellen worden gevuld met de eerste 10 dagen van het jaar!
Trek de vulgreep van deze cel naar rij 10 en de cellen worden gevuld met de eerste 10 dagen van het jaar!
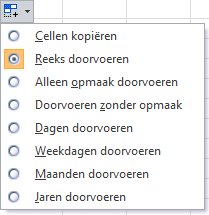 Klik op de optie-button rechtsonder en we zien de diverse mogelijkheden. Blijkbaar gebruikt Excel bij een datum doorvoeren standaard de 2e optie (Reeks); dit in tegenstelling tot getallen, waar standaard de kopieeractie wordt uitgevoerd.
Klik op de optie-button rechtsonder en we zien de diverse mogelijkheden. Blijkbaar gebruikt Excel bij een datum doorvoeren standaard de 2e optie (Reeks); dit in tegenstelling tot getallen, waar standaard de kopieeractie wordt uitgevoerd.
De eerste vier opties snappen we nu, de vijfde is exact gelijk aan de tweede, maar de zesde is om van te watertanden! En de zevende en de achtste zijn ook uiterst handig.
Probeer de mogelijkheden uit. Trek de reeks verder door dan 31 dagen en daarna ook voorbij februari: Excel weet precies hoeveel dagen er in een maand zitten.
Nog even terug naar de getallen: wanneer we de cellen D1 en D2 vullen met respectievelijk 1 en 2, we selecteren de TWEE cellen ![]() en slepen de vulgreep naar beneden, dan kiest Excel wel als standaard de optie Reeks doorvoeren (en krijgen we dus de getallen 1 t/m 10); cellen kopiëren levert in dit geval allemaal blokjes van de getallen 1 en 2 op.
en slepen de vulgreep naar beneden, dan kiest Excel wel als standaard de optie Reeks doorvoeren (en krijgen we dus de getallen 1 t/m 10); cellen kopiëren levert in dit geval allemaal blokjes van de getallen 1 en 2 op.
Stel we vullen de cellen E1 en E2 met de getallen 1 en 3; doorvoeren van deze 2 cellen levert een mooie reeks van 1, 3, 5, 7 etc.
LET OP: met een reeks als 1, 4, 9 (de volgende zal dan toch wel 16 zijn?) kan Excel niet overweg.
Dit opent perspectieven: willen we een overzicht van alle maandagen in 2015 dan vullen we een cel met de eerste maandag (5-1-2015) en de cel daaronder met de tweede (12-1-2015), we selecteren deze twee cellen en slepen de vulgreep!
Teksten doorvoeren
Hiervoor hebben we gezien welke mogelijkheden Excel biedt voor het doorvoeren van getallen (voor Excel zijn datums gewoon getallen maar met een speciale opmaak).
Welke mogelijkheden zijn er voor teksten?
In het Voorbeeldbestand is cel F1 gevuld met de tekst een. Voer deze cel door en Excel vult alle cellen met dezelfde tekst. Klikken op de button Opties voor Automatisch doorvoeren laat zien dat er maar drie mogelijkheden zijn: Kopiëren (de standaardactie) en wel of niet de opmaak doorvoeren.
Zijn er twee cellen gevuld (G1 en G2 met een en twee), worden deze geselecteerd en doorgevoerd, dan ontstaat er een opeenvolging van deze twee tekstcellen.
Verrassing!?
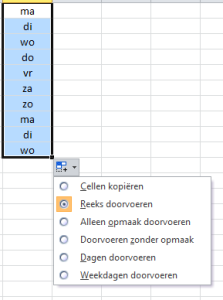 Cel H1 is gevuld met het woord ma.
Cel H1 is gevuld met het woord ma.
Wanneer we deze cel doorvoeren, ontstaat er de bekende reeks ma, di , wo, do, vr, za, zo!
Is de doorvoering groter dan 7 rijen of kolommen, dan wordt de reeks herhaald.
En ook hier zit onder de button Opties voor Automatisch doorvoeren de handige optie om alleen Weekdagen door te voeren.
Wat de mogelijkheden zijn, wanneer we een cel met het woord maandag, jan of januari doorvoeren, zal nu wel niet meer verbazen.
NB wanneer de eerste cel met een hoofdletter begint (of alles is in hoofdletters) dan zal Excel bij het doorvoeren dat automatisch overnemen.
Snel doorvoeren
Stel dat we van een grote reeks getallen het kwadraat zouden willen weten (en wie wil dat niet?) dan kunnen we diverse, benodigde handelingen snel uitvoeren (zie ook het tabblad SnelDoorv in het Voorbeeldbestand):
- in de cellen B1 en B2 zetten we de getallen 1 respectievelijk 2
- selecteer deze 2 cellen en voer met behulp van de vulgreep deze selectie naar beneden door voor het aantal getallen, waarvan je het kwadraat wilt weten
- in cel C1 zetten we de tekst in het kwadraat =
- dubbelklik op de vulgreep van cel C1 en de tekst wordt automatisch zo vaak naar beneden gekopieerd als er in kolom B getallen staan!
- in cel D1 komt de formule =B1^2
Het caret-teken wordt in Excel gebruikt om een machtsverheffing aan te duiden (zoals Wikipedia zegt: Not to be confused with Carrot or Carat). - dubbelklikken op de vulgreep van cel D1 en ook deze formule is tig-keer gekopieerd
LET OP: dubbelklikken heeft alleen effect als de kolom links of rechts van de door te voeren cel gevuld is.
Sorteren
De reeksen voor de dagen en maanden kunnen ook gebruikt worden om een logische sortering door te voeren.
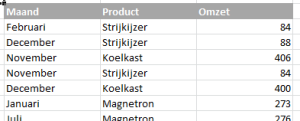 In het Voorbeeldbestand heb ik ook een tabblad Sorteren opgenomen, waarin een overzicht staat van de omzet van een heel kleine witgoedhandel: per verkocht apparaat staat vermeld in welke maand voor welk bedrag dit is verkocht.
In het Voorbeeldbestand heb ik ook een tabblad Sorteren opgenomen, waarin een overzicht staat van de omzet van een heel kleine witgoedhandel: per verkocht apparaat staat vermeld in welke maand voor welk bedrag dit is verkocht.
Om dit schema wat overzichtelijker te maken is het handig om te sorteren op de maand: selecteer een cel in de maand-kolom en sorteer in de volgorde A-Z (met behulp van de button ![]() binnen de menuoptie Gegevens of door rechts te klikken en dan Sorteren te kiezen).
binnen de menuoptie Gegevens of door rechts te klikken en dan Sorteren te kiezen).
Het resultaat is waarschijnlijk niet wat je verwacht (of gehoopt) had: Excel zal standaard de gewone alfabetische volgorde aanhouden.
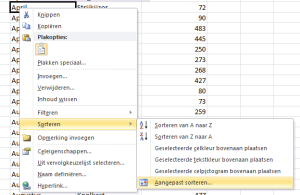 Maar daar kunnen we wat aan doen:
Maar daar kunnen we wat aan doen:
- klik rechts op een cel in de maand-kolom
- kies Sorteren en dan de optie Aangepast sorteren
- klik in het vervolgscherm onder Volgorde op het keuzedriehoekje

- klik op Aangepaste lijst en kies de lijst met maanden
- nog 2x op OK klikken en de nieuwe sortering is klaar!
De nieuw ‘geleerde’ volgorde blijft actief totdat deze op de voorgaande manier wordt aangepast.
Eigen sortering/reeks
We kunnen onze omzet ook op product sorteren: we krijgen dan de volgorde Koelkast, Magnetron, Strijkijzer.
Wanneer we (om een of andere reden) de keukenapparaten achteraan willen hebben, is dat standaard niet mogelijk, maar …..
- open het tabblad Sorteren van het Voorbeeldbestand
- klik rechts op een cel in de product-kolom
- kies Sorteren, Aangepast sorteren, keuzedriehoekje bij Volgorde en dan Aangepaste lijst
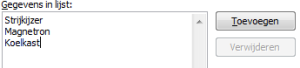 in het blok Gegevens in lijst zetten we de drie apparaten in de gewenste volgorde (gescheiden door Enter)
in het blok Gegevens in lijst zetten we de drie apparaten in de gewenste volgorde (gescheiden door Enter)- klik op Toevoegen
- 2x OK en de nieuwe sortering is klaar!
NB deze aangepaste lijst zal door Excel voortaan ook gebruikt worden bij het Doorvoeren. Tik in een cel Strijkijzer in en voer de cel met behulp van de vulgreep door: de volgende cel wordt Magnetron, dan Koelkast, opnieuw Strijkijzer etc.
NB2 de aangepaste lijsten worden NIET in het betreffende werkblad vastgelegd, waarin ze zijn gemaakt, maar vormen een aanpassing op de Excel-omgeving. Ook in andere werkbladen kunnen de nieuwe reeksen dus meteen toegepast worden.
Dergelijke aangepaste lijsten zijn zeer bruikbaar: bij een bedrijf-eigen productindeling, bij waarderingscodes (denk aan de financiële waardering AAA, AA+, AA, AA-, A, BBB …) etcetera


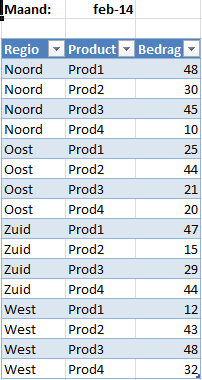 Een van de belangrijkste hulpmiddelen bij het beoordelen, controleren of analyseren van een Excel-werkmap is de vergelijking met de resultaten van bijvoorbeeld de vorige maand.
Een van de belangrijkste hulpmiddelen bij het beoordelen, controleren of analyseren van een Excel-werkmap is de vergelijking met de resultaten van bijvoorbeeld de vorige maand.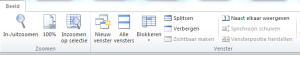 kies dan de menutab Beeld en daarbinnen, in het blok Venster, de optie Naast elkaar weergeven
kies dan de menutab Beeld en daarbinnen, in het blok Venster, de optie Naast elkaar weergeven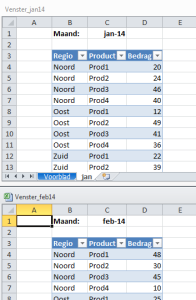 Excel toont dan standaard de twee werkmappen onder elkaar, waardoor een snelle, visuele vergelijking mogelijk is.
Excel toont dan standaard de twee werkmappen onder elkaar, waardoor een snelle, visuele vergelijking mogelijk is. Wil je handmatig switchen tussen de diverse geopende werkmappen gebruik dan de button Ander venster in de werkbalk Beeld.
Wil je handmatig switchen tussen de diverse geopende werkmappen gebruik dan de button Ander venster in de werkbalk Beeld.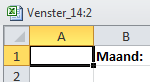 we hebben nu 2 dezelfde werkmappen onder elkaar (onderscheid wordt gemaakt door een :1 of :2 achter de naam van de werkmap )
we hebben nu 2 dezelfde werkmappen onder elkaar (onderscheid wordt gemaakt door een :1 of :2 achter de naam van de werkmap )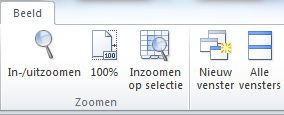 Heb je 2 werkmappen geopend (of een nieuw venster op dezelfde werkmap) dan kun je ook in de menutab Beeld kiezen voor de optie Alle vensters.
Heb je 2 werkmappen geopend (of een nieuw venster op dezelfde werkmap) dan kun je ook in de menutab Beeld kiezen voor de optie Alle vensters.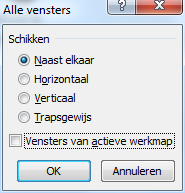 Er opent zich dan een submenu, waarbij je zeggenschap krijgt hoe Excel de vensters op het scherm moet rangschikken.
Er opent zich dan een submenu, waarbij je zeggenschap krijgt hoe Excel de vensters op het scherm moet rangschikken.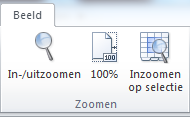 PS de optie Inzoomen op selectie al eens geprobeerd?
PS de optie Inzoomen op selectie al eens geprobeerd?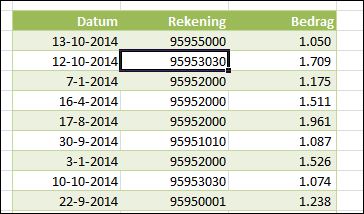 Als
Als 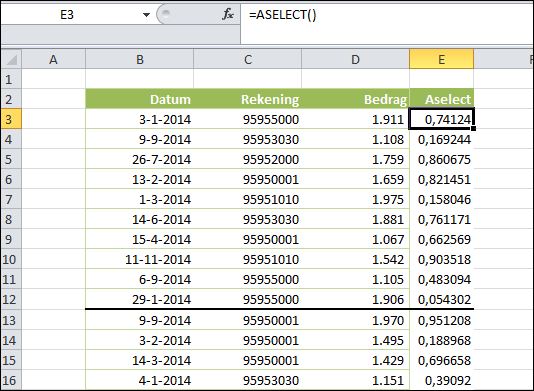 kopieer het SAP-werkblad (de tab onderaan ‘vastpakken’ met de muis en, terwijl je de Ctrl-toets vasthoudt, het tabblad verslepen)
kopieer het SAP-werkblad (de tab onderaan ‘vastpakken’ met de muis en, terwijl je de Ctrl-toets vasthoudt, het tabblad verslepen)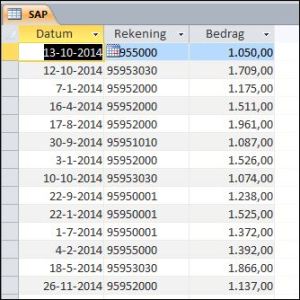 We starten in Access met
We starten in Access met 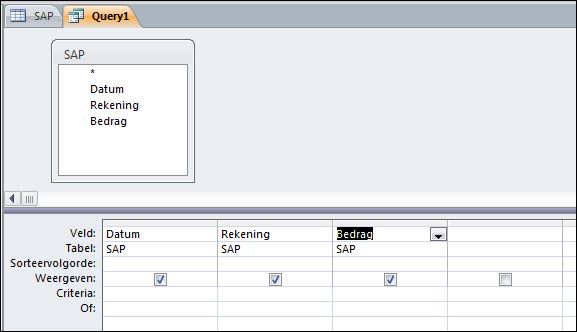


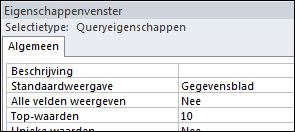
 schuif vakjes op en neer net zolang totdat het oorspronkelijke plaatje tevoorschijn komt.
schuif vakjes op en neer net zolang totdat het oorspronkelijke plaatje tevoorschijn komt.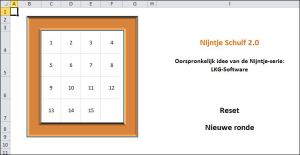 De basis voor deze
De basis voor deze 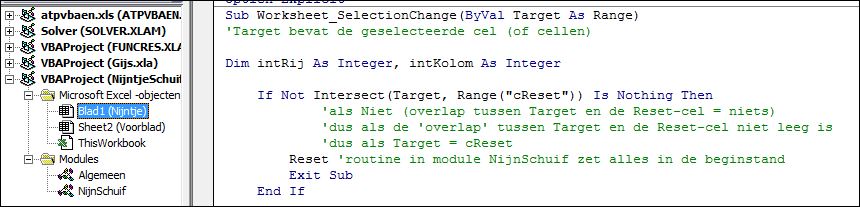 Belangrijk is dat een dergelijke routine (Sub Worksheet_SelectionChange) aan het betreffende werkblad wordt toegevoegd (in dit geval het tabblad Nijntje).
Belangrijk is dat een dergelijke routine (Sub Worksheet_SelectionChange) aan het betreffende werkblad wordt toegevoegd (in dit geval het tabblad Nijntje).
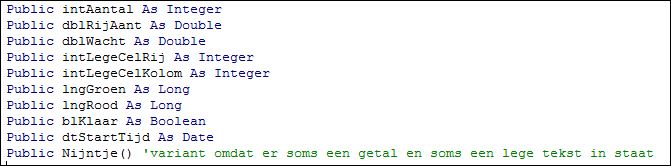
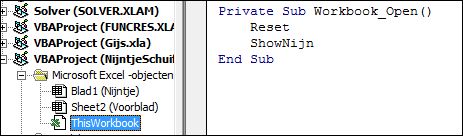
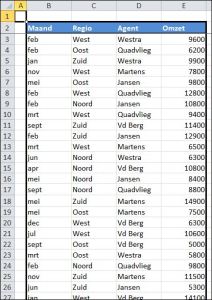 De eerste functie die we zullen bekijken is AANTAL.ALS().
De eerste functie die we zullen bekijken is AANTAL.ALS().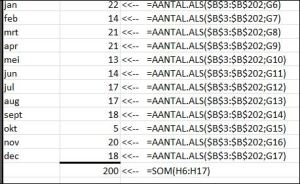 In het voorbeeld hiernaast ziet u dat u op deze manier snel een jaaroverzicht kunt maken; op de plaats van de voorwaarde staat een verwijzing naar een cel, die de gewenste voorwaarde bevat.
In het voorbeeld hiernaast ziet u dat u op deze manier snel een jaaroverzicht kunt maken; op de plaats van de voorwaarde staat een verwijzing naar een cel, die de gewenste voorwaarde bevat. Hiernaast staan drie voorbeelden van het gebruik van het * (sterretje; dit joker-teken geeft aan, dat wat er vanaf die positie komt niet relevant is): in het eerste geval tellen we de aantallen van de maanden die beginnen met een ‘j’, in de tweede regel alle regio’s, die eindigen op een ‘d’ (Noord en Zuid dus) en als laatste alle regio’s, die eindigen op een ‘t’ (Oost en West).
Hiernaast staan drie voorbeelden van het gebruik van het * (sterretje; dit joker-teken geeft aan, dat wat er vanaf die positie komt niet relevant is): in het eerste geval tellen we de aantallen van de maanden die beginnen met een ‘j’, in de tweede regel alle regio’s, die eindigen op een ‘d’ (Noord en Zuid dus) en als laatste alle regio’s, die eindigen op een ‘t’ (Oost en West).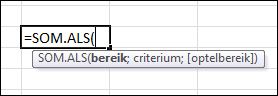 De SOM.ALS-formule is echter nog krachtiger: het is mogelijk om een derde argument aan de functie mee te geven, het zogenaamde Optelbereik.
De SOM.ALS-formule is echter nog krachtiger: het is mogelijk om een derde argument aan de functie mee te geven, het zogenaamde Optelbereik.