 Mastermind! Wie kent het niet?
Mastermind! Wie kent het niet?
Dit is een spel, dat waarschijnlijk iedereen wel eens ooit heeft gespeeld.
Ik moest er aan denken, toen ik bij een (gedwongen) opruimronde op zolder één van mijn eerste computers, een TRS-80, tegenkwam.
 Nostalgie: ongeveer 40 jaar geleden is mijn “computer-verslaving” begonnen: eerst met een TRS-80 (van de firma Radio Shack) met een intern geheugen van 4Kb en een cassetterecorder als opslagmedium, al vrij snel met een geheugenuitbreiding tot 16Kb.
Nostalgie: ongeveer 40 jaar geleden is mijn “computer-verslaving” begonnen: eerst met een TRS-80 (van de firma Radio Shack) met een intern geheugen van 4Kb en een cassetterecorder als opslagmedium, al vrij snel met een geheugenuitbreiding tot 16Kb.
 Tig jaar later was de luxe niet te overzien: een modern apparaat met 2 diskette-stations en 16Mb intern geheugen!
Tig jaar later was de luxe niet te overzien: een modern apparaat met 2 diskette-stations en 16Mb intern geheugen!
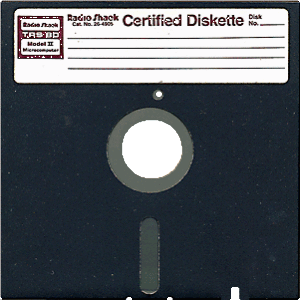 Zo’n diskette kon wel 500 Kb aan data bevatten.
Zo’n diskette kon wel 500 Kb aan data bevatten.
En het gemak: na een avond lang programmeren, gewoon op disk wegschrijven; geen angst meer, dat het niet goed op de cassette was terecht gekomen, waar je pas achter kwam als het te laat was (ik geloof, dat ik in die periode pas echt heb leren vloeken!).
Maar even terug naar het onderwerp: Mastermind.
Ik kwam bij het opruimen nog aantekeningen tegen uit die eerste TRS-80-periode: de opzet voor een computer-variant van dit spel; waarschijnlijk gemaakt, zodat ik ook zonder echte tegenstander aan een andere verslaving toe kon komen: spelletjes spelen!
Mastermind in Excel
Een uitdaging dus om te kijken of we Mastermind ook in Excel zouden kunnen spelen. Het kostte toch nog wel een paar avonden ploeteren, maar het is gelukt.
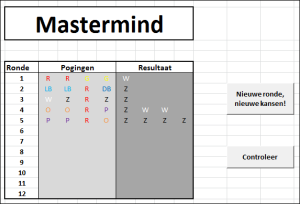 Kijk maar eens in het Voorbeeldbestand.
Kijk maar eens in het Voorbeeldbestand.
Als je op de knop Nieuwe ronde drukt, zal Excel 4 kleuren kiezen uit een serie van 8 (dubbelen zijn toegestaan).
Aan jou, als speler, om in de cellen achter Ronde 1, je eerste gok te plaatsen.
Druk dan op de knop Controleer en onder Resultaat komt het resultaat (sic!).
Z(wart) betekent dat er een kleur goed is gekozen EN op de juiste plaats, W(it) geeft aan dat er een kleur goed is, maar niet op de juiste positie.
Vul dan Ronde 2 in, druk op Controleer etc.
Mijn beste spelronde tot nu toe was: geraden in 4 keer binnen 40 seconden. Ben benieuwd naar jullie resultaten!
Hoe werkt het programma?
Dit artikel en het Voorbeeldbestand zijn deze keer vooral ook voor de fun; dus maar een korte, compacte toelichting.
Geïnteresseerden in VBA vinden in Module1 (te bereiken via Alt-F11) de achterliggende routines. Vooral interessant is daar de combinatie tussen variabelen binnen VBA (in de vorm van een array/matrix) en celbereiken in de Excel-sheets.
Op het tabblad Parameters staan de 8 kleuren, waaruit Excel en jij, als speler, mogen kiezen; deze cellen hebben de naam Kleuren gekregen.
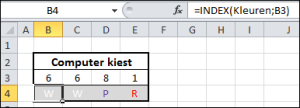 Wanneer Excel de opdracht krijgt om aan een Nieuwe ronde te beginnen, dan worden op het tabblad CompKeuze de cellen B3:E3 van willekeurige getallen tussen 1 en 8 voorzien; in de rij daaronder komen dan automatisch de overeenkomende kleuren.
Wanneer Excel de opdracht krijgt om aan een Nieuwe ronde te beginnen, dan worden op het tabblad CompKeuze de cellen B3:E3 van willekeurige getallen tussen 1 en 8 voorzien; in de rij daaronder komen dan automatisch de overeenkomende kleuren.
NB wel eerlijk spelen; dus niet gauw hier kijken wat de combinatie is!
Het tabblad Raden bevat het “spelbord”.
Excel-opties
In het Voorbeeldbestand wordt veel met Namen gewerkt om verwijzingen overzichtelijk te houden. Daarnaast zorgt Voorwaardelijke opmaak voor de juiste kleuren. De functie Index wordt her en der gebruikt om kleuren op te zoeken.
En uiteraard wordt er gebruik gemaakt van VBA-routines (Visual Basic for Applications), aangestuurd door knoppen.
Heb je vragen over één van deze toepassingen en het gebruik binnen Mastermind: schroom niet om contact op te nemen met G-Info!


 Vorige week kreeg ik de vraag, hoe je met Excel het makkelijkst de winnaars van een wedstrijd zou kunnen selecteren.
Vorige week kreeg ik de vraag, hoe je met Excel het makkelijkst de winnaars van een wedstrijd zou kunnen selecteren. In het
In het  Op het tabblad Uitslag worden 3 winnaars geselecteerd:
Op het tabblad Uitslag worden 3 winnaars geselecteerd: De formule in C2 ziet er anders uit:
De formule in C2 ziet er anders uit: In het tabblad Loterij3 van het
In het tabblad Loterij3 van het  De bepaling van de winnaars gaat nu iets anders: in cel C3 wordt de eerste winnaar bepaald door het grootste getal (MAX) in de kolom Aselect van de tabel LoterijOvz3 op te zoeken. In D3 wordt met VERT.ZOEKEN het corresponderende lotnummer gevonden en in E3 met INDEX de naam (zoals uit de formules van kolom F blijkt kunnen we dat laatste ook met VERT.ZOEKEN in de hele tabel LoterijOvz3).
De bepaling van de winnaars gaat nu iets anders: in cel C3 wordt de eerste winnaar bepaald door het grootste getal (MAX) in de kolom Aselect van de tabel LoterijOvz3 op te zoeken. In D3 wordt met VERT.ZOEKEN het corresponderende lotnummer gevonden en in E3 met INDEX de naam (zoals uit de formules van kolom F blijkt kunnen we dat laatste ook met VERT.ZOEKEN in de hele tabel LoterijOvz3). Hoewel een echte prikklok niet vaak meer wordt gebruikt, wordt bij veel bedrijven nog steeds gebruik gemaakt van een bepaalde manier van tijdregistratie.
Hoewel een echte prikklok niet vaak meer wordt gebruikt, wordt bij veel bedrijven nog steeds gebruik gemaakt van een bepaalde manier van tijdregistratie.


 dan worden 2 variabelen gedeclareerd, die we hierna nodig hebben (strGebrNaam en strDagDeel)
dan worden 2 variabelen gedeclareerd, die we hierna nodig hebben (strGebrNaam en strDagDeel)
 Direct or Indirect, that’s the question!
Direct or Indirect, that’s the question!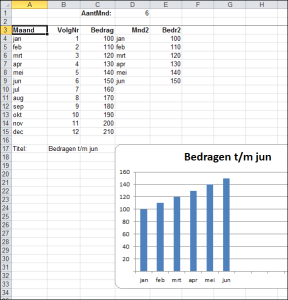
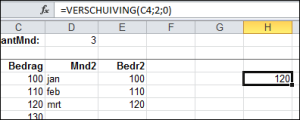 Een voorbeeld:
Een voorbeeld: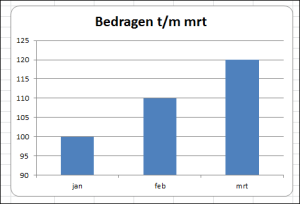 Nu we met Verschuiving overweg kunnen, kunnen we die voor onze dynamische grafiek gebruiken:
Nu we met Verschuiving overweg kunnen, kunnen we die voor onze dynamische grafiek gebruiken: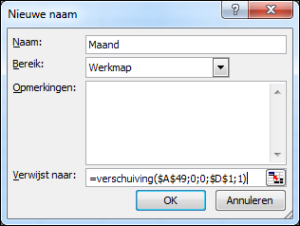 , bij Naam tikken we in Maand en Verwijst naar wordt =verschuiving($A$49;0;0;$D$1;1)
, bij Naam tikken we in Maand en Verwijst naar wordt =verschuiving($A$49;0;0;$D$1;1)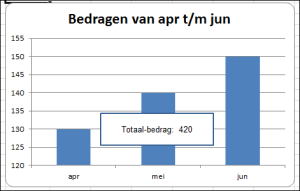 In het
In het 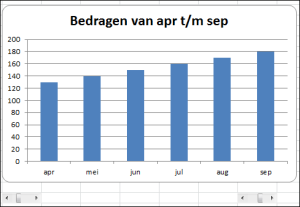 In het laatste voorbeeld (tabblad DynGraf3) kunnen de grenzen met behulp van zogenaamde Schuifbalken worden ingesteld.
In het laatste voorbeeld (tabblad DynGraf3) kunnen de grenzen met behulp van zogenaamde Schuifbalken worden ingesteld.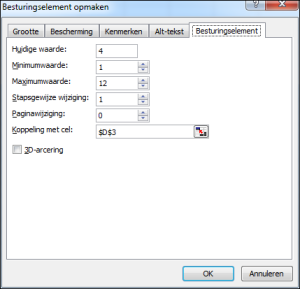 Daarna kan na rechtsklikken op de schuifbalk het besturingselement opgemaakt worden.
Daarna kan na rechtsklikken op de schuifbalk het besturingselement opgemaakt worden.