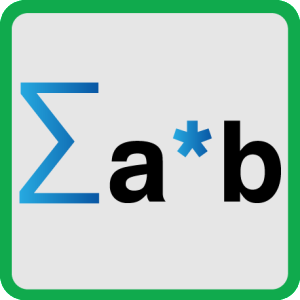 SOMPRODUCT: één van de vele functies van Excel. Waar kan die voor gebruikt worden?
SOMPRODUCT: één van de vele functies van Excel. Waar kan die voor gebruikt worden?
In dit artikel zal ik laten zien dat het meer kan zijn dan een optelling van getallen nadat die vermenigvuldigd zijn, zoals de formule hiernaast weergeeft.
Nog sterker: ik denk dat in de praktijk het (meer oneigenlijke) gebruik van de functie vaker wordt toegepast dan zoals de functie oorspronkelijk bedoeld was.
Standaard-gebruik van SOMPRODUCT
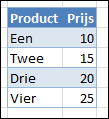 Laten we als simpel voorbeeld een bedrijfje nemen met 4 producten met verschillende prijzen.
Laten we als simpel voorbeeld een bedrijfje nemen met 4 producten met verschillende prijzen. 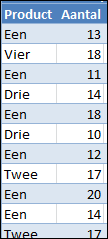 Tijdens de verkoop in de winkel wordt het aantal verkochte producten netjes bijgehouden. Op het einde van de dag willen we natuurlijk wel snel weten wat de omzet is geweest.
Tijdens de verkoop in de winkel wordt het aantal verkochte producten netjes bijgehouden. Op het einde van de dag willen we natuurlijk wel snel weten wat de omzet is geweest.
In het Voorbeeldbestand in het tabblad Vb1 heb ik de fictieve verkoopaantallen opgenomen. Om de omzet te bepalen moeten we de aantallen nog vermenigvuldigen met de bijbehorende prijs en alle bedragen optellen.
De standaardmethode is dan als volgt:
- Voeg een kolom toe waar de prijs van het product komt te staan. Dit kan makkelijk met een zoek-formule in cel G4 (in het voorbeeld staan Product en Aantal in de kolommen E en F):
=VERT.ZOEKEN(E4;B$4:$C$7;2;ONWAAR)
Kopieer deze formule naar beneden. - De omzet komt in kolom H: in iedere regel wordt de cel in kolom F vermenigvuldigd met de cel in G.
- Dan onderaan in H27 een SOM-formule en we zijn klaar.
Met de Excel-functie SOMPRODUCT kunnen we de stappen 2 en 3 vervangen door één formule (in cel H28):
=SOMPRODUCT(F4:F26;G4:G26)
Wat doet deze formule: de inhoud van cel F4 wordt vermenigvuldigd met die in cel G4, F5 met G5 enzovoort tot en met de vermenigvuldiging van F26 en G26; de resultaten van de vermenigvuldigingen (PRODUCT) worden opgeteld (SOM).
NB bij het ‘nette’ gebruik van SOMPRODUCT worden de arrays gescheiden door een ; (punt-komma). Het is echter ook toegestaan om de matrices met elkaar te vermenigvuldigen. De formule wordt dan:
=SOMPRODUCT(F4:F26*G4:G26) (zie cel H29)
We zullen hieronder zien, dat deze vorm allerlei mogelijkheden biedt voor filtering van resultaten.
Een ander voordeel is, dat de formule geëvalueerd kan worden:
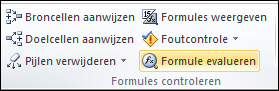 selecteer cel H29
selecteer cel H29- kies in de menutab Formules in het blok Formules controleren de optie Formule evalueren
- er verschijnt een nieuw scherm:
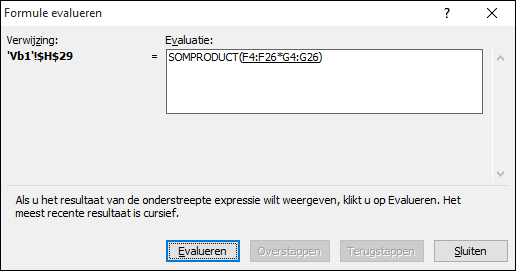 Klik op Evalueren en Excel zal de onderstreepte bewerking gaan uitvoeren (in dit geval de vermenigvuldiging van de 2 arrays).
Klik op Evalueren en Excel zal de onderstreepte bewerking gaan uitvoeren (in dit geval de vermenigvuldiging van de 2 arrays).
Je ziet dan de tussenresultaten (zoals we zelf ook hadden berekend in de cellen H4 t/m H26) omgeven door accolades ten teken dat het resultaat ook weer een array/matrix is. Bij de volgende evaluatiestap worden de tussenresultaten opgeteld.
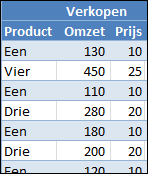 Met wat creativiteit kan de standaard-formule ook nog anders gebruikt worden.
Met wat creativiteit kan de standaard-formule ook nog anders gebruikt worden.
Stel dat we in de winkel niet de aantallen, maar de omzet bijhouden en we willen weten hoeveel stuks er over de toonbank zijn gegaan, dan doen we iets vergelijkbaars als hiervoor: een kolom met de prijs toevoegen en daarachter geen vermenigvuldiging maar een deling (omzet/prijs) en dan die aantallen onderaan optellen (zie Voorbeeldbestand in het tabblad Vb1).
Ook dit kan sneller met SOMPRODUCT:
=SOMPRODUCT(K4:K26;1/(L4:L26))
Verbaasd? Weet je nog bij wiskunde: delen door een getal is hetzelfde als vermenigvuldigen met het omgekeerde.
Dus we vermenigvuldigen de omzet (kolom K) met het omgekeerde van de prijs (dus 1 gedeeld door kolom L).
SOMPRODUCT voor gevorderden 1
Maar nu begint het pas leuk te worden!
Nu we ongeveer weten hoe SOMPRODUCT werkt, gaan we nog eens wat andere arrays toevoegen.
In het Voorbeeldbestand heb ik op tabblad Vb2 hetzelfde verkoopoverzicht staan. 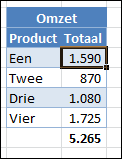 Waar we hiervoor een totale omzet hebben berekend, gaan we nu de omzet per product uitrekenen zonder gebruik van een hulpkolom.
Waar we hiervoor een totale omzet hebben berekend, gaan we nu de omzet per product uitrekenen zonder gebruik van een hulpkolom.
De formule: =SOMPRODUCT(($E$4:$E$26=I4)*($F$4:$F$26)*($G$4:$G$26)) in cel J4 volstaat om het resultaat 1.590 te berekenen.
De laatste 2 matrices kennen we al van de totalen-berekening (nu absoluut gemaakt zodat de formule naar beneden naar de andere drie producten kan worden gekopieerd).
Met de eerste array is iets ‘geks’ aan de hand: we gebruiken niet de inhoud zelf van de cellen E4 t/m E26 maar het resultaat van een vergelijking met cel I4: als de inhoud van cel E4 gelijk is aan de inhoud van cel I4 dan wordt het resultaat WAAR anders ONWAAR.
Voor Excel is WAAR gelijk aan 1 en ONWAAR gelijk aan 0; dus bij vermenigvuldigen wordt alleen de omzet meegeteld als de vergelijking met I4 WAAR is.
Bekijk met Formule evalueren de tussenstappen: ![]()

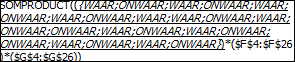 ……
……
![]() etc
etc
SOMPRODUCT voor gevorderden 2
Maar we hoeven het natuurlijk niet bij één filter/selectie te houden.
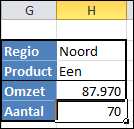 In het Voorbeeldbestand op het tabblad Vb3 staat een iets uitgebreider omzetoverzicht. Aangezien we nu ook informatie over de regio hebben kunnen we daar ook op selecteren/filteren bij het berekenen van de totale omzet:
In het Voorbeeldbestand op het tabblad Vb3 staat een iets uitgebreider omzetoverzicht. Aangezien we nu ook informatie over de regio hebben kunnen we daar ook op selecteren/filteren bij het berekenen van de totale omzet:
in cel H4 komt dan =SOMPRODUCT(($B$3:$B$1002=$H$2)*($C$3:$C$1002=$H$3)*$E$3:$E$1002)
Op dezelfde manier turven we ook het aantal keren, dat er voor de regio Noord het product Een is verkocht: =SOMPRODUCT(($B$3:$B$1002=$H$2)*($C$3:$C$1002=$H$3))
Tik in cel H2 Zuid in en de resultaten staan in de cellen H4 en H5!
Voor Draaitabel-adepten (net als ik!) is dit allemaal spielerei en moeilijk gedoe: met 8 muisklikken (en nog een paar extra om de opmaak te regelen) heb je al een totaaloverzicht met alle gewenste uitsplitsingen (zie tabblad Vb3).
Maar ik moet toegeven dat de mogelijkheden van SOMPRODUCT soms verder gaan: je kunt de formules op iedere willekeurige plaats gebruiken en bent dus niet gebonden aan het draaitabel-stramien.
En ook de filteringsmogelijkheden gaan verder:
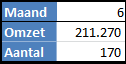 In het omzetoverzicht is een verkoopdatum opgenomen; door een juiste filtering bepalen we de totalen per maand (ik weet het: met groeperen kan dat ook simpel in een draaitabel!). De formule voor het aantal wordt dan:
In het omzetoverzicht is een verkoopdatum opgenomen; door een juiste filtering bepalen we de totalen per maand (ik weet het: met groeperen kan dat ook simpel in een draaitabel!). De formule voor het aantal wordt dan:
=SOMPRODUCT(1*(MAAND($D$3:$D$1002)=$H$7))
LET OP omdat we maar 1 selectie/filtering hebben, hebben we dus ook maar 1 array met daarin de waardes WAAR en ONWAAR. Bij de vorige voorbeelden werden die door Excel naar 1 en 0 vertaald bij de vermenigvuldiging. In dit geval forceren we een berekening door de waarden van de array met 1 te vermenigvuldigen. Een andere berekening is 0 erbij optellen (zie cel I9) of om het tegenovergestelde ervan te pakken (min-teken ervoor zetten; is hetzelfde als vermenigvuldigen met -1; zie cel J9). Doe dat laatste 2x om het juiste teken te krijgen!
Bekijk de tussenstappen met Formule evalueren.
In het tabblad Vb3 zijn nog andere voorbeelden opgenomen, die met een draaitabel niet of moeizaam kunnen worden opgelost. Via de juiste formules is het ook mogelijk om op stukken tekst te filteren. In cel H12 staat:
=SOMPRODUCT(ISGETAL(VIND.ALLES(H11;$B$3:$B$1002))*$E$3:$E$1002)
Als de tekst uit H11 voorkomt in de cellen in kolom B (VIND.ALLES levert dan een getal op, namelijk de positie waar de tekst gevonden is) dan levert ISGETAL de waarde WAAR op, anders ONWAAR. Bij de vermenigvuldiging met de waardes uit kolom E worden deze automatisch vertaald in 1 en 0. Ook hier: bekijk de tussenstappen met Formule evalueren.
LET OP de functie VIND.ALLES is hoofdletter-gevoelig.
SOM voor gevorderden
Voor de liefhebbers: de eigenschap van SOMPRODUCT, dat berekeningen worden uitgevoerd op reeksen/arrays/matrices kunnen we ook toepassen bij veel ‘gewone’ Excel-functies, zoals SOM.
In I16 wordt SOM gebruikt ipv SOMPRODUCT. Maar om Excel te laten weten, dat er een matrix-berekening moet worden uitgevoerd moet je na het invoeren van de formule NIET op Enter drukken, maar op Ctrl-Shift-Enter (soms afgekort als CSE-invoer).
Excel plaatst dan automatisch accolades rond de formule.
LET OP alleen CSE-invoer kan gebruikt worden voor matrix-berekeningen; zelf plaatsen van accolades werkt niet!
SOMPRODUCT voor zeer gevorderden
Ik kwam deze week toevallig een voorbeeld tegen van SOMPRODUCT waarbij ik toch even op mijn hoofd moest krabben.
Ik heb de formule aangepast voor de Nederlandse versie van Excel en nog wat opmaak toegevoegd:
=”06 “&TEKST(SOMPRODUCT(10^(8-RIJ(INDIRECT(“1:8″)))*ZOEKEN(CODE(HOOFDLETTERS(DEEL(LINKS(SPATIES.WISSEN(SUBSTITUEREN(C3;” “;””))&HERHALING(“0”;8);8);RIJ(INDIRECT(“1:8″));1)));{48;49;50;51;52;53;54;55;56;57;64;68;71;74;77;80;84;87};{0;1;2;3;4;5;6;7;8;9;2;3;4;5;6;7;8;9}));”000 000 00”)
Deze formule zet een telefoonnummer in letters (in reclames werd je er ooit mee dood gegooid; nu zie ik ze niet meer) om naar een echt telefoonnummer:
dus 06 DIZ PK ROI wordt 06 349 757 64.
Gebruik Formule evalueren om de formule te doorgronden op het tabblad Vb4 van het Voorbeeldbestand.
Kom je er niet uit: neem contact op met G-Info.


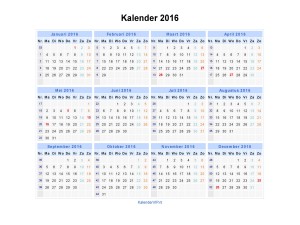 Eén van de eerste artikelen op de site van G-Info ging over datums en de mogelijkheden van de diverse opmaak-opties (klik
Eén van de eerste artikelen op de site van G-Info ging over datums en de mogelijkheden van de diverse opmaak-opties (klik 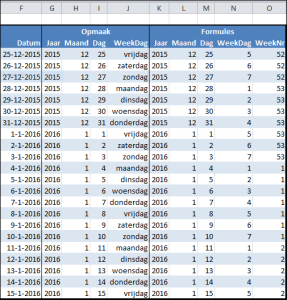 In het
In het 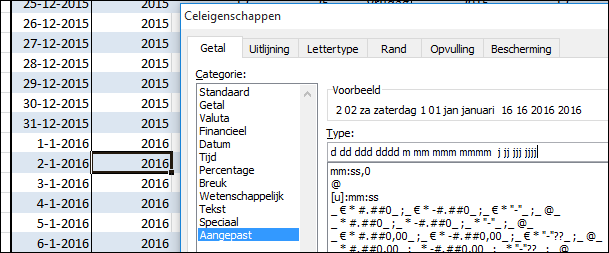 Experimenteer met de aangepaste opmaak via Celeigenschappen (Ctrl-1). Gebruik combinaties van de letters d, m en j; 1 letter, 2 letters etc. Het resultaat zie je direct in het vak Voorbeeld.
Experimenteer met de aangepaste opmaak via Celeigenschappen (Ctrl-1). Gebruik combinaties van de letters d, m en j; 1 letter, 2 letters etc. Het resultaat zie je direct in het vak Voorbeeld.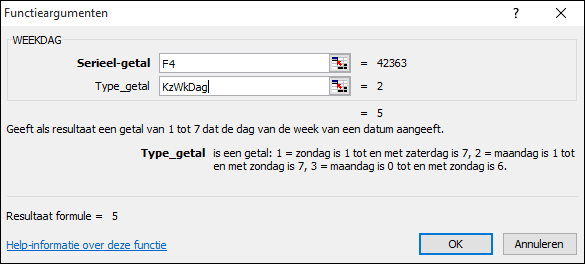
 Eén van de weinige woorden, die in de Nederlandstalige versie van Excel niet zijn vertaald, is Slicer.
Eén van de weinige woorden, die in de Nederlandstalige versie van Excel niet zijn vertaald, is Slicer.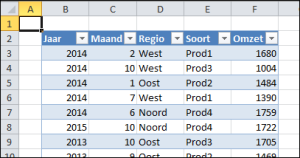 Om het gebruik van een Slicer toe te lichten hebben we basisgegevens nodig aan de hand waarvan we een draaitabel kunnen maken.
Om het gebruik van een Slicer toe te lichten hebben we basisgegevens nodig aan de hand waarvan we een draaitabel kunnen maken.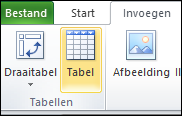 De gegevens zijn opgeslagen in de vorm van een tabel met behulp van de optie Invoegen/Tabel. Excel kent daarbij automatisch de naam Tabel1 aan dit gebied toe.
De gegevens zijn opgeslagen in de vorm van een tabel met behulp van de optie Invoegen/Tabel. Excel kent daarbij automatisch de naam Tabel1 aan dit gebied toe.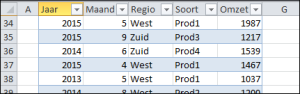 NB1 een ander voordeel van een tabel merk je, wanneer je in het bestand naar beneden scrolt: zonder dat er titels geblokkeerd hoeven te worden, blijven de kopjes van de tabel zichtbaar.
NB1 een ander voordeel van een tabel merk je, wanneer je in het bestand naar beneden scrolt: zonder dat er titels geblokkeerd hoeven te worden, blijven de kopjes van de tabel zichtbaar.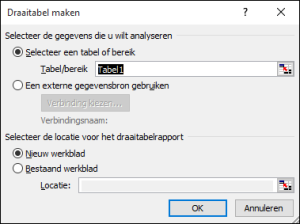 plaats de cursor ergens in de tabel met basisgegevens, bijvoorbeeld door in cel B4 te klikken
plaats de cursor ergens in de tabel met basisgegevens, bijvoorbeeld door in cel B4 te klikken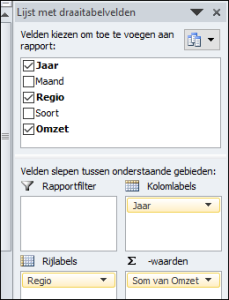 er opent zich een nieuw werkblad met rechts een overzicht van alle velden/kolommen uit de geselecteerde tabel.
er opent zich een nieuw werkblad met rechts een overzicht van alle velden/kolommen uit de geselecteerde tabel.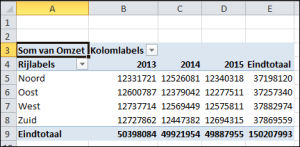 “Sneller dan het geluid” zien we dat de verdeling van de omzet in dit geval redelijk evenredig over de regio’s en jaren heeft plaats gevonden (niet vreemd natuurlijk omdat we de gegevens aselect hebben gegenereerd!).
“Sneller dan het geluid” zien we dat de verdeling van de omzet in dit geval redelijk evenredig over de regio’s en jaren heeft plaats gevonden (niet vreemd natuurlijk omdat we de gegevens aselect hebben gegenereerd!).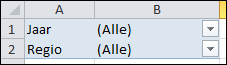 Om een filtering naar Jaar en/of Regio mogelijk te maken zijn die 2 velden in het blok Rapportfilter geplaatst. Deze 2 velden zijn daardoor boven de draaitabel terecht gekomen; door middel van de vinkjes in de cellen B1 en B2 kan dan een jaar of regio geselecteerd worden.
Om een filtering naar Jaar en/of Regio mogelijk te maken zijn die 2 velden in het blok Rapportfilter geplaatst. Deze 2 velden zijn daardoor boven de draaitabel terecht gekomen; door middel van de vinkjes in de cellen B1 en B2 kan dan een jaar of regio geselecteerd worden.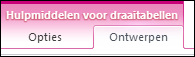 via het tabblad Ontwerpen in Hulpmiddelen voor Draaitabellen hebben we binnen Rapportindeling de Tabelweergave gekozen.
via het tabblad Ontwerpen in Hulpmiddelen voor Draaitabellen hebben we binnen Rapportindeling de Tabelweergave gekozen.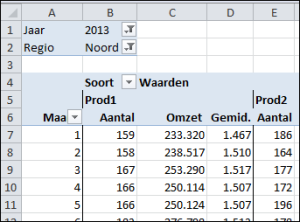 Eén van de nadelen van een standaard-draaitabel is dat de kolommen nogal breed worden doordat Excel namen genereert als Som van Omzet etc.
Eén van de nadelen van een standaard-draaitabel is dat de kolommen nogal breed worden doordat Excel namen genereert als Som van Omzet etc.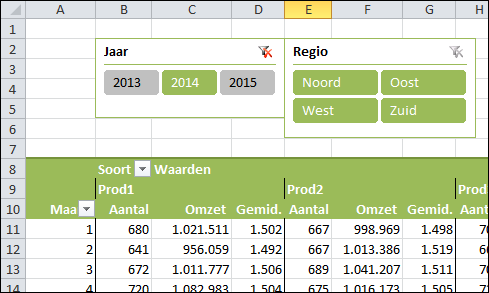
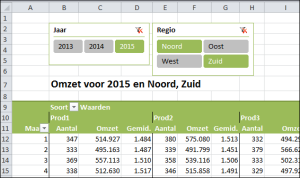 Op internet heb ik echter een UDF (User Definied Function) gevonden op de site
Op internet heb ik echter een UDF (User Definied Function) gevonden op de site 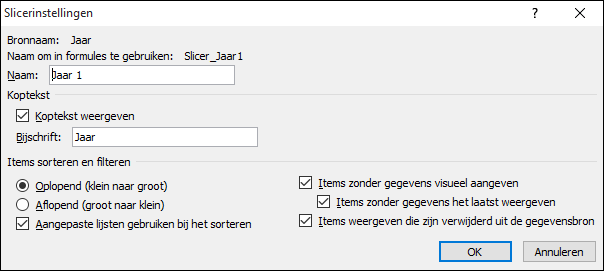
 Ongetwijfeld hebt u op Internet, Youtube of op TV (DWDD of bijvoorbeeld bij
Ongetwijfeld hebt u op Internet, Youtube of op TV (DWDD of bijvoorbeeld bij 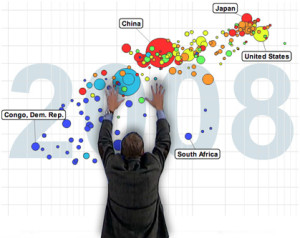
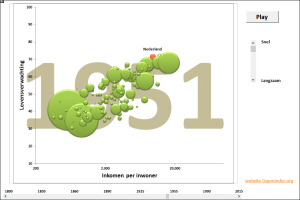 Toen ik bovenstaand voorbeeld zag, vroeg ik me af in hoeverre het mogelijk zou zijn om dit in Excel na te bouwen.
Toen ik bovenstaand voorbeeld zag, vroeg ik me af in hoeverre het mogelijk zou zijn om dit in Excel na te bouwen.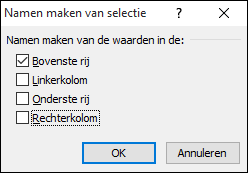 selecteer de cellen, die een naam moeten krijgen (inclusief de cellen daarboven)
selecteer de cellen, die een naam moeten krijgen (inclusief de cellen daarboven)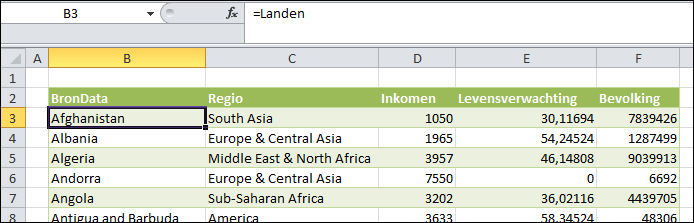 In het tabblad Berek van het
In het tabblad Berek van het 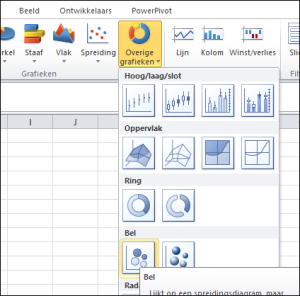 maak een nieuw tabblad aan (bijvoorbeeld via
maak een nieuw tabblad aan (bijvoorbeeld via 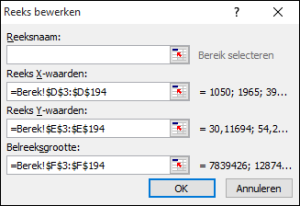 in het nieuwe scherm de gegevens voor de x- en y-as en de belgrootte invullen. De reeksnaam laten we leeg; heeft bij een belgrafiek weinig nut.
in het nieuwe scherm de gegevens voor de x- en y-as en de belgrootte invullen. De reeksnaam laten we leeg; heeft bij een belgrafiek weinig nut.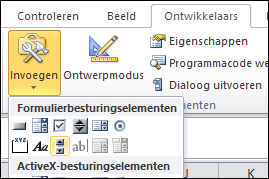 Om gemakkelijk het verloop in de tijd te kunnen volgen is onder aan de grafiek een schuifbalk toegevoegd:
Om gemakkelijk het verloop in de tijd te kunnen volgen is onder aan de grafiek een schuifbalk toegevoegd: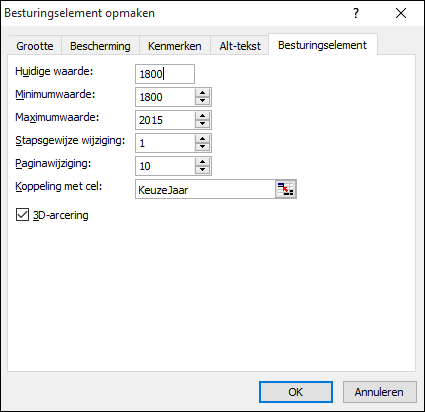 klik rechts op de schuifbalk en vul de diverse opties in:
klik rechts op de schuifbalk en vul de diverse opties in: Iedereen die wel eens in Praag is geweest, heeft waarschijnlijk wel een paar keer stil gestaan bij het astronomische uurwerk in het centrum.
Iedereen die wel eens in Praag is geweest, heeft waarschijnlijk wel een paar keer stil gestaan bij het astronomische uurwerk in het centrum. LET OP dit is één van de weinige formules, die geen paramaters kent, maar om voor Excel duidelijk te maken dat het een formule betreft zijn wel de 2 haakjes nodig.
LET OP dit is één van de weinige formules, die geen paramaters kent, maar om voor Excel duidelijk te maken dat het een formule betreft zijn wel de 2 haakjes nodig.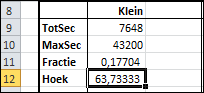 het aantal seconden na 12 uur berekenen we in cel C9: =(E3*60+H3)*60+K3
het aantal seconden na 12 uur berekenen we in cel C9: =(E3*60+H3)*60+K3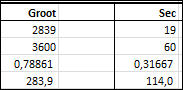 Het tekenen van de grote en de seconde-wijzer gaat op dezelfde manier. Bedenk daarbij dat het maximale aantal seconden voor de grote wijzer maar 3600 is (60 minuten) en voor de secondewijzer slechts 60.
Het tekenen van de grote en de seconde-wijzer gaat op dezelfde manier. Bedenk daarbij dat het maximale aantal seconden voor de grote wijzer maar 3600 is (60 minuten) en voor de secondewijzer slechts 60.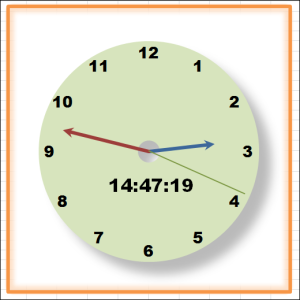 Om onze klok nog verder aan te kleden, zetten we ook de uren er op: op dezelfde manier als voor de wijzers bepalen we de hoeken en daarmee de coördinaten. De lijnen die daardoor ontstaan maken we ‘onzichtbaar’ (bij Lijnkleur de optie Geen lijn aanvinken); wel geven we de lijnen een label mee, et voilà.
Om onze klok nog verder aan te kleden, zetten we ook de uren er op: op dezelfde manier als voor de wijzers bepalen we de hoeken en daarmee de coördinaten. De lijnen die daardoor ontstaan maken we ‘onzichtbaar’ (bij Lijnkleur de optie Geen lijn aanvinken); wel geven we de lijnen een label mee, et voilà.