 Een tentoonstelling over het leven en het werk van Grayson Perry in het Bonnefantenmuseum in Maastricht (nog te zien tot en met 5 juni 2016; laat deze kans niet voorbij gaan!) ontroerde mij zeer.
Een tentoonstelling over het leven en het werk van Grayson Perry in het Bonnefantenmuseum in Maastricht (nog te zien tot en met 5 juni 2016; laat deze kans niet voorbij gaan!) ontroerde mij zeer.
Waarom eigenlijk? Ik weet nog steeds niet of ik zijn (of haar?) vazen nu zo mooi vind. Ook vond ik de wandkleden in eerste instantie niet echt speciaal. Het is toch alleen maar raar om met een roze motor door Europa te toeren met je lievelingsbeer achterop? Een huis bouwen met allemaal vreemde hoekjes en beelden, dat is toch niet normaal?

Maar alles kwam in perspectief te staan, toen ik de films over zijn leven en werk had bekeken: toen kwam het besef, dat iemand probeert ons een spiegel voor te houden door zijn/haar (fantasie)wereld en leven aanschouwelijk te maken. Maar ik blijf het moeilijk vinden om het gevoel, dat de tentoonstelling bij mij opriep, onder woorden te brengen.
Dat wordt dan het bruggetje naar Excel: het gaat mij makkelijker af om (een onderdeel van) Excel uit te leggen (hoop ik!).
De tentoonstelling liet me ook weer zien, dat ik zelf dit soort kunstzinnige creativiteit mis. Maar voor mij is de Kunst van het Programmeren (was een vak op de TH-Eindhoven) ook een vorm van creativiteit is: hoe los je slim (en mooi) bepaalde problemen op.
Laten we overgaan naar Excel. Deze keer ga ik mijn belofte inlossen en iets vertellen over tabellen in Excel (en waarom we die veel meer moeten gebruiken ofwel de 10 voordelen van Tabellen).
Tabel maken
Nu de tentoonstelling van Perry de wereld overgaat (na Maastricht gaat die naar Denemarken), moet alles natuurlijk geïnventariseerd worden, inclusief de grootte van de objecten.
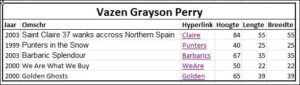 In het Voorbeeldbestand in het tabblad Cat1 heb ik een begin gemaakt met de catalogus: in de kolommen staan de rubrieken die ik wil vastleggen en in de rijen komen dan alle objecten.
In het Voorbeeldbestand in het tabblad Cat1 heb ik een begin gemaakt met de catalogus: in de kolommen staan de rubrieken die ik wil vastleggen en in de rijen komen dan alle objecten.
Van dit overzicht gaan we een Excel-tabel maken:
- selecteer één van de cellen in het overzicht (door er op te klikken), bijvoorbeeld cel C6
- kies in de menutab Invoegen binnen het blok Tabellen de optie Tabel
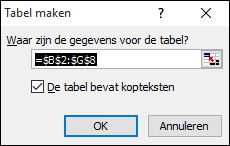 Excel beoordeelt zelf welke gegevens waarschijnlijk in de tabel moeten worden opgenomen. In dit geval klopt dat niet helemaal (de kopregel Vazen nemen we niet mee): $B$2 moet gewijzigd worden in $B$3. Het vinkje bij kopteksten is wel juist.
Excel beoordeelt zelf welke gegevens waarschijnlijk in de tabel moeten worden opgenomen. In dit geval klopt dat niet helemaal (de kopregel Vazen nemen we niet mee): $B$2 moet gewijzigd worden in $B$3. Het vinkje bij kopteksten is wel juist.
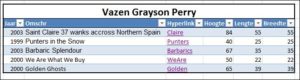 En daar is ons nieuwe overzicht: automatisch inclusief Filters bij de koppen (voordeel 1), ‘zebra-lijntjes’ voor de leesbaarheid (voordeel 2),
En daar is ons nieuwe overzicht: automatisch inclusief Filters bij de koppen (voordeel 1), ‘zebra-lijntjes’ voor de leesbaarheid (voordeel 2), 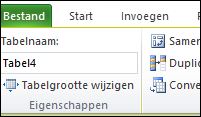 een eigen menutab voor diverse instellingen
een eigen menutab voor diverse instellingen 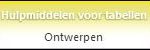 (voordeel 3) en het gegevensgebied heeft direct een naam (hier Tabel4, te vinden in het tabblad Hulpmiddelen voor tabellen en is aanpasbaar; voordeel 4)
(voordeel 3) en het gegevensgebied heeft direct een naam (hier Tabel4, te vinden in het tabblad Hulpmiddelen voor tabellen en is aanpasbaar; voordeel 4)
Tabel uitbreiden
De grootste voordelen worden pas zichtbaar als we de tabel gaan uitbreiden (zie het Voorbeeldbestand, tabblad Cat2):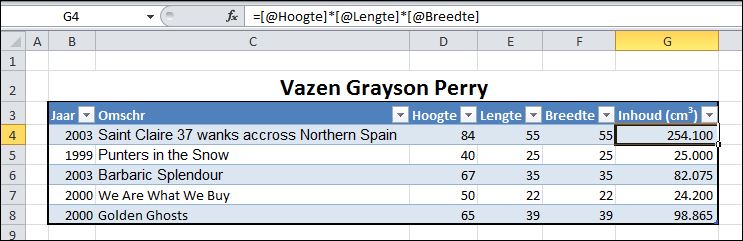
- de logistiek-medewerker van Perry wil niet alleen de H, L en B van de objecten weten, maar ook hoeveel ruimte deze innemen.
In cel G3 komt de tekst Inhoud (cm3).
Aan de zebra-lijntjes is te zien dat Excel automatisch de tabel uitbreidt met een extra kolom (voordeel 5).
NB selecteer de 3 achter cm, druk op Ctrl-1 (Celeigenschappen) en kies Superscript - start een formule in cel G4 door het =-teken in te tikken, klik dan met de muis in cel D4, tik het *-teken, klik in E4, weer het *-teken, klik in F4 en druk dan op Enter.
In plaats van de standaardverwijzing =D4 * E4 * F4 heeft Excel een beter leesbare formule geplaatst (voordeel 6). - Nog mooier: de formule is direct naar beneden naar alle rijen gekopieerd (voordeel 7).
Wel zelf even de opmaak regelen: kies alle cellen met de formule in kolom G en pas de lay-out aan (bijvoorbeeld via Ctrl-1). - We voegen nog 2 vazen aan de lijst toe: in het tabblad Cat2 staan de gegevens daarvan. Selecteer deze gegevens, kies Kopiëren en Plak ze in B9.
Excel zal de tabel automatisch uitbreiden (zie de zebra-lijntjes) en vult achteraan ook direct de juiste formule toe (voordeel 8).
NB de naamgeving [@Hoogte] is even wennen: de rechte haken geven aan, dat het een naam in een tabel is; door de @ ‘weet’ Excel dat hij niet zomaar een hoogte moet nemen maar die uit dezelfde rij en Hoogte is één van de kopteksten.
Analyse van tabelgegevens
Een betrokken archivaris wil vanuit het overzicht wat extra informatie ophalen (zie het Voorbeeldbestand, tabblad Cat3).
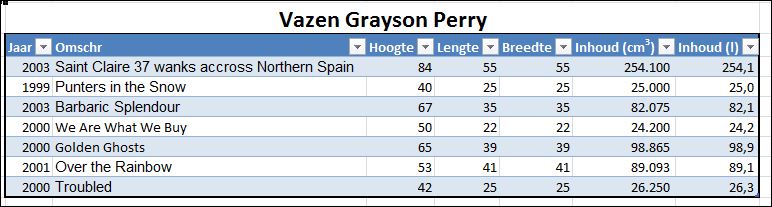
- aangezien de archivaris niets kan met cm3, heeft hij een kolom met de inhoud in liters toegevoegd door een koptekst in te tikken en de formule =[@[Inhoud (cm3)]]/1000 (ja, de archivaris kan met Excel omgaan!)
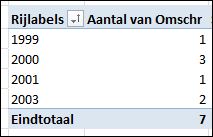 aangezien hij wil weten hoeveel werken er uit de diverse jaren komen maakt hij een draaitabel:
aangezien hij wil weten hoeveel werken er uit de diverse jaren komen maakt hij een draaitabel:
* selecteer één van de cellen in het overzicht (door er op te klikken), bijvoorbeeld cel C6
* kies in de menutab Invoegen binnen het blok Tabellen de optie Draaitabel
* Excel kiest automatisch het juiste bereik (hier tblCat3), klik OK
* sleep Jaar naar de Rijlabels en Omschr naar het Waarden-gebied.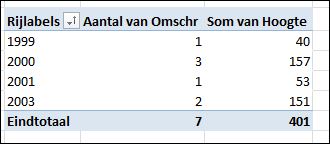 nu hij toch bezig is: misschien is het ook wel handig om te weten hoe hoog de stapel wordt wanneer de werken per jaar in het magazijn moeten worden bewaard:
nu hij toch bezig is: misschien is het ook wel handig om te weten hoe hoog de stapel wordt wanneer de werken per jaar in het magazijn moeten worden bewaard:
* sleep ook de Hoogte naar het Waarden-gebied
Maar wat nu als we nog meer vazen aan onze catalogus toevoegen:
- op het tabblad Cat3 van het Voorbeeldbestand staan nog 2 extra exemplaren: kopieer de gegevens en plak ze in cel B11.
De tabel wordt automatisch uitgebreid en de formules achteraan worden ook naar de nieuwe regels doorgetrokken - Jammer, de draaitabel is niet gewijzigd! Iedereen, die gebruik maakt van dit (verders) formidabele hulpmiddel weet, dat na het aanpassen/uitbreiden van de brongegevens de draaitabel ververst moet worden: klik met de rechter muisknop ergens in de draaitabel en kies Vernieuwen.
Bij ‘gewone’ Excel-overzichten is dit niet voldoende; dan moet ook nog worden aangegeven dat de draaitabel naar een groter bereik moet ‘kijken’.
Is de bron een tabel dan is alleen Vernieuwen van de draaitabel voldoende; intern weet Excel dat de tabel ‘gegroeid’ is (voordeel 9).
Verwijzingen naar tabellen
Een andere archivaris is wat minder handig met Excel en weet niet goed hoe hij met draaitabellen moet omgaan (hij vergeet altijd Vernieuwen te kiezen en komt dus met de verkeerde cijfers).
Hij maakt daarom zijn eigen ‘draaitabel’ (creatief toch?) om de totale hoogte en lengte van de vazen per jaar te krijgen:
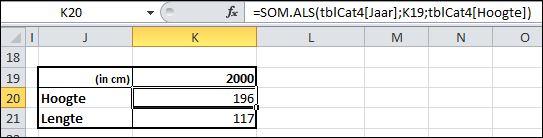 in het Voorbeeldbestand in het tabblad Cat4 komt in cel K19 het jaar waarvan hij het overzicht wil hebben (in het voorbeeld 2000).
in het Voorbeeldbestand in het tabblad Cat4 komt in cel K19 het jaar waarvan hij het overzicht wil hebben (in het voorbeeld 2000).- en daaronder de formule
=SOM.ALS(tblCat4[Jaar];K19;tblCat4[Hoogte])
Ook hier geldt weer: als de tabel wordt uitgebreid met nieuwe vazen dan zal de formule alle nieuwe regels automatisch in het resultaat meenemen.
NB1 gelukkig hoeft dit niet ‘met de hand’ zo ingevoerd te worden: tik het begin van de formule tot en met het haakje-openen in en selecteer met de muis de cellen B4 tot en met B12, tik de punt-komma etc.
NB2 in dit geval staat voor de velden Jaar en Hoogte geen @, omdat niet de gegevens uit de overeenkomende regel moeten worden meegenomen maar alles uit de betreffende kolom.
NB3 omdat de verwijzingen buiten de tabel staan wil Excel wel weten uit welke tabel de gegevens moeten worden opgehaald; vandaar de tblCat4 voor de velden. - voor de lengte in cel K21 tikken we eenzelfde soort formule in (of we kopiëren de formule van K20 en dan op de juiste plaatsen wat aanpassingen)
- in J20 en J21 nog een tekst (Hoogte resp. Lengte) en het overzicht is klaar.
NB het voordeel van deze ‘eigen draaitabel’ is dat die bij iedere wijziging van de bron direct wordt aangepast; Vernieuwen is niet nodig.
LET OP In het Voorbeeldbestand staan in J20 en J21 geen harde teksten, maar verwijzingen naar de kopjes in de tabel: =tblCat4[[#Kopteksten];[Hoogte]].
Wanneer de kopjes wijzigen (bijvoorbeeld ipv Hoogte wordt H (cm) gebruikt) dan past het overzicht zich automatisch aan. De draaitabel laat ons dan in de steek!
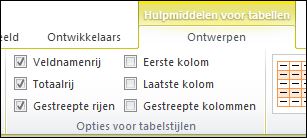 Een van de vele opties van tabellen, die je terug vindt onder Hulpmiddelen voor tabellen, is het al dan niet zichtbaar maken van een Totaalrij (voordeel 10):
Een van de vele opties van tabellen, die je terug vindt onder Hulpmiddelen voor tabellen, is het al dan niet zichtbaar maken van een Totaalrij (voordeel 10):
- selecteer één van de cellen in de tabel van tabblad Cat4 (door er op te klikken), bijvoorbeeld cel C6
- vink in de menutab Hulpmiddelen voor tabellen binnen het blok Opties voor tabelstijlen de optie Totaalrij aan
- onderaan iedere kolom kan nu een bepaald soort totaal gekozen worden (Som, Aantal, Gemiddelde etcetera).
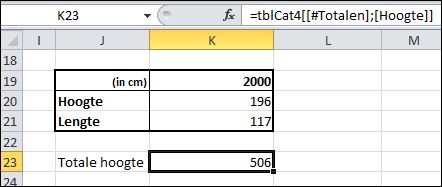 NB naar de totalen kunnen ook weer verwijzingen gemaakt worden; in cel K23 wordt de totale hoogte opgehaald:
NB naar de totalen kunnen ook weer verwijzingen gemaakt worden; in cel K23 wordt de totale hoogte opgehaald:
=tblCat4[[#Totalen];[Hoogte]]
Cadeau: dit was voordeel nummer 11!


 Kleine ergernissen kunnen soms uitgroeien tot grote.
Kleine ergernissen kunnen soms uitgroeien tot grote.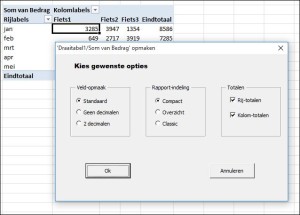 In dit artikel zal ik laten zien, dat het mogelijk is om alle aanpassingen, die je vaak maakt, op één formulier te plaatsen, zodat het lastige zoeken naar de diverse menu-opties achterwege kan blijven.
In dit artikel zal ik laten zien, dat het mogelijk is om alle aanpassingen, die je vaak maakt, op één formulier te plaatsen, zodat het lastige zoeken naar de diverse menu-opties achterwege kan blijven.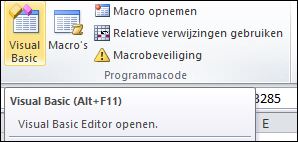 In de editor kom je, wanneer je in de menutab Ontwikkelaars in het blok Programmacode de optie Visual Basic kiest.
In de editor kom je, wanneer je in de menutab Ontwikkelaars in het blok Programmacode de optie Visual Basic kiest.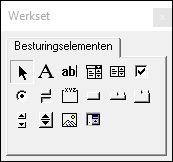 er opent zich een leeg raster (het nieuwe formulier) waarop we met behulp van de Werkset allerlei besturingselementen kunnen plaatsen
er opent zich een leeg raster (het nieuwe formulier) waarop we met behulp van de Werkset allerlei besturingselementen kunnen plaatsen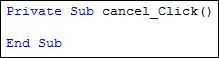 tussen de 2 regels staat (nu nog niets!) zal worden uitgevoerd wanneer we op de Annuleer-knop klikken. Tik in de 2e (lege) regel in: unload me
tussen de 2 regels staat (nu nog niets!) zal worden uitgevoerd wanneer we op de Annuleer-knop klikken. Tik in de 2e (lege) regel in: unload me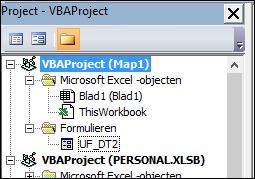 we gaan weer naar VBA (Alt-F11)
we gaan weer naar VBA (Alt-F11)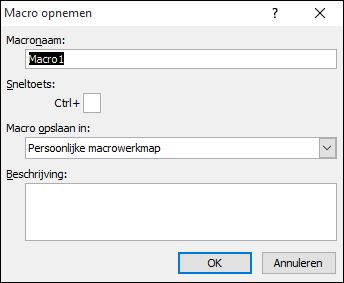 kies in Excel in de menutab Ontwikkelaars in het blok Programmacode de optie Macro opnemen
kies in Excel in de menutab Ontwikkelaars in het blok Programmacode de optie Macro opnemen Ja, waar Vert.Zoeken, ondanks zijn wijdverbreid gebruik, zijn beperkingen en valkuilen kent (google maar eens op Vert.Zoeken) is een Excel-systeem gebaseerd op Microsoft Query (een standaard-onderdeel van Excel) veel robuuster.
Ja, waar Vert.Zoeken, ondanks zijn wijdverbreid gebruik, zijn beperkingen en valkuilen kent (google maar eens op Vert.Zoeken) is een Excel-systeem gebaseerd op Microsoft Query (een standaard-onderdeel van Excel) veel robuuster.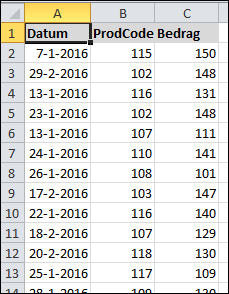 Laten we eens een voorbeeld nemen. We krijgen periodiek een overzicht aangeleverd met daarin de verkoopdatum, een productcode en het betreffende bedrag (zie het tabblad Basis1 in het
Laten we eens een voorbeeld nemen. We krijgen periodiek een overzicht aangeleverd met daarin de verkoopdatum, een productcode en het betreffende bedrag (zie het tabblad Basis1 in het 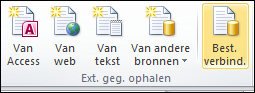
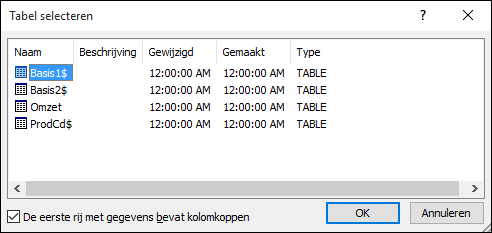
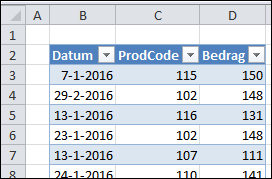 Ook in het volgende tussenscherm Gegevens importeren kiezen we OK.
Ook in het volgende tussenscherm Gegevens importeren kiezen we OK.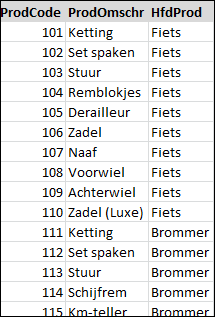 We gaan onze geïmporteerde gegevens ‘verrijken’ met aanvullende gegevens. Daartoe plaatsen we ergens in de werkmap een overzicht van de gebruikte codes met daarnaast een omschrijving (en eventueel nog andere gegevens); ik heb dit overzicht de naam PrCd gegeven.
We gaan onze geïmporteerde gegevens ‘verrijken’ met aanvullende gegevens. Daartoe plaatsen we ergens in de werkmap een overzicht van de gebruikte codes met daarnaast een omschrijving (en eventueel nog andere gegevens); ik heb dit overzicht de naam PrCd gegeven.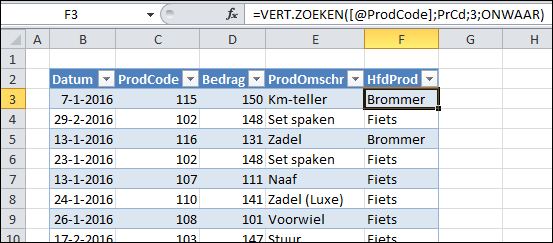
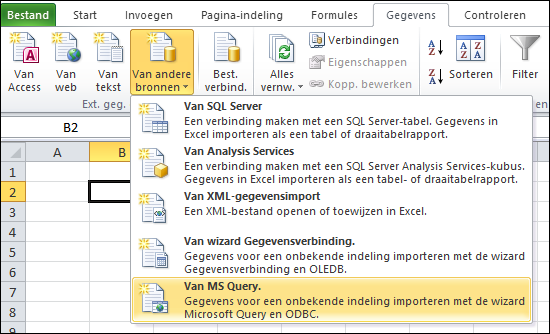
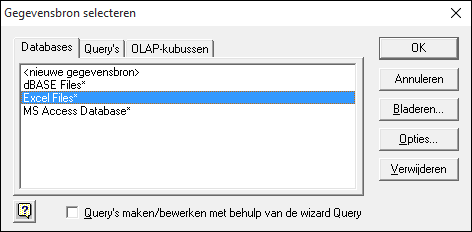 Welke mogelijkheden er zijn, hangt af van de individuele Excel-implementatie.
Welke mogelijkheden er zijn, hangt af van de individuele Excel-implementatie.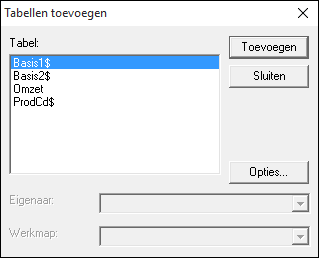 NB is alleen Omzet zichtbaar? Zorg via Opties dat ook de systeemtabellen staan aangevinkt.
NB is alleen Omzet zichtbaar? Zorg via Opties dat ook de systeemtabellen staan aangevinkt.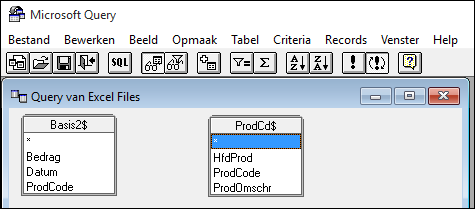 Voordat we de query gaan maken moeten we de relatie tussen de twee tabellen aangeven; in dit geval wordt het verband tussen de 2 tabellen gevormd door de ProdCode: klik op ProdCode in de tabel Basis2$, hou de muis-knop ingedrukt en sleep naar ProdCode in de andere tabel en laat dan de muisknop los. Als alles goed is gegaan staat er een lijntje tussen de 2 velden.
Voordat we de query gaan maken moeten we de relatie tussen de twee tabellen aangeven; in dit geval wordt het verband tussen de 2 tabellen gevormd door de ProdCode: klik op ProdCode in de tabel Basis2$, hou de muis-knop ingedrukt en sleep naar ProdCode in de andere tabel en laat dan de muisknop los. Als alles goed is gegaan staat er een lijntje tussen de 2 velden.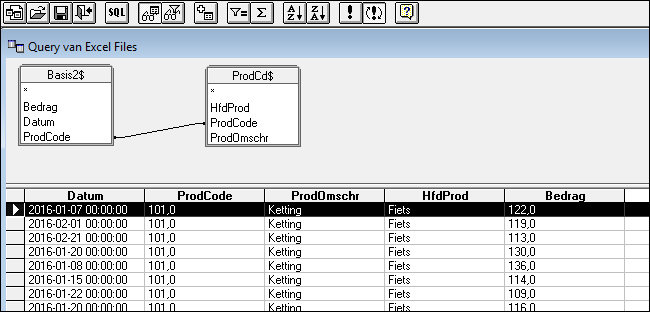
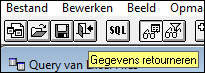 Nu moet het resultaat nog in Excel terecht komen; klik op het ‘deurtje’ (Gegevens retourneren) en klik in het tussenscherm, dat verschijnt, op OK.
Nu moet het resultaat nog in Excel terecht komen; klik op het ‘deurtje’ (Gegevens retourneren) en klik in het tussenscherm, dat verschijnt, op OK.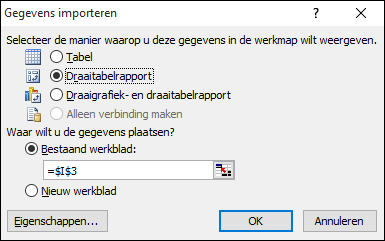 Wanneer je niet geïnteresseerd bent in een detailoverzicht kun je natuurlijk ook direct een draaitabel maken van de query-resultaten: nadat je MS-Query ‘via de achterdeur’ hebt verlaten (stap 10) kies je in het tussenscherm de optie Draaitabelrapport.
Wanneer je niet geïnteresseerd bent in een detailoverzicht kun je natuurlijk ook direct een draaitabel maken van de query-resultaten: nadat je MS-Query ‘via de achterdeur’ hebt verlaten (stap 10) kies je in het tussenscherm de optie Draaitabelrapport.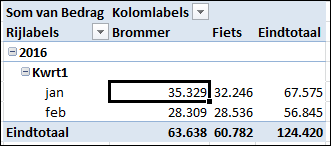 Zonder verdere handelingen (alleen de draaitabel Vernieuwen) worden na aanlevering van nieuwe brongegevens de resultaten zichtbaar.
Zonder verdere handelingen (alleen de draaitabel Vernieuwen) worden na aanlevering van nieuwe brongegevens de resultaten zichtbaar.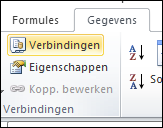 In het algemeen kunnen alle koppelingen naar MS-Query bereikt worden via de optie Verbindingen in de menutab Gegevens.
In het algemeen kunnen alle koppelingen naar MS-Query bereikt worden via de optie Verbindingen in de menutab Gegevens.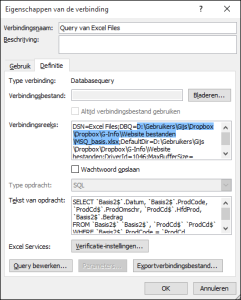 Als je daarop klikt krijg je alle verbindingen te zien, selecteer de gewenste en kies Eigenschappen.
Als je daarop klikt krijg je alle verbindingen te zien, selecteer de gewenste en kies Eigenschappen.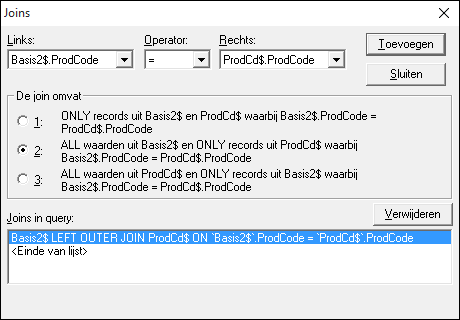 NB misschien moet je 3 kiezen; dit in het geval de relatie van ‘rechts naar links’ getekend is
NB misschien moet je 3 kiezen; dit in het geval de relatie van ‘rechts naar links’ getekend is Mooie vraag: je hebt een heleboel gegevens, maar hoe maak je daar nu informatie van.
Mooie vraag: je hebt een heleboel gegevens, maar hoe maak je daar nu informatie van.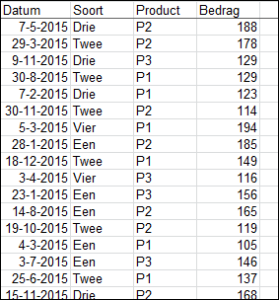 Laten we er even eentje maken (zie
Laten we er even eentje maken (zie 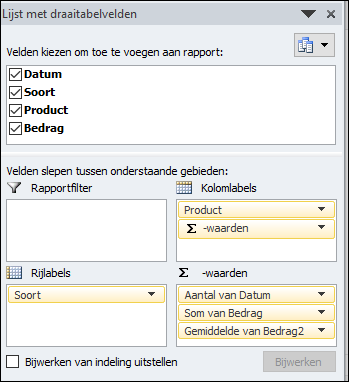 … en de Lijst met draaitabelvelden ingevuld zoals hiernaast. Resultaat: een mooi overzicht van de verdeling van de omzet naar Soort en Product (zie tabblad Basis1):
… en de Lijst met draaitabelvelden ingevuld zoals hiernaast. Resultaat: een mooi overzicht van de verdeling van de omzet naar Soort en Product (zie tabblad Basis1):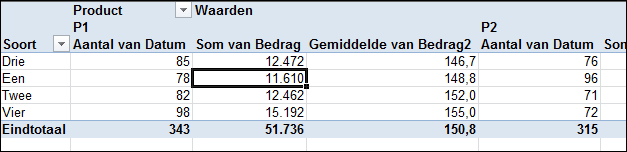 NB het gemiddelde bedrag hebben we gekregen door het veld Bedrag opnieuw naar het waarden-blok te slepen en de Waardeinstellingen te veranderen van Som naar Gemiddelde.
NB het gemiddelde bedrag hebben we gekregen door het veld Bedrag opnieuw naar het waarden-blok te slepen en de Waardeinstellingen te veranderen van Som naar Gemiddelde.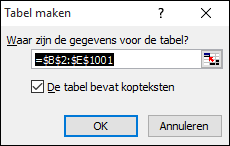 in het nieuwe tussenvenster wordt automatisch het hele gegevensgebied gekozen en Excel ‘ziet’ dat er een kopregel is. Klik OK.
in het nieuwe tussenvenster wordt automatisch het hele gegevensgebied gekozen en Excel ‘ziet’ dat er een kopregel is. Klik OK.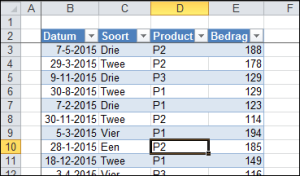
 Stel dat we om een of andere reden niet alle gegevens willen zien maar bijvoorbeeld alleen het bedrag, dat bij de combinatie Soort=Een en Product=P2 hoort, dan kunnen we in Excel natuurlijk gewoon verwijzen naar cel G6 (zie het tabblad Draai in het
Stel dat we om een of andere reden niet alle gegevens willen zien maar bijvoorbeeld alleen het bedrag, dat bij de combinatie Soort=Een en Product=P2 hoort, dan kunnen we in Excel natuurlijk gewoon verwijzen naar cel G6 (zie het tabblad Draai in het 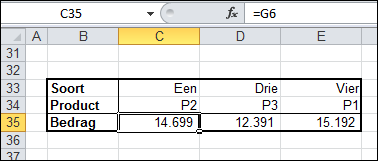 Maar wat gebeurt er als de draaitabel wordt gewijzigd omdat er nieuwe soorten of producten bijkomen of als de structuur van de draaitabel wordt gewijzigd (wissel Soort en Product maar eens om van Rijlabels naar Kolomlabels en vice versa)?
Maar wat gebeurt er als de draaitabel wordt gewijzigd omdat er nieuwe soorten of producten bijkomen of als de structuur van de draaitabel wordt gewijzigd (wissel Soort en Product maar eens om van Rijlabels naar Kolomlabels en vice versa)?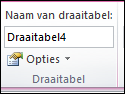 in de menutab Hulpmiddelen voor draaitabellen, die nu tevoorschijn komt, kiezen we de tab Opties. In het vak Draaitabel staat nog een keer Opties: zet daar het vinkje bij DraaitabelOphalen genereren aan. Ga dan opnieuw naar punt 1.
in de menutab Hulpmiddelen voor draaitabellen, die nu tevoorschijn komt, kiezen we de tab Opties. In het vak Draaitabel staat nog een keer Opties: zet daar het vinkje bij DraaitabelOphalen genereren aan. Ga dan opnieuw naar punt 1.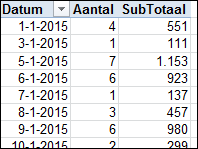 De draaitabel geeft per dag het aantal records en de omzet weer (de automatisch gegenereerde namen Aantal van Datum en Som van Bedrag zijn overschreven door Aantal respectievelijk Subtotaal).
De draaitabel geeft per dag het aantal records en de omzet weer (de automatisch gegenereerde namen Aantal van Datum en Som van Bedrag zijn overschreven door Aantal respectievelijk Subtotaal).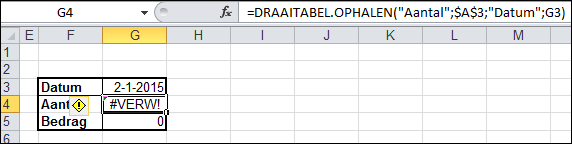
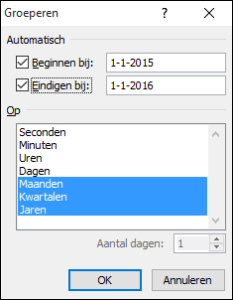 Op basis van de gegevens in tabblad Basis3 is een draaitabel gemaakt met in de Rijlabels de Datum, aan het vak Waarden is nog een keer de Datum toegevoegd en ook het Bedrag.
Op basis van de gegevens in tabblad Basis3 is een draaitabel gemaakt met in de Rijlabels de Datum, aan het vak Waarden is nog een keer de Datum toegevoegd en ook het Bedrag.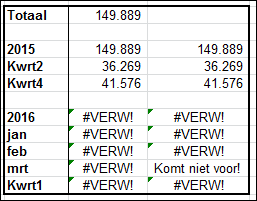 Wanneer je in het tabblad Formules de Einddatum verandert in bijvoorbeeld 29-2-2016, zal het resultaat daarvan meteen zichtbaar zijn in de draaitabel (na Vernieuwen).
Wanneer je in het tabblad Formules de Einddatum verandert in bijvoorbeeld 29-2-2016, zal het resultaat daarvan meteen zichtbaar zijn in de draaitabel (na Vernieuwen). BSN: iedereen heeft er een, maar weinig mensen zullen dit nummer uit hun hoofd kennen.
BSN: iedereen heeft er een, maar weinig mensen zullen dit nummer uit hun hoofd kennen. Van het banknummer in kolom A wordt telkens, van achter af, een cijfer geïsoleerd (kolommen D, F, H etcetera; bekijk ook de formules in de kolommen E, G enzovoort) en die cijfers worden in kolom C met hun gewicht vermenigvuldigd. In kolom C worden die producten ook nog opgeteld en wordt de Rest bepaald bij deling door 11. Als daar 0 uitkomt dan is het antwoord ok, anders Geen juist nr.
Van het banknummer in kolom A wordt telkens, van achter af, een cijfer geïsoleerd (kolommen D, F, H etcetera; bekijk ook de formules in de kolommen E, G enzovoort) en die cijfers worden in kolom C met hun gewicht vermenigvuldigd. In kolom C worden die producten ook nog opgeteld en wordt de Rest bepaald bij deling door 11. Als daar 0 uitkomt dan is het antwoord ok, anders Geen juist nr.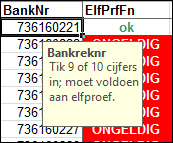 Deze elfproef is bedoeld voor bankrekeningnummers bestaande uit 9 of 10 cijfers. Kolom A bevat dan ook een input-controle, zodat we in de berekeningen niet allemaal controles hoeven in te bouwen.
Deze elfproef is bedoeld voor bankrekeningnummers bestaande uit 9 of 10 cijfers. Kolom A bevat dan ook een input-controle, zodat we in de berekeningen niet allemaal controles hoeven in te bouwen.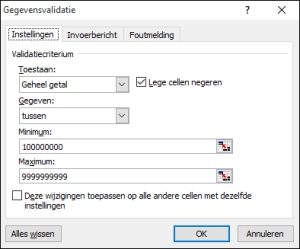
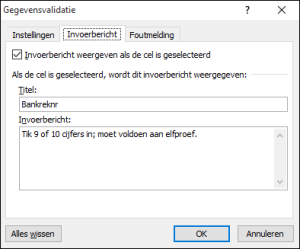
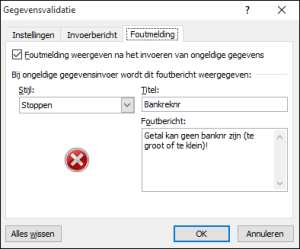
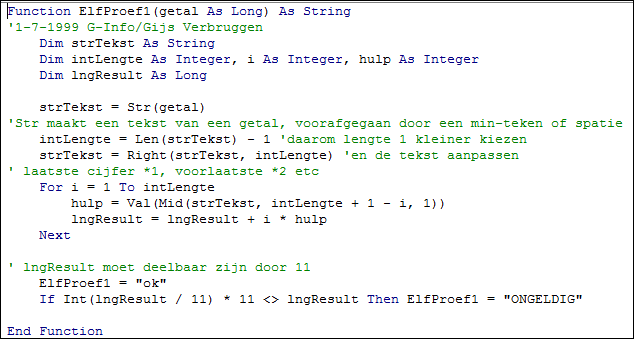 In het
In het 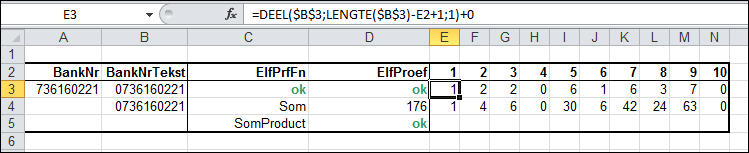 We maken van het bankrekeningnummer uit cel A3 (met dezelfde gegevensvalidatie als in voorbeeld 1) eerst een tekst van 10 tekens: we zetten daartoe vóór het rekeningnummer eerst 10 nullen (mbv het &-teken) en nemen dan de 10 rechtse tekens daarvan (cel B3).
We maken van het bankrekeningnummer uit cel A3 (met dezelfde gegevensvalidatie als in voorbeeld 1) eerst een tekst van 10 tekens: we zetten daartoe vóór het rekeningnummer eerst 10 nullen (mbv het &-teken) en nemen dan de 10 rechtse tekens daarvan (cel B3).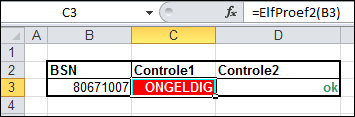 In het tabblad BSN van het
In het tabblad BSN van het