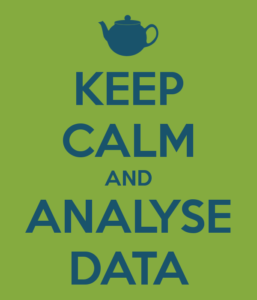 Data-analyse: een belangrijk item voor menig bedrijf en daarom zijn diverse artikelen op deze site geschreven met dat onderwerp in het achterhoofd.
Data-analyse: een belangrijk item voor menig bedrijf en daarom zijn diverse artikelen op deze site geschreven met dat onderwerp in het achterhoofd.
De gereedschapskist van een data-analist moet flink gevuld zijn om zijn of haar werk goed, effectief en efficiënt uit te kunnen voeren.
Naar aanleiding van het artikel SOMPRODUCT: meer dan SOM en PRODUCT kwam de opmerking langs om in dat kader ook aandacht te besteden aan de DB-functies, ofwel de database-functies van Excel.
Hieronder zal ik enkele mogelijke tools in een analyse-traject naast elkaar zetten: de draaitabel, SOMPRODUCT en de DB-functies. Op die manier wordt vanzelf duidelijk wanneer je welk gereedschap het best kunt inzetten.
Database
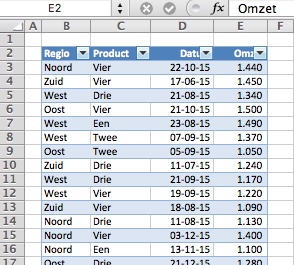 In dit artikel gebruiken we een omzet-overzicht, gesplitst naar Regio, Product en Datum (zie het tabblad VbData in het Voorbeeldbestand).
In dit artikel gebruiken we een omzet-overzicht, gesplitst naar Regio, Product en Datum (zie het tabblad VbData in het Voorbeeldbestand).
De database is opgeslagen als Excel-tabel met als naam tblOmzet; voor de voordelen zie de artikelen over tabellen deel 1 en deel 2.
Deze database bevat 1.000 records (regels) en een kopregel, waarin de namen van de velden (kolommen) staan.
Analyse dmv draaitabellen
Wat mij betreft is dit in verreweg de meeste gevallen het handigste hulpmiddel voor data-analyse.
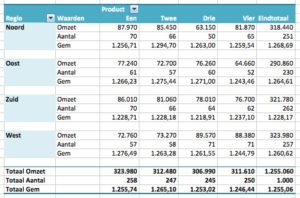 Selecteer één van de cellen in de database, klik op Invoegen en dan Draaitabel en bevestig met OK.
Selecteer één van de cellen in de database, klik op Invoegen en dan Draaitabel en bevestig met OK.
Sleep Regio naar Rijlabels, Product naar Kolomlabels en de Omzet naar het Waardegebied.
De laatste stap nog 2 keer herhalen en Som veranderen in Aantal, respectievelijk Gemiddelde.
Nog wat opmaak regelen en in een mum van tijd hebben we een goed inzicht in de verdeling van de omzet naar de diverse categorieën (zie het tabblad Draai in het Voorbeeldbestand).
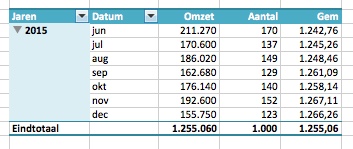 Een andere draaitabel laat de verdeling over de maanden zien. Daartoe is de Datum in het vak Rijlabels gesleept. Even rechtsklikken op één van de datums in het overzicht dat ontstaat, Groeperen kiezen (zie Groeperen in een draaitabel), alleen de Jaren en de Maanden selecteren en OK.
Een andere draaitabel laat de verdeling over de maanden zien. Daartoe is de Datum in het vak Rijlabels gesleept. Even rechtsklikken op één van de datums in het overzicht dat ontstaat, Groeperen kiezen (zie Groeperen in een draaitabel), alleen de Jaren en de Maanden selecteren en OK.
Via opmaak van de draaitabel kan deze veelal in de gewenste vorm gebracht worden. Is dat niet het geval dan kan de informatie met de functie DRAAITABEL.OPHALEN nog anders weergegeven worden (zie het gelijknamige artikel).
Analyse met SOMPRODUCT
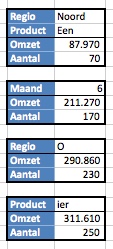 In het artikel SOMPRODUCT: meer dan SOM en PRODUCT heb ik al laten zien hoe de functie Somproduct gebruikt kan worden om gegevens uit een database op te halen.
In het artikel SOMPRODUCT: meer dan SOM en PRODUCT heb ik al laten zien hoe de functie Somproduct gebruikt kan worden om gegevens uit een database op te halen.
Deze methode is ontzettend flexibel is: op iedere willekeurige plaats, in iedere willekeurige volgorde kan informatie verzameld worden uit de database.
Maar … de gebruikte formules zijn niet altijd op het eerste gezicht duidelijk, zie bijvoorbeeld cel C4 in het tabblad SomProd van het Voorbeeldbestand:
=SOMPRODUCT((tblOmzet[Regio]=$C$2)*(tblOmzet[Product]=$C$3)*tblOmzet[Omzet])
NB een groot nadeel van deze methode is, dat je wel al moet weten welke Regio’s en welke Producten in de database voorkomen. Een draaitabel laat automatisch alle voorkomende namen zien.
Analyse met DB-functies
Excel kent diverse database-functies; de naam daarvan beginnen allemaal met DB (in de Engelstalige versie alleen D).
De naam geeft vaak goed weer waar de functie voor bedoeld is: DBSOM, DBAANTAL, DBGEMIDDELDE, DBMAX, DBMIN etc.
Alle database-functies verwachten 3 parameters/argumenten: allereerst waar de database te vinden is (het betreffende cel-bereik), dan het veld (kolomnaam) waarvan gegevens moeten worden verzameld en als derde een bereik waarin criteria zijn aangegeven waaraan de gezochte records moeten voldoen.
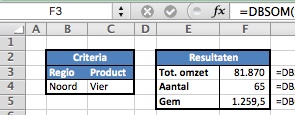 Op het tabblad DB1 van het Voorbeeldbestand staat in cel F3 een formule, waarmee de totale omzet wordt bepaald uit Regio Noord voor het Product met de naam Vier:
Op het tabblad DB1 van het Voorbeeldbestand staat in cel F3 een formule, waarmee de totale omzet wordt bepaald uit Regio Noord voor het Product met de naam Vier:
=DBSOM(tblOmzet[#Alle];tblOmzet[[#Kopteksten];[Omzet]];Criteria)
De 1e parameter (tblOmzet[#Alle]) verwijst naar alle cellen in de omzet-tabel. Voegt u records toe dan zal deze verwijzing de toevoegingen automatisch meenemen.
LET OP tblOmzet is als parameter niet voldoende; de kopregel met veldnamen wordt dan niet meegenomen.
Achter de eerste punt-komma komt de 2e parameter (tblOmzet[[#Kopteksten];[Omzet]]); een rechtstreekse verwijzing dus naar het veld Omzet.
NB in plaats van een verwijzing kun je ook een letterlijke tekst intikken, in dit geval “Omzet” (denk aan de aanhalingstekens). Maar let op: wanneer de veldnaam in de kopregel van de database wordt aangepast, dan werkt deze formule niet meer!
Ook is het toestaan om als 2e parameter een volgnummer van de betreffende kolom mee te geven (in dit geval zou dit 4 zijn). Maar ook hier opletten: komt er een kolom in de database bij, dan werkt de formule niet meer naar behoren.
Achteraan staat de 3e parameter (Criteria). Dit is een zelf-gedefinieerde bereiknaam, een verwijzing naar de cellen B3:C4.
In het tabblad DB1 staan ook 2 gegevenstabellen, die gebaseerd op DB-functies een soort draaitabel nabootsen; informatie over gegevenstabellen vindt u in het betreffende artikel.
 In het tabblad DB2 van het Voorbeeldbestand heb ik een methode uitgewerkt waarmee het ook mogelijk is om de totalen van een bepaalde maand te selecteren. Zoals u ziet kun je in de criteria ook twee keer hetzelfde veld opgeven.
In het tabblad DB2 van het Voorbeeldbestand heb ik een methode uitgewerkt waarmee het ook mogelijk is om de totalen van een bepaalde maand te selecteren. Zoals u ziet kun je in de criteria ook twee keer hetzelfde veld opgeven.
De voordelen van de DB-methode liggen er vooral in, dat de criteria voor de selectie apart en duidelijk herkenbaar vastliggen.
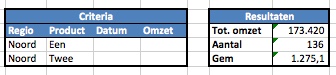 De selectiecriteria hoeven niet beperkt te blijven tot 1 regel.
De selectiecriteria hoeven niet beperkt te blijven tot 1 regel.
In het tabblad DB3 van het Voorbeeldbestand staat een voorbeeld waarbij de criteria uit 2 regels bestaan (waarbij het bereik de naam Crit2 heeft gekregen). In dit geval worden alle records van de Regio Noord meegenomen, waarbij de Productnaam Een OF Twee is.
Bij het opgeven van criteria moet u het volgende altijd goed in het achterhoofd houden:
- aan de voorwaarden in dezelfde regel moet tegelijkertijd voldaan worden (in het voorbeeld Regio=Noord EN Product=Een)
- voorwaarden in verschillende regels selecteren díe records, die aan de ene regel OF aan de andere OF aan allebei voldoen
LET OP1 in de 2e regel van het voorbeeld mag u niet Noord weglaten, want dan zal Excel alle records selecteren, waarbij (Regio gelijk is aan Noord EN Product gelijk aan Een) OF (Product gelijk is aan Twee).
LET OP2 als de criteria meer dan 1 regel beslaan vergeet dan niet alle regels te vullen; eventueel met dezelfde voorwaarden.
NB een leeg veld binnen de criteria betekent dat er geen voorwaarde aan dat veld wordt opgelegd (in die regel).
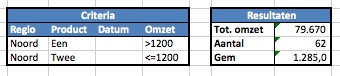 In dit voorbeeld vooral ziet u de flexibiliteit van het gebruik van de DB-functies.
In dit voorbeeld vooral ziet u de flexibiliteit van het gebruik van de DB-functies.
Probeer dit maar eens snel in een draaitabel klaar te krijgen! Zeker als je later bedenkt dat de grens van de Omzet beter bij 1250 kan liggen.


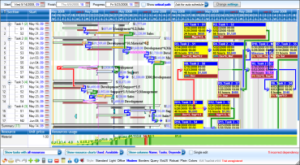 Henry Laurence Gantt ontwikkelde de Gantt-grafiek rond 1910.
Henry Laurence Gantt ontwikkelde de Gantt-grafiek rond 1910.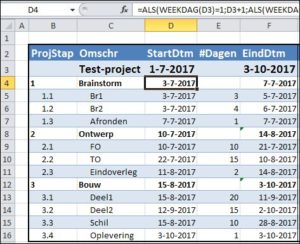 Hiernaast ziet u de gegevens van een fictief project (zie het tabblad ProjData in het
Hiernaast ziet u de gegevens van een fictief project (zie het tabblad ProjData in het 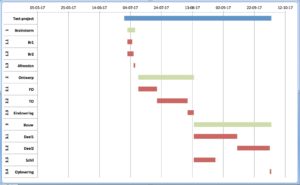 Op basis van de gegevens uit het tabblad ProjData van het
Op basis van de gegevens uit het tabblad ProjData van het 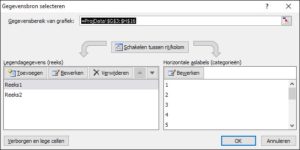 de basis-as moet nog aangepast worden:
de basis-as moet nog aangepast worden: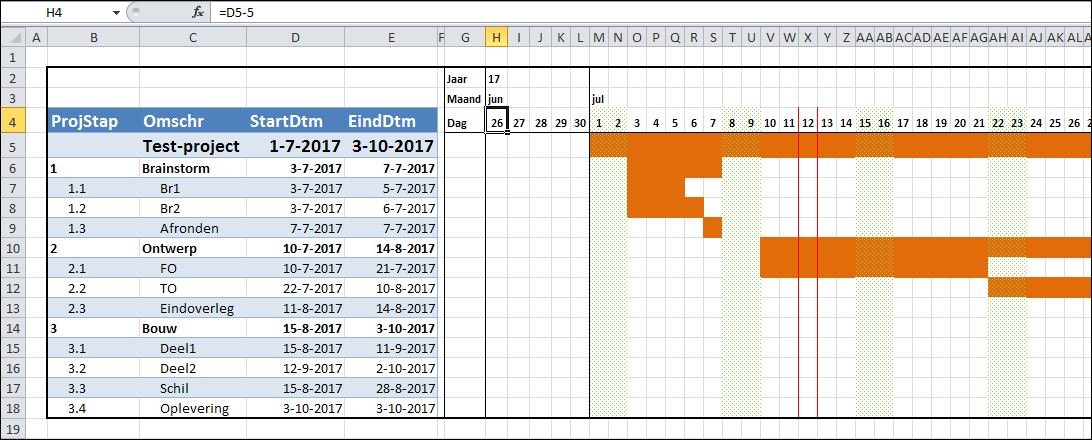 Deze Gantt-grafiek is op een heel andere manier tot stand gekomen (het is geen echte grafiek, maar een inkleuring van Excel-cellen; zie tabblad Gantt2 van het
Deze Gantt-grafiek is op een heel andere manier tot stand gekomen (het is geen echte grafiek, maar een inkleuring van Excel-cellen; zie tabblad Gantt2 van het 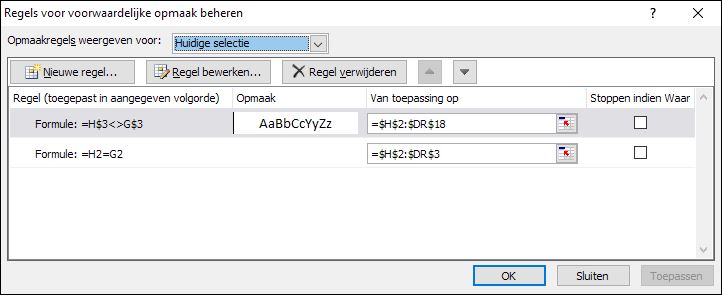 als de tekst in regel 3 verandert (H$3<>G$3), dan komt er een rand aan de linkerkant van de cellen in de regels 2 t/m 18
als de tekst in regel 3 verandert (H$3<>G$3), dan komt er een rand aan de linkerkant van de cellen in de regels 2 t/m 18 de cellen in de regels 4 t/m 18 krijgen een rode linker- en rechterrand als de inhoud van de 4e regel gelijk is aan de datum van vandaag (H$4=VANDAAG()).
de cellen in de regels 4 t/m 18 krijgen een rode linker- en rechterrand als de inhoud van de 4e regel gelijk is aan de datum van vandaag (H$4=VANDAAG()).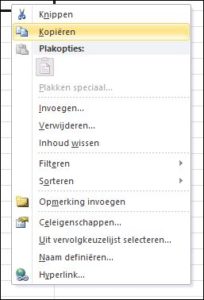 We kennen ze allemaal wel, die context-menu’s. Iedere keer als je ergens met de muis rechts-klikt krijg je een pop-up scherm met allemaal verschillende opties. Welke opties dat zijn, hangt af van wat er op dat moment op het scherm staat en/of wat je aan het doen bent. De context dus.
We kennen ze allemaal wel, die context-menu’s. Iedere keer als je ergens met de muis rechts-klikt krijg je een pop-up scherm met allemaal verschillende opties. Welke opties dat zijn, hangt af van wat er op dat moment op het scherm staat en/of wat je aan het doen bent. De context dus.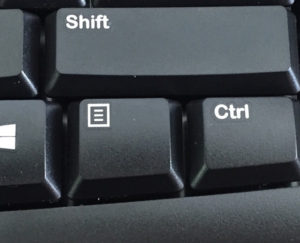 NB een context-menu kun je op de PC ook oproepen met behulp van de menu-toets.
NB een context-menu kun je op de PC ook oproepen met behulp van de menu-toets.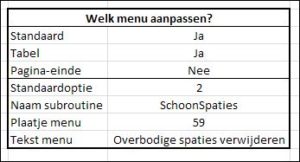 Om aanpassingen aan de drie verschillende cel-context-menu’s flexibeler te kunnen instellen, liggen de gewenste aanpassingen in het
Om aanpassingen aan de drie verschillende cel-context-menu’s flexibeler te kunnen instellen, liggen de gewenste aanpassingen in het 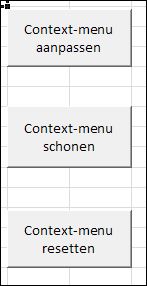 De VBA-routine, die de daadwerkelijke aanpassing uitvoert, heeft de naam CelMenuAanpassen.
De VBA-routine, die de daadwerkelijke aanpassing uitvoert, heeft de naam CelMenuAanpassen.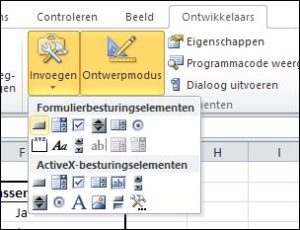 Hoe maak je een knop?
Hoe maak je een knop?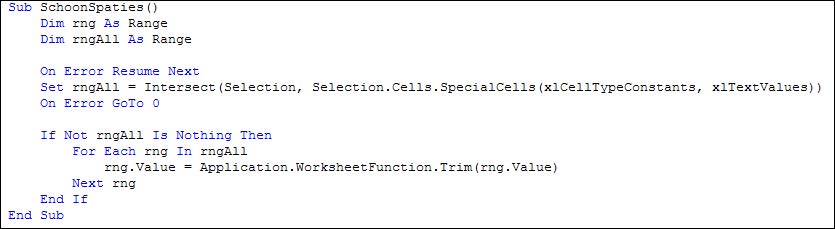
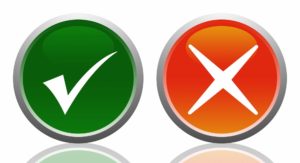 Af en toe is het handig, dat Excel automatisch de invoer in een bepaalde cel valideert of dat er automatisch een melding komt wanneer een bepaalde cel wordt gewijzigd of …
Af en toe is het handig, dat Excel automatisch de invoer in een bepaalde cel valideert of dat er automatisch een melding komt wanneer een bepaalde cel wordt gewijzigd of …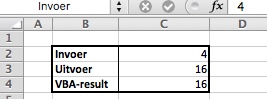 In het
In het 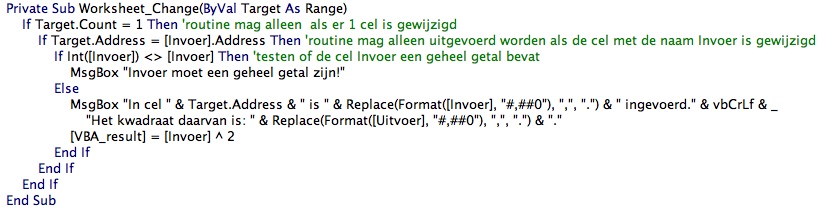
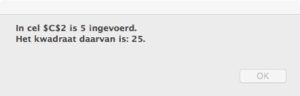 Is de invoer wel een geheel getal, dan komt er een Msgbox, die laat zien wat er is ingevoerd en wat het resultaat in de cel Uitvoer is. Wanneer op OK wordt geklikt in de pop-up, dan wordt de cel met de naam VBA_result gevuld met het kwadraat van Invoer.
Is de invoer wel een geheel getal, dan komt er een Msgbox, die laat zien wat er is ingevoerd en wat het resultaat in de cel Uitvoer is. Wanneer op OK wordt geklikt in de pop-up, dan wordt de cel met de naam VBA_result gevuld met het kwadraat van Invoer.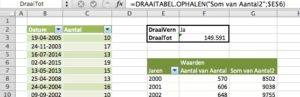 In het tabblad Vb2 van het
In het tabblad Vb2 van het 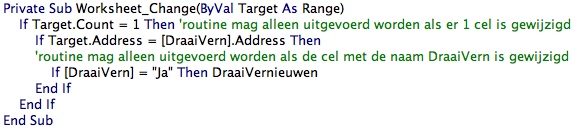 Het voorbeeld in tabblad Vb3 is al iets netter: het vernieuwen van de draaitabel is in een aparte subroutine opgenomen (met de naam DraaiVernieuwen).
Het voorbeeld in tabblad Vb3 is al iets netter: het vernieuwen van de draaitabel is in een aparte subroutine opgenomen (met de naam DraaiVernieuwen).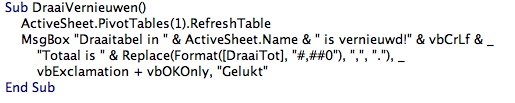
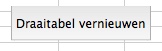 De nieuwe subroutine kan ook op andere plaatsen en op andere manieren worden aangeroepen. In Vb3 is een knop gemaakt, die de routine aanroept.
De nieuwe subroutine kan ook op andere plaatsen en op andere manieren worden aangeroepen. In Vb3 is een knop gemaakt, die de routine aanroept.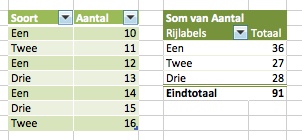 Maar het zou natuurlijk nog mooier zijn als de draaitabel automatisch zou worden vernieuwd bij het wijzigen van de bron-gegevens (waaronder ook wordt verstaan het toevoegen van nieuwe gegevens).
Maar het zou natuurlijk nog mooier zijn als de draaitabel automatisch zou worden vernieuwd bij het wijzigen van de bron-gegevens (waaronder ook wordt verstaan het toevoegen van nieuwe gegevens).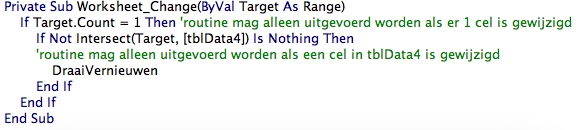
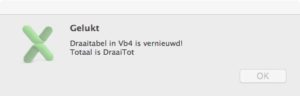 NB2 de Msgbox levert nu wel een vreemd resultaat; toch niet goed over de routine DraaiVernieuwen nagedacht, tja!
NB2 de Msgbox levert nu wel een vreemd resultaat; toch niet goed over de routine DraaiVernieuwen nagedacht, tja!
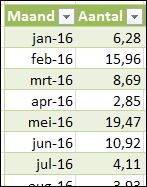 Stel je hebt een overzicht van verkochte aantallen per maand en je wilt weten welke maand het beste is geweest?
Stel je hebt een overzicht van verkochte aantallen per maand en je wilt weten welke maand het beste is geweest?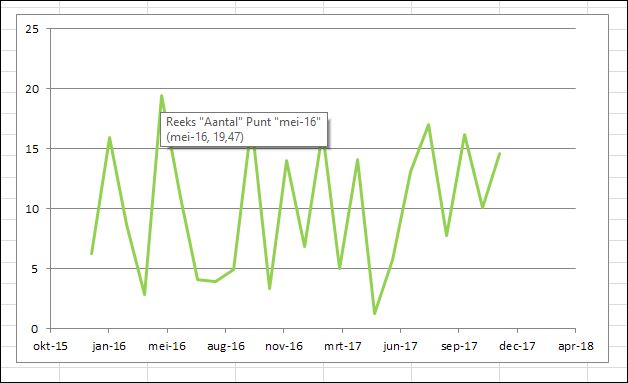 In het tabblad Top5 van het
In het tabblad Top5 van het 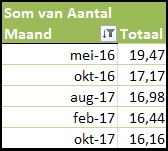 klik rechts op één van de getallen in de tweede kolom en kies de optie Sorteren en dan Sorteren van hoog naar laag
klik rechts op één van de getallen in de tweede kolom en kies de optie Sorteren en dan Sorteren van hoog naar laag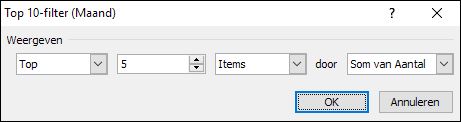 Zorg dat in het tweede veld in plaats van de standaard 10 een 5 komt, de rest is OK.
Zorg dat in het tweede veld in plaats van de standaard 10 een 5 komt, de rest is OK.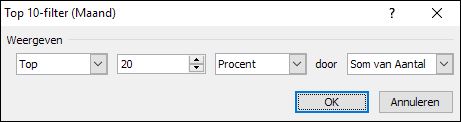
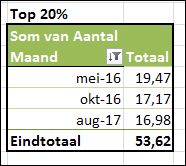 Dit Top-10-filter kent nog 2 andere opties. Wanneer u in plaats van Items kiest voor Procent dan zal Excel die maanden laten zien, die er samen voor zorgen, dat het ingestelde percentage minimaal wordt bereikt.
Dit Top-10-filter kent nog 2 andere opties. Wanneer u in plaats van Items kiest voor Procent dan zal Excel die maanden laten zien, die er samen voor zorgen, dat het ingestelde percentage minimaal wordt bereikt.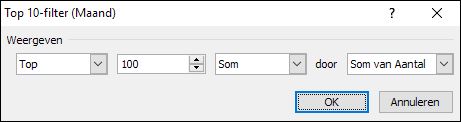
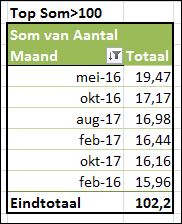 De derde mogelijkheid is om een harde grens meet te geven; in dit voorbeeld willen we die maanden zien die samen minimaal 100 opleveren.
De derde mogelijkheid is om een harde grens meet te geven; in dit voorbeeld willen we die maanden zien die samen minimaal 100 opleveren.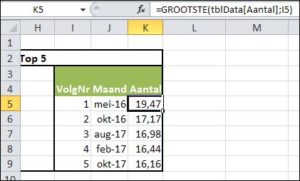 De functie GROOTSTE kent 2 parameters:
De functie GROOTSTE kent 2 parameters: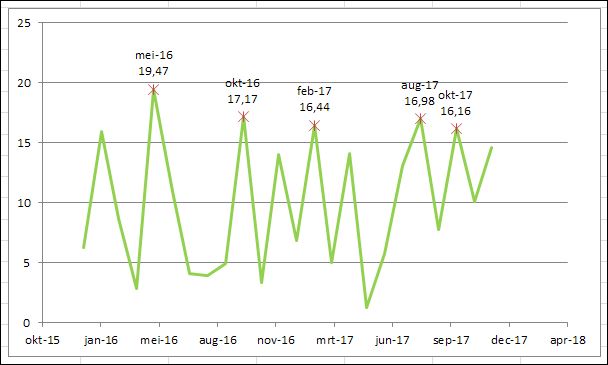
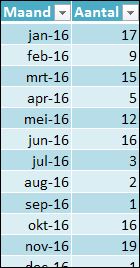 Op het tabblad Top5_2 van het
Op het tabblad Top5_2 van het 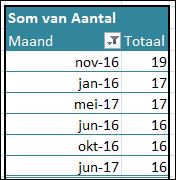 Maken we hierop een draaitabel met een Top-5, dan lost Excel het probleem voor ons simpel op: hij maakt automatisch een Top-6!
Maken we hierop een draaitabel met een Top-5, dan lost Excel het probleem voor ons simpel op: hij maakt automatisch een Top-6!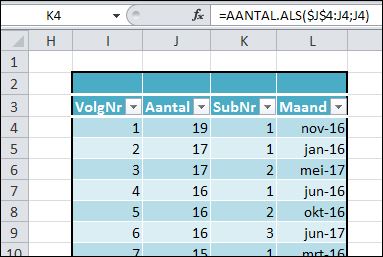 Ieder resultaat van de functie GROOTSTE krijgt in kolom K een SubNr mee. In cel K4 staat daartoe de formule:
Ieder resultaat van de functie GROOTSTE krijgt in kolom K een SubNr mee. In cel K4 staat daartoe de formule: