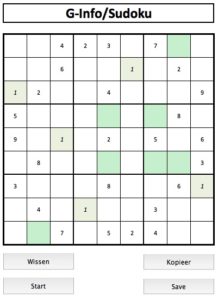 Ik kreeg onlangs de volgende vraag: kun je geen artikel schrijven waarin je uitlegt hoe je met behulp van Excel Sudoku-puzzels op kunt lossen.
Ik kreeg onlangs de volgende vraag: kun je geen artikel schrijven waarin je uitlegt hoe je met behulp van Excel Sudoku-puzzels op kunt lossen.
Mijn antwoord bestond uit 2 woorden ‘Ja’ en ‘maar’.
De Ja, omdat met Excel ‘alles’ mogelijk is en de maar omdat het oplossen van zo’n puzzel meer een programmeer-uitdaging is en niet zozeer iets om de mogelijkheden van Excel voor de dagelijkse praktijk te laten zien.
Maar toen ik er wat langer over nadacht, zag ik wel wat mogelijkheden.
Dus nu toch een Sudoku in Excel, maar niet een machine die de oplossing genereert (wat zou je daar ook mee moeten), wel een systeem dat het zoeken van een oplossing ondersteunt.
Met behulp van Voorwaardelijke opmaak laat Excel zien op welke plaatsen een cijfer geplaatst kan worden. Dubbele invoer in een rij, kolom of blok wordt ook door Voorwaardelijk opmaak gesignaleerd. Bij deze opmaak wordt veelvuldig gebruik gemaakt van de Namen-optie van Excel; niet alleen de standaard-toepassing daarvan maar ook enkele meer ingewikkelde en dus interessante mogelijkheden!
Basis van het G-Info/Sudoku-systeem
Allereerst hebben we natuurlijk een blok van 9 bij 9 nodig, die dan verder is onderverdeeld in kleinere blokken van 3 bij 3 en in rijen en kolommen. Daar gebruiken we een eigenschap van cellen voor; we kunnen de (dikte van de) randen aanpassen (druk op Ctrl-1). Het bereik van de 81 cellen heeft de naam Sudoku gekregen.
Om straks te weten over welke kolom of rij we het hebben, zijn in regel 3 en in kolom B de cijfers 1 t/m 9 ingevuld. De kruising van die twee, dus cel B3, heeft de naam Ref gekregen. Straks moeten we ook weten wat de inhoud van een geselecteerde cel is; die informatie komt in cel O3 met de naam Selectie.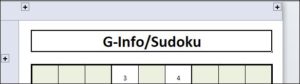 Regel 3 en de kolommen B en O zijn ‘onzichtbaar’ gemaakt . Dit is te zien aan de +-jes; door daar op te klikken, open en sluit je een bepaalde groep cellen (zie het tabblad Sudoku in het Voorbeeldbestand).
Regel 3 en de kolommen B en O zijn ‘onzichtbaar’ gemaakt . Dit is te zien aan de +-jes; door daar op te klikken, open en sluit je een bepaalde groep cellen (zie het tabblad Sudoku in het Voorbeeldbestand).
Om het geheel wat mooier te maken is het standaard-raster weggehaald (menutab Bestand, dan Opties en daarbinnen Geavanceerd; vink dan Rasterlijnen weergeven uit).
Alle regels en kolommen, die we niet nodig hebben, zijn verborgen (selecteer ze eerst en dan rechts klikken).
En als laatste zijn de klom- en rijnamen weggelaten (menutab Bestand, dan Opties en daarbinnen Geavanceerd; vink dan Rij- en kolomkoppen weergeven uit).
Voor een soepele werking van het spel zijn nog een paar knoppen toegevoegd die bepaalde VBA-routines opstarten; hier komen we later op terug.
Controle 1
Het eerste wat we willen weten als we een Sudoku invullen, is waar overal (als voorbeeld) een 1 staat of waar een 2 etc.
Dat kunnen we met Voorwaardelijke opmaak goed zichtbaar maken; de enige voorwaarde is dat we weten welk cijfer we willen laten oplichten. Daarvoor hebben we een klein VBA-programmaatje nodig:
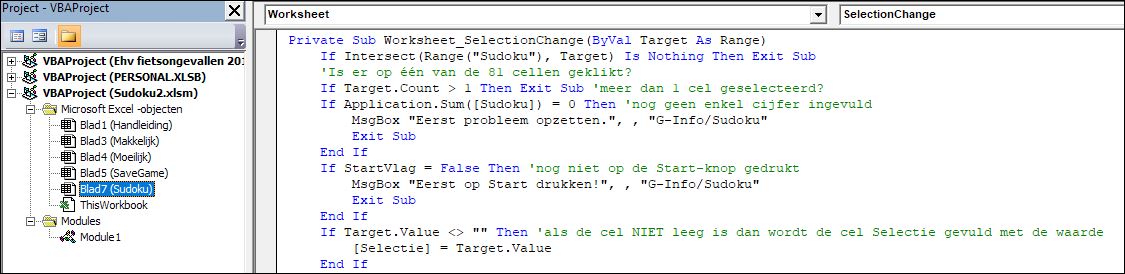
De subroutine Worksheet_SelectionChange is gekoppeld aan het werkblad Sudoku. Als de selectie in dit werkblad wordt gewijzigd, wordt deze routine automatisch door Excel aangeroepen. Op deze manier bevat de cel Selectie (O3) altijd de laatst geselecteerde waarde uit het bereik Sudoku.
NB bekijk de VBA-routine in het Voorbeeldbestand door bijvoorbeeld met de muis rechts te klikken op de tab Sudoku en dan te kiezen Programmacode weergeven. Eventueel nog dubbelklikken op het blad Sudoku in de Projectverkenner.
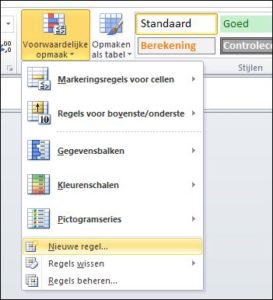 Nu kunnen we de Voorwaardelijke opmaak toevoegen:
Nu kunnen we de Voorwaardelijke opmaak toevoegen:
- plaats de cursor in de eerste cel van de Sudoku (D5 dus) en Fselecteer dan de 81 Sudoku-cellen
- kies in de menutab Start in het blok Stijlen de optie Voorwaardelijke opmaak en dan Nieuwe regel …
- in het vervolgscherm kiezen we de 2e optie (Alleen cellen opmaken met) en geven dan aan dat de opmaak moet worden doorgevoerd als de celwaarde gelijk is aan de inhoud van de cel Selectie (denk aan het =-teken vóór Selectie)
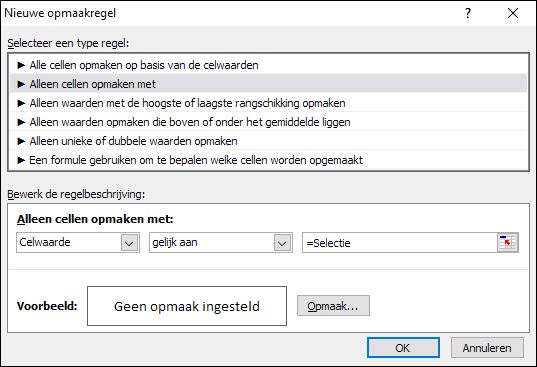
- nog even de gewenste Opmaak instellen en OK
Controle 2
De volgende controle zorgt er voor dat we weten of er geen dubbele cijfers in de kolommen, rijen of kleine blokken voorkomen.
Voordat we dit makkelijk en flexibel kunnen doen moeten we wat voorwerk verrichten.
Excel moet automatisch beoordelen bij welke rij, kolom en blok een bepaalde cel hoort. Dan heb ik gedaan door enkele nieuwe Namen in te voeren:
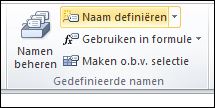 plaats de cursor in de eerste cel van de Sudoku
plaats de cursor in de eerste cel van de Sudoku- een nieuwe naam creëren: kies in de menutab Formules in het blok Gedefinieerde namen de optie Naam definiëren
- in het vervolgscherm kiezen we als Naam een handige omschrijving, in dit geval RijSel en bij Verwijst naar: =Sudoku!$B5
Denk aan het dollar-teken voor de kolom-letter.
Afhankelijk waar de cursor staat (nu in regel 5) zal deze naam de waarde uit kolom B van die regel ophalen. - op gelijkwaardige manier bestaat er ook de naam KolomSel met als formule =Sudoku!D$3
Deze naam geeft dus altijd de waarde uit regel 3 van de kolom waar de cursor staat. - om te bepalen in welk blok de cursor staat is wat ingewikkelder:
=GEHEEL((Sudoku!RijSel-1)/3)*3+GEHEEL((Sudoku!KolomSel-1)/3)+1
Hier is de naam BlokSel aan gekoppeld. - nu moeten we nog de inhoud van zo’n rij, kolom en blok kunnen ophalen om de inhoud te kunnen testen. Daartoe zijn nog 3 extra namen gedefinieerd:
RijTest met de formule =VERSCHUIVING(Sudoku!Ref;Sudoku!RijSel+1;2;1;9)
KolomTest met =VERSCHUIVING(Sudoku!Ref;2;Sudoku!KolomSel+1;9;1) en
BlokTest met =VERSCHUIVING(Sudoku!Ref;GEHEEL((Sudoku!BlokSel-1)/3)*3+2;REST((Sudoku!BlokSel-1);3)*3+2;3;3)
Nu kunnen we een nieuwe Voorwaardelijke opmaak toevoegen:
- plaats de cursor in de eerste cel van de Sudoku (D5 dus) en selecteer dan de 81 Sudoku-cellen
- kies in de menutab Start in het blok Stijlen de optie Voorwaardelijke opmaak en dan Nieuwe regel …
- in het vervolgscherm kiezen we nu de laatste optie (Een formule gebruiken). De formule wordt
=OF(AANTAL.ALS(BlokTest;D5)>1;
OF(AANTAL.ALS(RijTest;D5)>1;
AANTAL.ALS(KolomTest;D5)>1))
Aantal.Als kijkt hoe vaak in een bereik (de eerste parameter) de waarde van de tweede parameter voorkomt. - nog even een Opmaak instellen en OK
NB1 wil je de gebruikte opmaak bekijken kies dan Regels beheren binnen de optie Voorwaardelijke opmaak
NB2 achteraf gezien was het waarschijnlijker makkelijker geweest om voor het testen de functie INDEX te gebruiken in plaats van VERSCHUIVING. Misschien een andere keer.
Controle 3
Als laatste controle voegen we nog wat opmaak toe, die aangeeft op welke plaatsen een bepaald geselecteerd cijfer nog kan worden ingevuld:
- plaats de cursor in de eerste cel van de Sudoku (D5 dus) en selecteer dan de 81 Sudoku-cellen
- kies in de menutab Start in het blok Stijlen de optie Voorwaardelijke opmaak en dan Nieuwe regel …
- in het vervolgscherm kiezen we nu de laatste optie (Een formule gebruiken). De formule wordt
=EN(D5<=0;
EN(Selectie>0;
EN(AANTAL.ALS(BlokTest;Selectie)=0;
EN(AANTAL.ALS(RijTest;Selectie)=0;
AANTAL.ALS(KolomTest;Selectie)=0))))
Dus als de betreffende cel, waarvan de opmaak moet worden ingesteld, een waarde kleiner of gelijk aan nul heeft (dus er is nog geen cijfer ingevuld) EN via Selectie weten we welk cijfer we onder de loep nemen EN in het betreffende blok komt het cijfer nog niet voor EN ook niet in de rin EN niet in de kolom dan moet de opmaak toegepast worden.
Buttons/knoppen
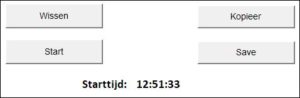 Onder de Sudoku zijn een paar knoppen opgenomen, die het opzetten van een spel kunnen vergemakkelijken (zie het Voorbeeldbestand):
Onder de Sudoku zijn een paar knoppen opgenomen, die het opzetten van een spel kunnen vergemakkelijken (zie het Voorbeeldbestand):
- Wissen: de beveiliging van het tabblad wordt verwijderd, het speelveld leeg gemaakt, lettertypes en eventuele kleuren worden gereset. Ook de Selectie en de Starttijd worden leeg gemaakt.
- de volgende stap is dat een nieuw spel moet worden opgezet. Doe dit op het tabblad Makkelijk of Moeilijk door onder een bestaand spel ‘met de hand’ cijfers op de juiste plaats te zetten.
Kies dan op het tabblad Sudoku de knop Kopieer. Er komt een pop-up waarmee kan worden aangegeven welk spel uit de voorraad moet worden opgezet. Selecteer daartoe het betreffende blok met de muis en klik dan op OK. - Als je klaar bent om te gaan spelen, klik dan op de knop Start. Allereerst worden alle opgezette cijfers geblokkeerd en vet gemaakt, het tabblad beveiligd (zonder wachtwoord) en de Starttijd ingevuld.
- Wil je tussentijds wat zetten gaan proberen, bewaar dan de tussenstand via de knop Save. De stand van dat moment wordt gekopieerd naar het tabblad SaveGame.
Handleiding
In het tabblad Handleiding staat de werkwijze van het systeem ook uitgelegd en ik heb enkele tips toegevoegd.
Veel speel-plezier!


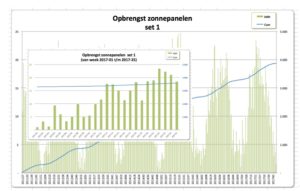 Mensen zijn verschillend en ook hun informatiewensen zijn verschillend.
Mensen zijn verschillend en ook hun informatiewensen zijn verschillend.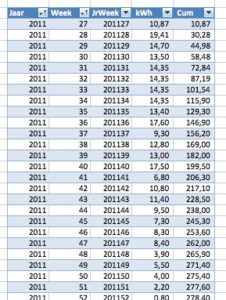 Ik ben eigenaar van een energiecentrale (in de vorm van zonnepanelen) en uiteraard wil ik wel volgen wat de energieproductie in de loop van de tijd is.
Ik ben eigenaar van een energiecentrale (in de vorm van zonnepanelen) en uiteraard wil ik wel volgen wat de energieproductie in de loop van de tijd is.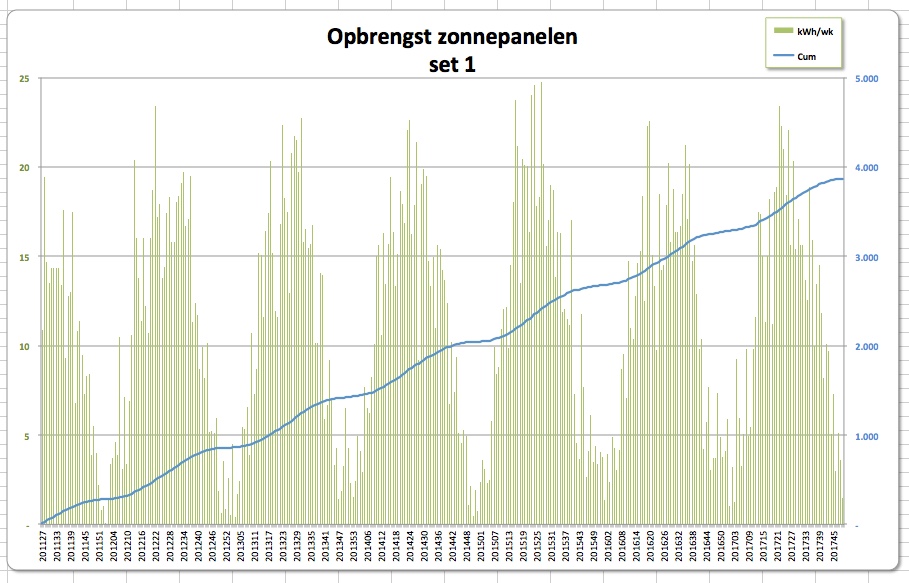 Maar aangezien de mede-eigenaar van deze energie-centrale meer in details is geïnteresseerd zou het mooi zijn als we de resultaten per jaar afzonderlijk zouden kunnen bekijken.
Maar aangezien de mede-eigenaar van deze energie-centrale meer in details is geïnteresseerd zou het mooi zijn als we de resultaten per jaar afzonderlijk zouden kunnen bekijken.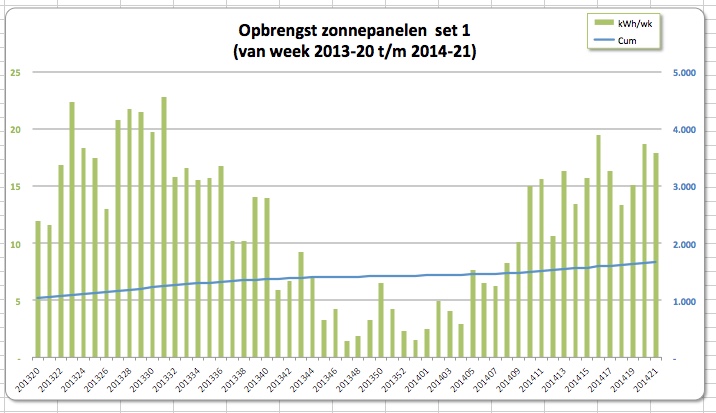
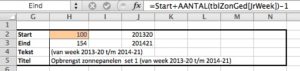 In cel H2 vul je het volgnummer van de gewenste eerste week in; alle overige cellen bevatten formules en mogen dus niet gewijzigd worden.
In cel H2 vul je het volgnummer van de gewenste eerste week in; alle overige cellen bevatten formules en mogen dus niet gewijzigd worden.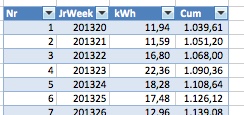 Op basis van de invoer in cel H2 (deze heeft de naam Start gekregen) wordt een Excel-tabel met de naam tblZonGed gevuld; er is ruimte gecreëerd voor 55 regels.
Op basis van de invoer in cel H2 (deze heeft de naam Start gekregen) wordt een Excel-tabel met de naam tblZonGed gevuld; er is ruimte gecreëerd voor 55 regels.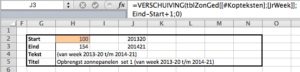 In de kolommen H en J worden nog enkele zaken opgehaald en klaar gezet voor de ‘aankleding’ van de grafiek:
In de kolommen H en J worden nog enkele zaken opgehaald en klaar gezet voor de ‘aankleding’ van de grafiek: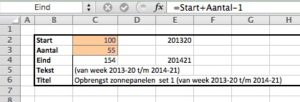 Allereerst maken we weer een set aan met basis-gegevens (zie tabblad Calc2 in het
Allereerst maken we weer een set aan met basis-gegevens (zie tabblad Calc2 in het 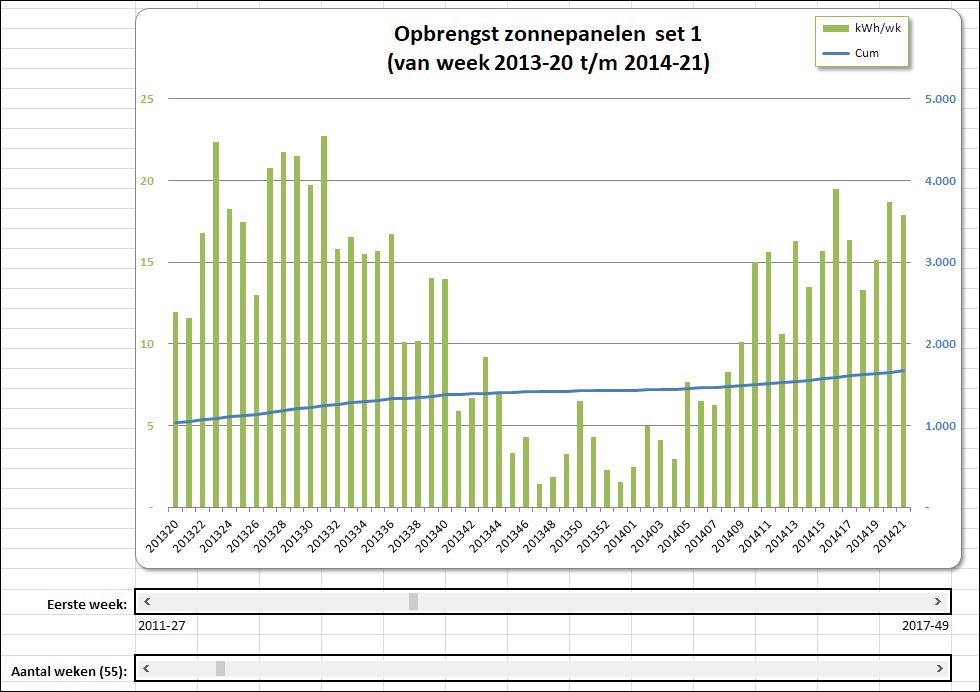 Door nu onder de grafiek schuifbalken te plaatsen, die gekoppeld zijn aan de Start– en Aantal-cellen van het tabblad Calc2 ontstaat er een handige, interactieve grafiek (zie het tabblad DashBoard van het
Door nu onder de grafiek schuifbalken te plaatsen, die gekoppeld zijn aan de Start– en Aantal-cellen van het tabblad Calc2 ontstaat er een handige, interactieve grafiek (zie het tabblad DashBoard van het 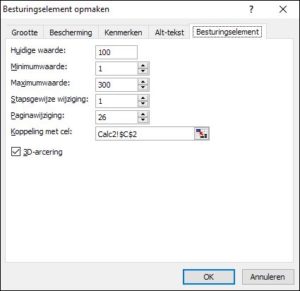 daarna kan na rechts-klikken op de schuifbalk het besturingselement opgemaakt worden
daarna kan na rechts-klikken op de schuifbalk het besturingselement opgemaakt worden Zoeken in Excel blijft een belangrijke en veel gebruikte optie.
Zoeken in Excel blijft een belangrijke en veel gebruikte optie.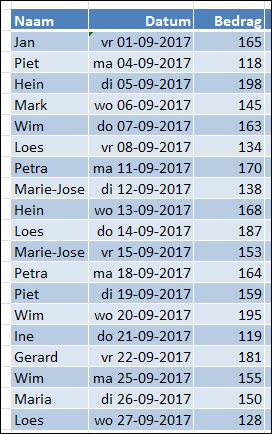 Uiteraard hebben we een voorbeeld nodig, waar we wat mee kunnen oefenen.
Uiteraard hebben we een voorbeeld nodig, waar we wat mee kunnen oefenen.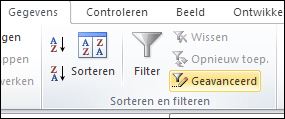 Allereerst moeten we een overzicht hebben wie er allemaal mee betalen:
Allereerst moeten we een overzicht hebben wie er allemaal mee betalen: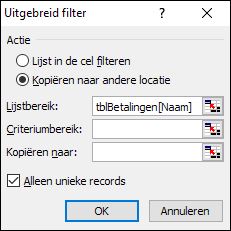 in het vervolgscherm kunt u diverse zaken instellen:
in het vervolgscherm kunt u diverse zaken instellen: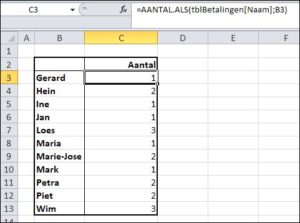 Er blijken tot nu toe 11 betalers te zijn; zie tabblad Ovz1 van het
Er blijken tot nu toe 11 betalers te zijn; zie tabblad Ovz1 van het 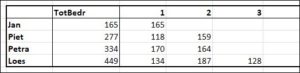 We gaan nu via Zoeken analyseren hoeveel iedereen heeft betaald (ja, ik weet het: mbv. een draaitabel is dat in een mum van tijd gebeurd!).
We gaan nu via Zoeken analyseren hoeveel iedereen heeft betaald (ja, ik weet het: mbv. een draaitabel is dat in een mum van tijd gebeurd!).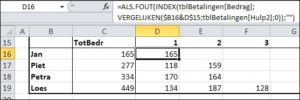 In het
In het 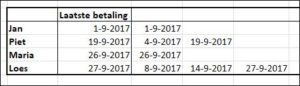 Op welke dagen zijn de betalingen verricht?
Op welke dagen zijn de betalingen verricht?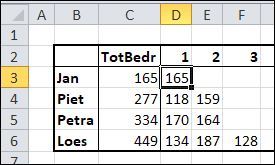 Voor de liefhebbers staan in het tabblad Ovz2 van het
Voor de liefhebbers staan in het tabblad Ovz2 van het 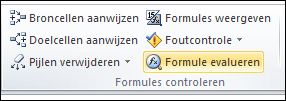 Gebruik in de menutab Formules in het blok Formules controleren de optie Formules evalueren om te onderzoeken hoe de formule werkt.
Gebruik in de menutab Formules in het blok Formules controleren de optie Formules evalueren om te onderzoeken hoe de formule werkt.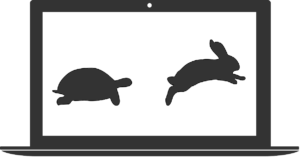 Wanneer u net begint met het ontwikkelen van VBA-routines om werkzaamheden te automatiseren, zult u versteld staan van de tijdwinst die dit kan opleveren.
Wanneer u net begint met het ontwikkelen van VBA-routines om werkzaamheden te automatiseren, zult u versteld staan van de tijdwinst die dit kan opleveren.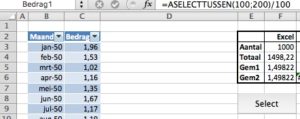 In dit voorbeeld geldt dat ook (zie Blad1 in het
In dit voorbeeld geldt dat ook (zie Blad1 in het 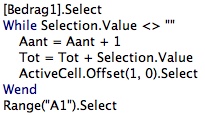
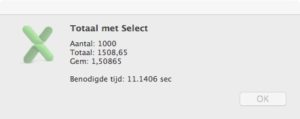 op het einde van de VBA-routine zorgen we dat de cursor weer in cel A1 komt en worden de resultaten via een pop-up zichtbaar gemaakt.
op het einde van de VBA-routine zorgen we dat de cursor weer in cel A1 komt en worden de resultaten via een pop-up zichtbaar gemaakt.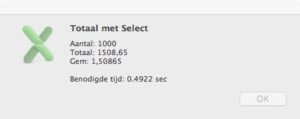 Met behulp van het VBA-commando Application.ScreenUpdating = False kunnen we er voor zorgen, dat het verversen van het scherm niet meer plaats vindt. Het resultaat is, dat de MAC binnen een halve seconde klaar is!
Met behulp van het VBA-commando Application.ScreenUpdating = False kunnen we er voor zorgen, dat het verversen van het scherm niet meer plaats vindt. Het resultaat is, dat de MAC binnen een halve seconde klaar is!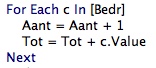
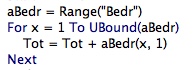
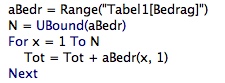
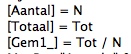
 Om misverstanden te voorkomen: met het woord kaarten in de titel worden geografische kaarten bedoeld (in het Engels Maps).
Om misverstanden te voorkomen: met het woord kaarten in de titel worden geografische kaarten bedoeld (in het Engels Maps).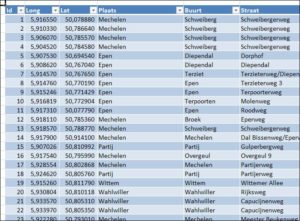 Voor dit artikel gebruik ik een uittreksel van gegevens van de website
Voor dit artikel gebruik ik een uittreksel van gegevens van de website 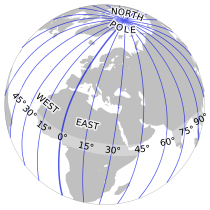 NB1 simpel gezegd: de Longitude geeft aan hoever iets van de mediaan door Greenwich af ligt, terwijl de Latitude de ‘afstand’ tot de evenaar weergeeft.
NB1 simpel gezegd: de Longitude geeft aan hoever iets van de mediaan door Greenwich af ligt, terwijl de Latitude de ‘afstand’ tot de evenaar weergeeft.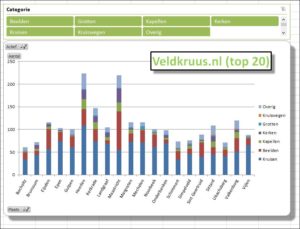 Om een idee te krijgen over de verdeling van de objecten over de regio maken we een draaitabel, gesplitst naar plaats en categorie (zie het tabblad Draai in het
Om een idee te krijgen over de verdeling van de objecten over de regio maken we een draaitabel, gesplitst naar plaats en categorie (zie het tabblad Draai in het  In het tabblad Data20 van het
In het tabblad Data20 van het 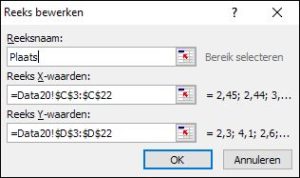 kies de optie Toevoegen en vul de vereiste verwijzingen in
kies de optie Toevoegen en vul de vereiste verwijzingen in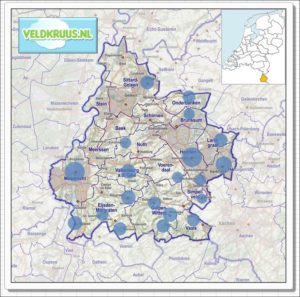 Met een bel-diagram kun je nog een derde dimensie aan de grafiek toevoegen; in dit geval het totaal aantal objecten per plaats (zie het tabblad BelGraf in het
Met een bel-diagram kun je nog een derde dimensie aan de grafiek toevoegen; in dit geval het totaal aantal objecten per plaats (zie het tabblad BelGraf in het 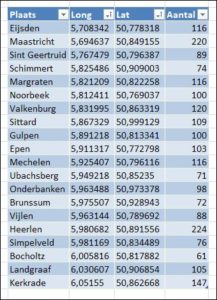 Een variant op de vorige grafiek (zie tabblad LongLat in het
Een variant op de vorige grafiek (zie tabblad LongLat in het 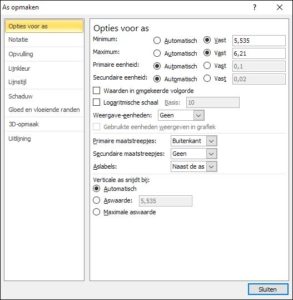 klik rechts op de x-as en kies As opmaken. Maak het Minimum Vast en vul hier de gevonden Long-waarde van punt 2 in (voor Nederland en omstreken is dat het kleinste getal, dus het tweede)
klik rechts op de x-as en kies As opmaken. Maak het Minimum Vast en vul hier de gevonden Long-waarde van punt 2 in (voor Nederland en omstreken is dat het kleinste getal, dus het tweede)