 Er bestaan nogal wat situaties, waarbij je wilt weten of items allemaal verschillend zijn of niet.
Er bestaan nogal wat situaties, waarbij je wilt weten of items allemaal verschillend zijn of niet.
En, als ze niet allemaal verschillend zijn, welke unieke exemplaren komen er dan voor?
Deze keer zullen we enkele methoden de revue laten passeren; van simpele tot complexe, van opmaak tot selectie.
Voorwaardelijke opmaak
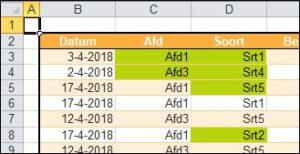 In het Voorbeeldbestand heb ik op het tabblad Data1 een tabel opgenomen met in de kolommen oa de afdelingen en het soort bedrag.
In het Voorbeeldbestand heb ik op het tabblad Data1 een tabel opgenomen met in de kolommen oa de afdelingen en het soort bedrag.
Alle cellen in die kolommen hebben een voorwaardelijke opmaak gekregen:
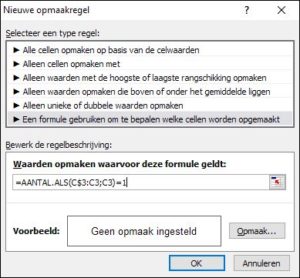 selecteer cel C3
selecteer cel C3- kies in de menutab Start in het blok Stijlen de optie Voorwaardelijke opmaak
- klik op de optie Nieuwe regel
- in het vervolgscherm kiezen we als Type: Een formule gebruiken
- en de formule wordt:
=AANTAL.ALS(C$3:C3;C3)=1
ofwel: als in het bereik C$3:C3 de waarde uit cel C3 1 keer voor komt mag de cel een opmaak krijgen.
Dat is natuurlijk altijd waar!
Maar wat gebeurt er als we deze voorwaardelijke opmaak ook ‘loslaten’ op een cel lager? Excel interpreteert de formule dan als =AANTAL.ALS(C$3:C4;C4)=1 en kijkt of de waarde uit C4 slechts 1 keer voor komt in het bereik C$3:C4.
Ook wanneer deze formule in kolom D wordt toegepast is de controle precies wat we zoeken.
NB om de formule ook in andere kolommen te kunnen gebruiken is alleen de 3 absoluut gemaakt als begin van het bereik (vandaar het $-teken vóór de 3) en is niet het meer voor de hand liggende $C$3 gebruikt. - voeg nog de gewenste opmaak toe (hier is voor een licht-groene opvulling van de cel gekozen)
- klik op OK
- zorg dat de opmaak op alle relevante cellen van kolom C en D wordt toegepast:
* kies in de menutab Start in het blok Stijlen de optie Voorwaardelijke opmaak
* klik op de optie Regels beheren
* vul bij Van Toepassing op het gewenste bereik in (in dit geval $C$3:$D$32)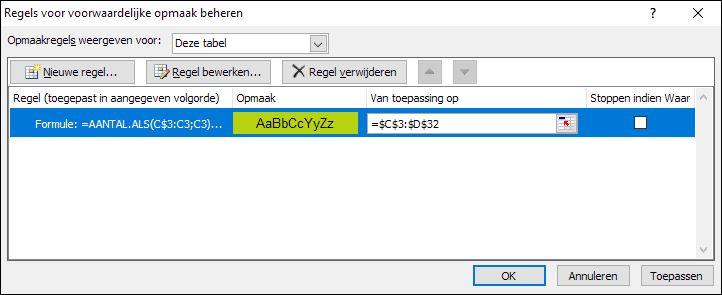
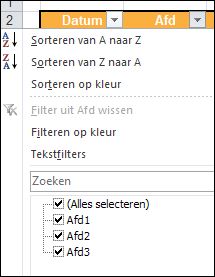 NB1 het overzicht is een Excel-tabel. Daarom zal Excel, wanneer er een regel aan wordt toegevoegd, ook de Voorwaardelijke opmaak direct meenemen; het bereik wordt automatisch aangepast.
NB1 het overzicht is een Excel-tabel. Daarom zal Excel, wanneer er een regel aan wordt toegevoegd, ook de Voorwaardelijke opmaak direct meenemen; het bereik wordt automatisch aangepast.
NB2 welke unieke waarden er in een tabel-kolom zitten ziet u ook direct door op het ‘vinkje’ achter een kolomkop te klikken.
NB3 het vorige ‘recept’ kan met 1 stap ingekort worden: selecteer in de eerste stap niet één cel, maar het totale bereik waar de opmaak voor moet gelden; stap 8 kan dan vervallen.
Via draaitabel
De vorige oplossing was een optische methode om unieke waarden te vinden; bij een grote tabel niet echt handig.
Het maken van een draaitabel is echter een simpele en doeltreffende manier om snel de unieke waarden in een kolom te vinden:
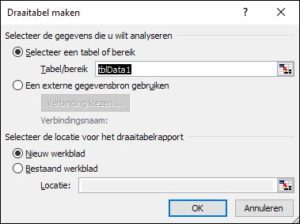 selecteer een cel in de tabel met gegevens, bijvoorbeeld B2
selecteer een cel in de tabel met gegevens, bijvoorbeeld B2- kies in de menutab Invoegen in het blok Tabellen de optie Draaitabel
- in het vervolgscherm is alles al goed ingevuld; de bron voor de draaitabel is de totale Excel-tabel (met de naam tblData1)
- klik OK
- sleep het veld Afd naar de Rijlabels en daar zijn alle unieke afdelingsnamen!

- hetzelfde kunt ook doen voor de Soort, maar u kunt beter de vorige draaitabel uitbreiden: sleep Soort naar Kolomlabels.
Sleep ook nog Bedrag naar het Waarde-gebied en u hebt meteen een overzicht van de verdeling van de bedragen naar afdeling en soort!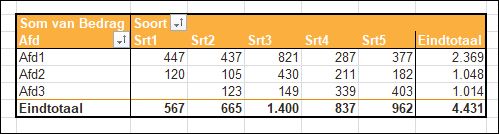
Zie ook het tabblad Data1 in het Voorbeeldbestand.
Even een uitstapje: wilt u weten wat het totaal van Srt1 is dan kunt u ook de volgende formule gebruiken: =SOM.ALS(tblData1[Soort];”Srt1″;tblData1[Bedrag]) maar beter is het volgende:
- plaats in een bepaalde cel de waarde Srt1, bijvoorbeeld in G14 (zie het tabblad Data1 in het Voorbeeldbestand)
- in de cel daarnaast gaan we een formule opbouwen:
tik in =som.als( - wijs met de cursor de bovenkant van de kolom Afd aan (de cursor wordt dan een zwarte pijl naar beneden) en klik.
De formule wordt dan aangevuld met tblData1[Soort] ofwel alle cellen in de kolom Soort van de Excel-tabel tblData1. - tik in ; (de punt-komma) en klik op cel G14 en plaats weer een ;
- als laatste voegen we de kolom Bedrag toe, die onder voorwaarden gesommeerd moet worden; dat gaat op dezelfde manier als in stap 3.
- nog een haakje sluiten en Enter
Door in G14 een andere soort in te typen, krijgt u daarvan het totaal.
Maar wat als er aan 2 (of meer voorwaarden moet worden voldaan?
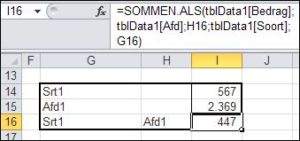 U moet dan de functie SOMMEN.ALS gebruiken.
U moet dan de functie SOMMEN.ALS gebruiken.
Deze werkt net iets anders: eerst geeft u het bereik op, waarvan u de som wilt bepalen, dan het eerste criterium-bereik met daarachter het criterium zelf, daarna een nieuw criterium-bereik met criterium etc.
Gegevensvalidatie
Maar in G14 kunnen nu willekeurige teksten worden ingevoerd. Dat is natuurlijk niet de bedoeling; we willen alleen bestaande soorten kunnen opgeven.
Dit gaat eenvoudig met gegevens-validatie:
- plaats de cursor in de cel die u wilt valideren (bijvoorbeeld cel G19 zoals in het tabblad Data1)
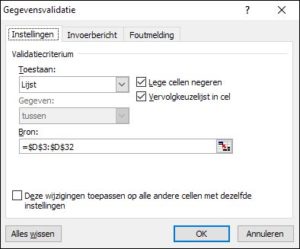 kies in de menutab Gegevens in het blok Hulpmiddelen voor gegevens de optie Gegevensvalidatie
kies in de menutab Gegevens in het blok Hulpmiddelen voor gegevens de optie Gegevensvalidatie- kies bij Toestaan: de optie Lijst
- en bij Bron: kiest u de kolom Soort uit de Excel-tabel op de manier zoals hierboven aangegeven.
NB Excel vertaalt de kolom direct naar daadwerkelijke cellen, maar als de tabel groter (of kleiner wordt) verandert dit bereik mee. - klik op OK.
Oeps, het resultaat is niet helemaal wat we hoopten. In de keuzelijst staan alle voorkomens uit de kolom Soort, we willen natuurlijk alleen unieke waarden hebben!
Unieke waarden via filtering
Om een lijstje te maken van unieke waarden (maar u wilt geen draaitabel gebruiken) dan kent Excel nog een andere aanpak:
- kies in de menutab Gegevens in het blok Sorteren en filteren de optie Geavanceerd
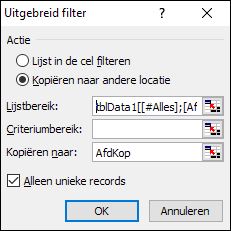 in het Uitgebreid filter kiezen we als Actie de optie Kopiëren naar andere locatie
in het Uitgebreid filter kiezen we als Actie de optie Kopiëren naar andere locatie- voor het Lijstbereik selecteert u alle gegevens uit de kolom Afd van de tabel, INCLUSIEF de kop
- bij Kopiëren naar vult u de cel in, waar de unieke waarden moeten komen (in het voorbeeld heeft deze cel de naam AfdKop gekregen)
- vergeet niet het vinkje te plaatsen bij Unieke records!
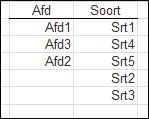 In het tabblad Data1 van het Voorbeeldbestand ziet u het resultaat van deze actie.
In het tabblad Data1 van het Voorbeeldbestand ziet u het resultaat van deze actie.
Ook voor de kolom Soort zijn de unieke waarden opgehaald.
NB1 Wat direct opvalt is dat er geen (automatische) sortering plaats vindt. De volgorde is gelijk aan de volgorde in de bron.
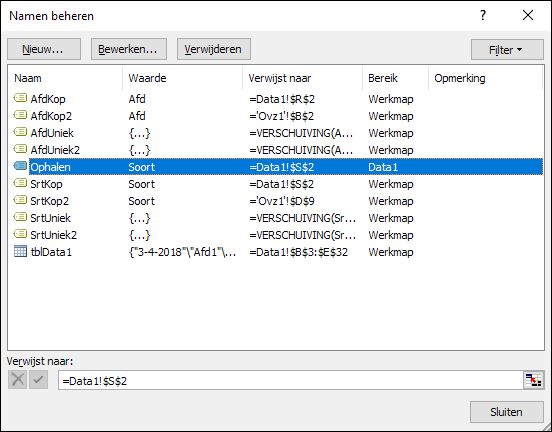 NB2 als er regels aan de bron-tabel worden toegevoegd dan moeten de ophaal-acties opnieuw worden uitgevoerd.
NB2 als er regels aan de bron-tabel worden toegevoegd dan moeten de ophaal-acties opnieuw worden uitgevoerd.
Excel ‘onthoudt’ de gegevens van de laatste actie. Dit is ook te zien in het overzicht Namen beheren in de menutab Formules.
LET OP1 de locatie, waar de unieke waarden moeten komen, moet op hetzelfde tabblad staan als waar de brongegevens zich bevinden.
LET OP2 vergeet niet om bij het Uitgebreid filter ook de kop van de kolom mee te nemen, anders krijgt u de eerste waarde dubbel. Dit is nergens in de Microsoft-documentatie terug te vinden!
Gegevensvalidatie
Op basis van deze unieke waarden kunnen nu makkelijk Gegevensvalidaties worden gemaakt.
Maar om het geheel dynamisch te houden (als er nieuwe unieke waarden bijkomen moet dit automatisch worden meegenomen bij de gegevensvalidatie) wordt als bron-lijst niet een hard bereik genomen (bijvoorbeeld R3:R5).
Nee, we creëren een dynamisch bereik door een naam toe te voegen:
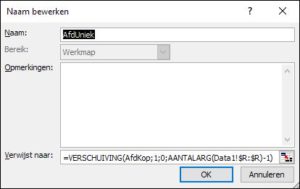 kies in de menutab Formules in het blok Gedefinieerde namen de optie Naam definiëren
kies in de menutab Formules in het blok Gedefinieerde namen de optie Naam definiëren- vul een naam in (bijvoorbeeld AfdUniek)
- en plaats de formule
=VERSCHUIVING(AfdKop;1;0;AANTALARG(Data1!$R:$R)-1)
in het vak Verwijst naar.
Bij gegevensvalidatie (zie cel G20 in het tabblad Data1 van het Voorbeeldbestand) gebruikt u als Bron de naam AfdUniek (vergeet niet het =-teken daar voor te zetten!).
In de cellen G21 en H21 is op een vergelijkbare manier gegevensvalidatie toegepast, maar daarbij zijn als bron voor de verschuiving 2 simpele draaitabellen gebruikt.
LET OP worden er regels aan de oorspronkelijke tabel toegevoegd, vergeet dan niet de draaitabellen te vernieuwen anders bevatten de gegevensvalidaties niet de meest recente gegevens.


 De grote kracht van Excel (en ieder ander spreadsheet-programma) is dat je gebruik kunt maken van allerlei formules. Of het nu berekeningen zijn of logische constructies (bijvoorbeeld met behulp van de ALS-functie) of combinaties hiervan: ieder spreadsheet wordt met formules ‘aan elkaar geknoopt’.
De grote kracht van Excel (en ieder ander spreadsheet-programma) is dat je gebruik kunt maken van allerlei formules. Of het nu berekeningen zijn of logische constructies (bijvoorbeeld met behulp van de ALS-functie) of combinaties hiervan: ieder spreadsheet wordt met formules ‘aan elkaar geknoopt’.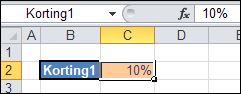 de eerste is een rechtstreekse handmatige invoer (zie tabblad VB1 in het
de eerste is een rechtstreekse handmatige invoer (zie tabblad VB1 in het 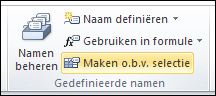 plaats een omschrijving links of boven de cel die een naam moet krijgen.
plaats een omschrijving links of boven de cel die een naam moet krijgen.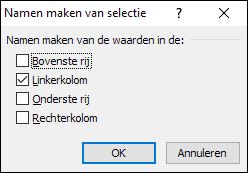 .
.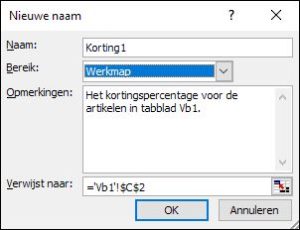 selecteer de cel (of cellen) die een naam moet krijgen en kies in de menutab Formules in het blok Gedefinieerde namen de optie Naam definiëren.
selecteer de cel (of cellen) die een naam moet krijgen en kies in de menutab Formules in het blok Gedefinieerde namen de optie Naam definiëren.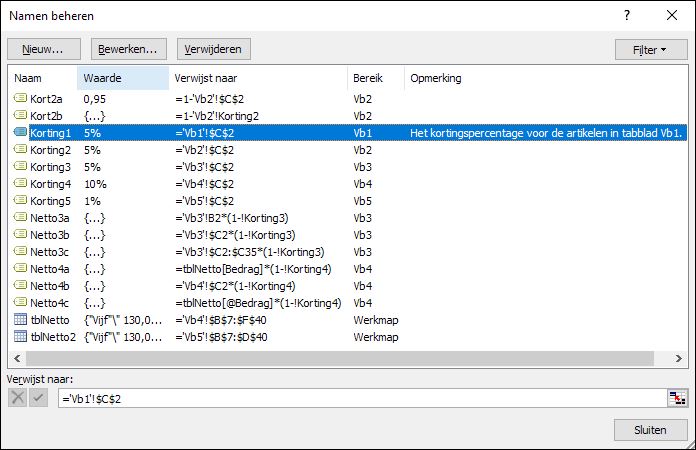 Wil je kijken welke namen er in het Excel-bestand worden gebruikt en/of deze aanpassen kies dan in de menutab Formules in het blok Gedefinieerde namen de optie Namen beheren.
Wil je kijken welke namen er in het Excel-bestand worden gebruikt en/of deze aanpassen kies dan in de menutab Formules in het blok Gedefinieerde namen de optie Namen beheren.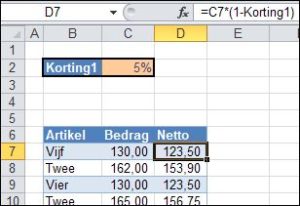 In het tabblad Vb1 van het
In het tabblad Vb1 van het 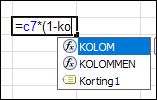
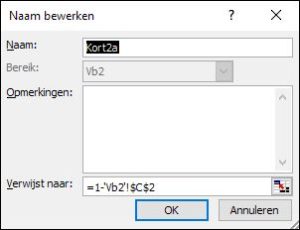 Bij het definiëren van namen hoeft u zich niet te beperken tot cel-verwijzingen. Het is ook mogelijk om formules op te nemen.
Bij het definiëren van namen hoeft u zich niet te beperken tot cel-verwijzingen. Het is ook mogelijk om formules op te nemen.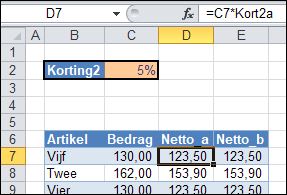 het oorspronkelijke bedrag wordt vermenigvuldigd met Kort2a. Het mag duidelijk zijn dat vooral bij uitgebreide/complexe formules hierdoor het spreadsheet overzichtelijker blijft.
het oorspronkelijke bedrag wordt vermenigvuldigd met Kort2a. Het mag duidelijk zijn dat vooral bij uitgebreide/complexe formules hierdoor het spreadsheet overzichtelijker blijft.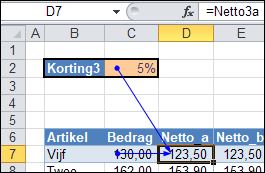 In het vorige voorbeeld is het kortingspercentage via een Naam omgezet in een kortingsfactor. Maar ook het netto-bedrag kan via zo’n constructie worden bepaald; zie het tabblad Vb3 in het
In het vorige voorbeeld is het kortingspercentage via een Naam omgezet in een kortingsfactor. Maar ook het netto-bedrag kan via zo’n constructie worden bepaald; zie het tabblad Vb3 in het 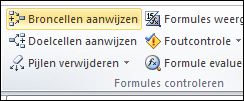 Selecteer maar eens een cel ergens in kolom D en kies dan Namen beheren. Of kies de optie Broncellen aanwijzen in het blok Formules controleren.
Selecteer maar eens een cel ergens in kolom D en kies dan Namen beheren. Of kies de optie Broncellen aanwijzen in het blok Formules controleren.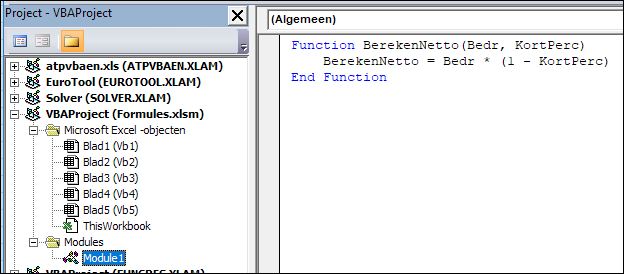
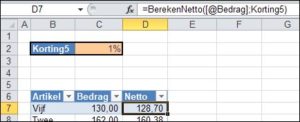 In het tabblad Vb5 van het
In het tabblad Vb5 van het 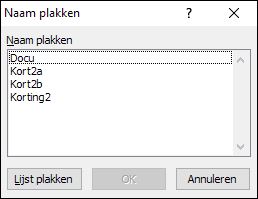 kies in de menutab Formules in het blok Gedefinieerde namen de optie Gebruiken in formule; in het vervolgscherm kiest u Namen plakken
kies in de menutab Formules in het blok Gedefinieerde namen de optie Gebruiken in formule; in het vervolgscherm kiest u Namen plakken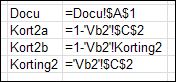 kopieer de gegevens naar een documentatie-tabblad
kopieer de gegevens naar een documentatie-tabblad Samengestelde interest of rente op rente: een onderwerp, dat regelmatig weer vragen oproept. Zijn daar in Excel nu wel of niet functies voor?
Samengestelde interest of rente op rente: een onderwerp, dat regelmatig weer vragen oproept. Zijn daar in Excel nu wel of niet functies voor?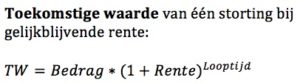 Nou dit is zo simpel, dat we daar ook eigenlijk geen functie voor nodig hebben.
Nou dit is zo simpel, dat we daar ook eigenlijk geen functie voor nodig hebben.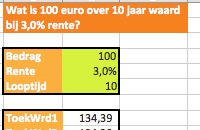 In het
In het 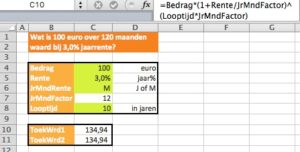 In de vorige voorbeelden is gewerkt met een jaarlijkse bijschrijving van de rente. In het tabblad TW2 van het
In de vorige voorbeelden is gewerkt met een jaarlijkse bijschrijving van de rente. In het tabblad TW2 van het 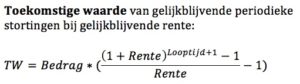 Maar wat als er niet één storting plaats vindt, maar ieder jaar (aan het begin) een overboeking plaats vindt?
Maar wat als er niet één storting plaats vindt, maar ieder jaar (aan het begin) een overboeking plaats vindt?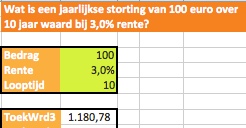 Vermenigvuldig deze vergelijking met (1+r) en trek ze van elkaar af. Allerlei termen vallen dan tegen elkaar weg. Nog wat reshuffelen en klaar is Kees.
Vermenigvuldig deze vergelijking met (1+r) en trek ze van elkaar af. Allerlei termen vallen dan tegen elkaar weg. Nog wat reshuffelen en klaar is Kees.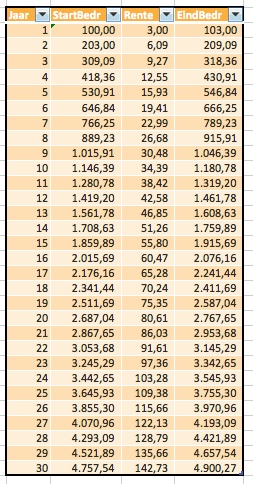 Bij alle bovenstaande methodes is het nadeel, dat er telkens slechts het resultaat na één looptijd zichtbaar is.
Bij alle bovenstaande methodes is het nadeel, dat er telkens slechts het resultaat na één looptijd zichtbaar is.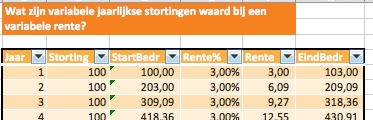 Maar wat als de stortingen en/of het rentepercentage nu niet meer constant zijn in de loop van de tijd?
Maar wat als de stortingen en/of het rentepercentage nu niet meer constant zijn in de loop van de tijd?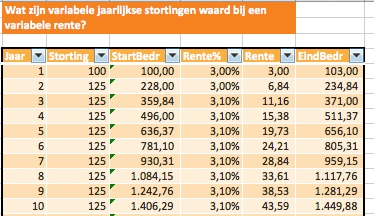 NB in deze 2 nieuwe kolommen staan alleen in de eerste rij ‘harde’ waarden (namelijk 100, respectievelijk 3%); daaronder staan altijd verwijzingen naar de regel daarboven. Een wijziging in één van de jaren wordt dan automatisch naar de toekomst doorgevoerd.
NB in deze 2 nieuwe kolommen staan alleen in de eerste rij ‘harde’ waarden (namelijk 100, respectievelijk 3%); daaronder staan altijd verwijzingen naar de regel daarboven. Een wijziging in één van de jaren wordt dan automatisch naar de toekomst doorgevoerd.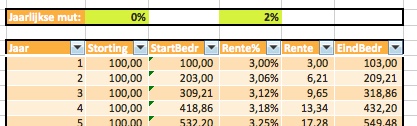 Op het tabblad TW4 staat nog een tweede systeem.
Op het tabblad TW4 staat nog een tweede systeem.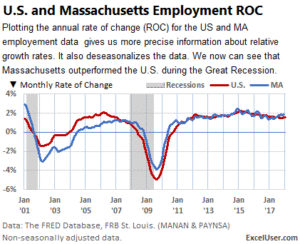 Onlangs kwam ik op de website
Onlangs kwam ik op de website 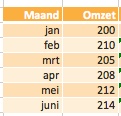 Hiernaast ziet u een simpel omzet-overzicht van een bedrijfje (zie het tabblad Vb1 in het
Hiernaast ziet u een simpel omzet-overzicht van een bedrijfje (zie het tabblad Vb1 in het 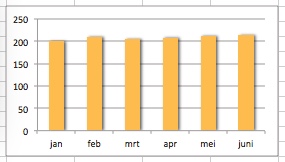 In de maandrapportage kun je zo’n overzicht opnemen, maar je kunt er ook voor kiezen om een grafiek te tonen.
In de maandrapportage kun je zo’n overzicht opnemen, maar je kunt er ook voor kiezen om een grafiek te tonen.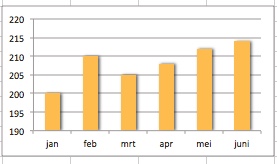 Directeur tevreden, iedereen tevreden?
Directeur tevreden, iedereen tevreden?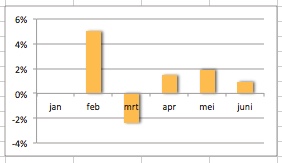 werkzaamheden overgenomen) en vindt dat het beter is om de groei/krimp van de omzet in de loop van de tijd te laten zien.
werkzaamheden overgenomen) en vindt dat het beter is om de groei/krimp van de omzet in de loop van de tijd te laten zien.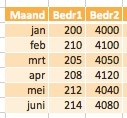 Stel we hebben een maandoverzicht waarin 2 soorten bedragen voorkomen, die qua grootte ver bij elkaar uit de buurt liggen (zie het tabblad Vb2 in het
Stel we hebben een maandoverzicht waarin 2 soorten bedragen voorkomen, die qua grootte ver bij elkaar uit de buurt liggen (zie het tabblad Vb2 in het 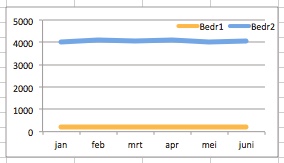 Wanneer we deze in een standaard lijn-grafiek weergeven, dan zijn er weinig details per maand uit de grafiek af te leiden.
Wanneer we deze in een standaard lijn-grafiek weergeven, dan zijn er weinig details per maand uit de grafiek af te leiden.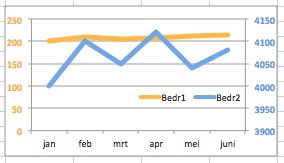 Eén van de meest gehanteerde oplossingen is om de twee reeksen aan verschillende assen toe te wijzen.
Eén van de meest gehanteerde oplossingen is om de twee reeksen aan verschillende assen toe te wijzen.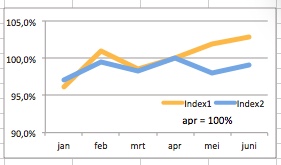 Als vooral het verloop van de tijd van belang is en niet de exacte hoogte van de bedragen, dan is een andere oplossing om de reeksen te indexeren.
Als vooral het verloop van de tijd van belang is en niet de exacte hoogte van de bedragen, dan is een andere oplossing om de reeksen te indexeren.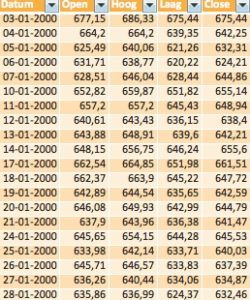 In het tabblad AEX van het
In het tabblad AEX van het 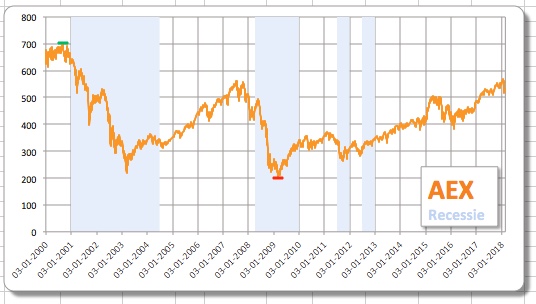
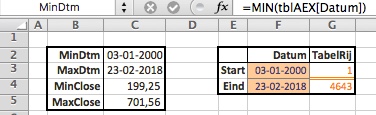 In het tabblad AEX_Ovz van het
In het tabblad AEX_Ovz van het 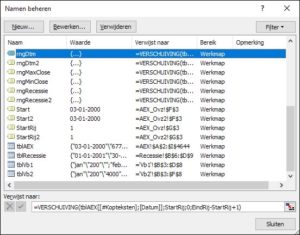 kies in de menutab Formules in het blok Gedefinieerde namen de optie Namen beheren
kies in de menutab Formules in het blok Gedefinieerde namen de optie Namen beheren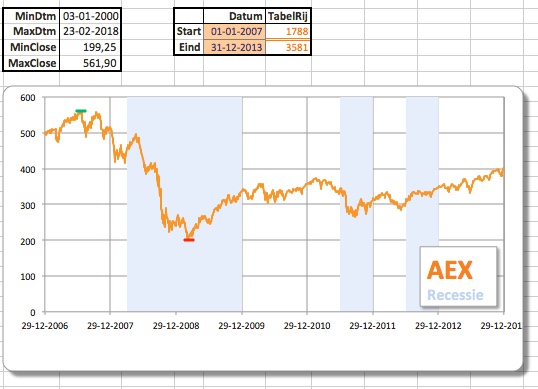
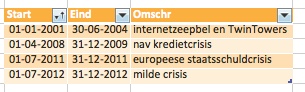 Daartoe zijn in het tabblad Recessie van het
Daartoe zijn in het tabblad Recessie van het 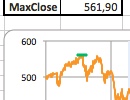 Op een vergelijkbare manier zijn ook de minimum- en maximum-koersen in de grafiek opgenomen.
Op een vergelijkbare manier zijn ook de minimum- en maximum-koersen in de grafiek opgenomen.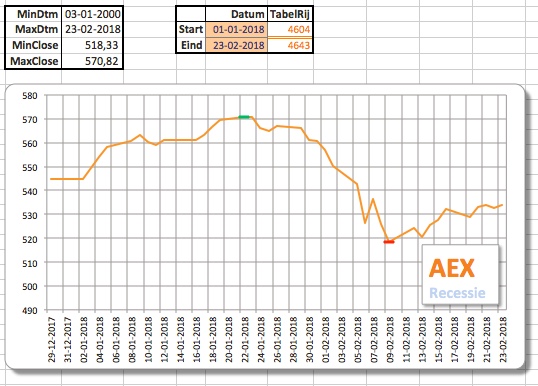
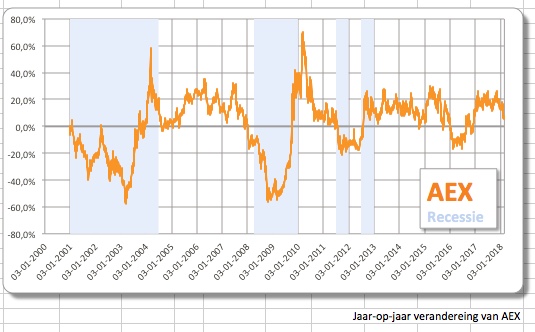
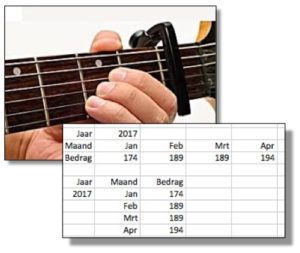
 Laten we maar eens beginnen met een simpele praktijk-situatie (zie het tabblad TransP1 van het
Laten we maar eens beginnen met een simpele praktijk-situatie (zie het tabblad TransP1 van het 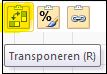 (de R-toets indrukken geeft hetzelfde resultaat)
(de R-toets indrukken geeft hetzelfde resultaat)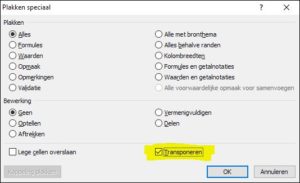 Klik nog wel even op OK.
Klik nog wel even op OK.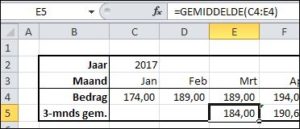 Wanneer we hetzelfde doen met een overzicht met opmaak en formules kan het resultaat wel eens tegenvallen.
Wanneer we hetzelfde doen met een overzicht met opmaak en formules kan het resultaat wel eens tegenvallen.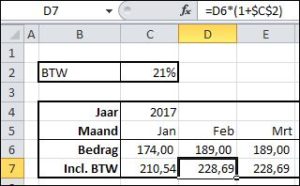 Nog een voorbeeld maar met een formule, die naar een cel buiten het overzicht verwijst (zie het tabblad TransP3 van het
Nog een voorbeeld maar met een formule, die naar een cel buiten het overzicht verwijst (zie het tabblad TransP3 van het 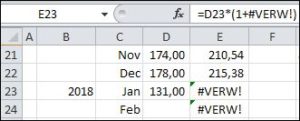 De formules leveren fout-meldingen op. Als we naar de ‘bron’ kijken (cellen O7 en P7) dan blijkt daar een relatieve verwijzing naar cel C2 te staan (dus zonder de $-tekens). Bij het Transponeren gaan deze verwijzingen ‘de mist in’.
De formules leveren fout-meldingen op. Als we naar de ‘bron’ kijken (cellen O7 en P7) dan blijkt daar een relatieve verwijzing naar cel C2 te staan (dus zonder de $-tekens). Bij het Transponeren gaan deze verwijzingen ‘de mist in’. Nog een voorbeeld: een overzicht per maand en regio. In het tabblad TransP4 van het
Nog een voorbeeld: een overzicht per maand en regio. In het tabblad TransP4 van het  In het tabblad TransP5a van het
In het tabblad TransP5a van het 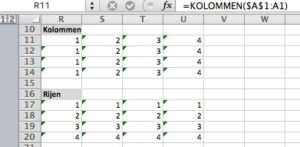 Maar tikken we nu als formule in =KOLOMMEN($A$1:A1) en kopiëren we die met de vulgreep naar beneden en naar rechts, dan krijgen we een heel ander resultaat (zie kolommen R tot en met U in het tabblad TransP7 van het
Maar tikken we nu als formule in =KOLOMMEN($A$1:A1) en kopiëren we die met de vulgreep naar beneden en naar rechts, dan krijgen we een heel ander resultaat (zie kolommen R tot en met U in het tabblad TransP7 van het 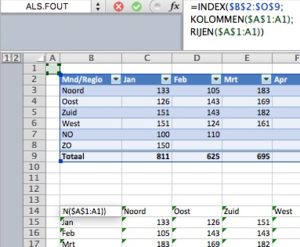 klik met de muis in de cel waar het eerste resultaat moet komen (in het voorbeeld van tabblad TransP7 is dit cel B14)
klik met de muis in de cel waar het eerste resultaat moet komen (in het voorbeeld van tabblad TransP7 is dit cel B14)