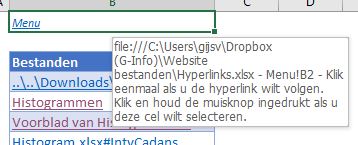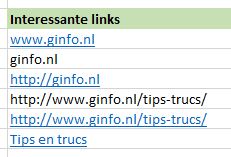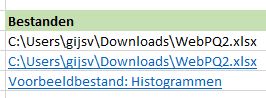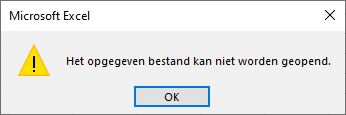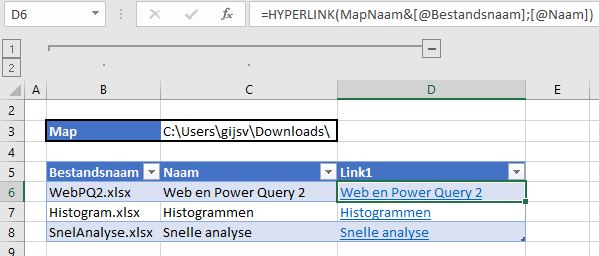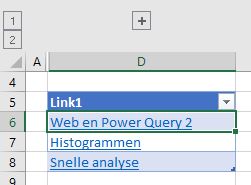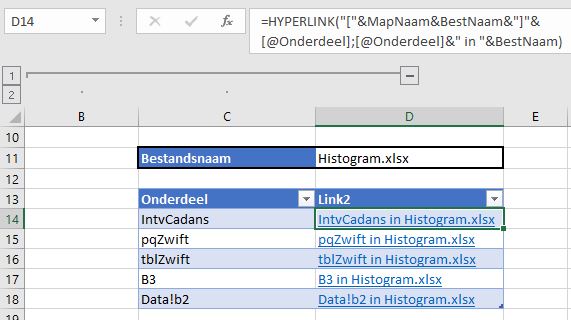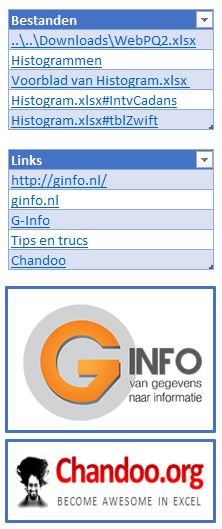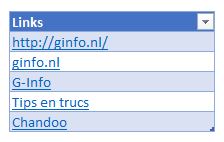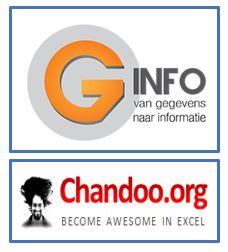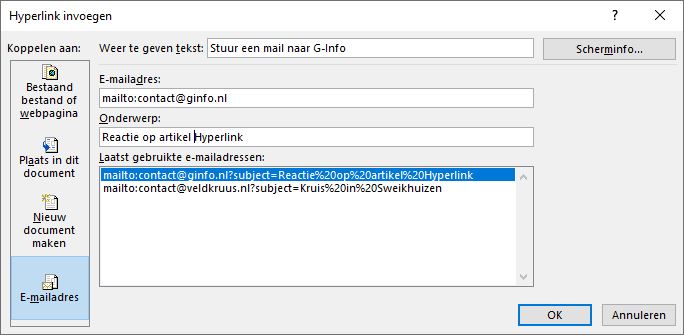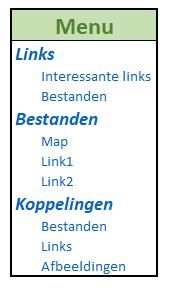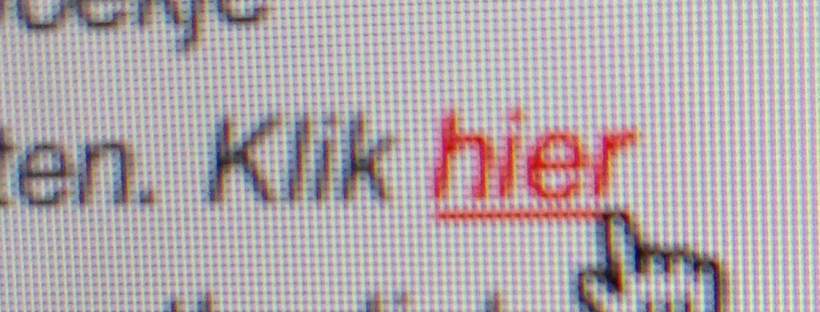
Het internet hangt van hyperlinks aan elkaar: dé manier om van de ene site naar de andere door te klikken.
Maar ook op andere plaatsen in de geautomatiseerde wereld kom je ze tegen en dus ook in Excel.
Tijd om daar eens aandacht aan te besteden en de mogelijkheden te onderzoeken.
Links
In Excel gebruiken we de hyperlinks meestal om te verwijzen naar internetpagina’s, die als bron hebben gediend voor de gegevens die we gebruiken.
In het tabblad Links van het Voorbeeldbestand staat een overzicht met enkele voorbeelden.
De eerste optie is in Excel als tekst in een cel ingevoerd. Door de www ‘weet’ Excel dat het een internet-adres is en zet de tekst automatisch om in een hyperlink.
Ga je met de muis over de link heen, dan krijg je aanwijzingen hoe met de link om te gaan: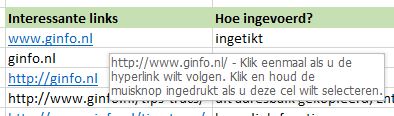
Het tweede voorbeeld wordt niet omgezet naar een hyperlink. Wel als de tekst begint met http:// (of https:// als het een website met een beveiligde communicatie betreft); zie het derde voorbeeld.
Een andere mogelijkheid is om de internetverwijzing vanuit de adresbalk van een browser te kopiëren en in een cel te plakken (de vierde optie). Helaas: dan wordt het niet automatisch een hyperlink. We kunnen Excel wel even helpen: selecteer de betreffende cel, klik ergens in de formulebalk en druk op Enter. Op dat moment lijkt het op een handmatige invoer en is het vergelijkbaar met voorbeeld 3.
Wil je zeker weten, dat Excel een hyperlink genereert, gebruik dan de functie Hyperlink. In het vijfde voorbeeld staat de formule:
=HYPERLINK(“http://www.ginfo.nl/tips-trucs/”)
LET OP de verwijzing naar de internet-pagina moet een tekst zijn, dus staat tussen aanhalingstekens.
Mooier is om de uitgebreide versie van deze functie te gebruiken:
=HYPERLINK(“http://www.ginfo.nl/tips-trucs/”;”Tips en trucs”)
Hierbij vullen we een tweede parameter van deze functie met de tekst, die moet worden weergegeven in de cel.
Links 2
Soms is het handig om vanuit Excel een ander bestand te openen zonder dat je precies hoeft te weten waar dat bestand precies staat.
Op hetzelfde tabblad Links van het Voorbeeldbestand staan drie voorbeelden.
In het eerste geval is het bestand inclusief het pad daarnaartoe als tekst in de cel ingevoerd. Helaas: Excel begrijpt ons niet; het wordt niet automatisch een hyperlink.
Gelukkig helpt de functie Hyperlink ons uit de brand. In de tweede cel staat de formule
=HYPERLINK(“C:\Users\gijsv\Downloads\WebPQ2.xlsx”)
Klik je op deze link, dan opent het bestand zich vanzelf in Excel. Tenminste: als de bestandsnaam voorkomt in de aangegeven directory.
Ook hier kun je gebruik maken van de uitgebreide versie van de functie (3e voorbeeld):
=HYPERLINK(“C:\Users\gijsv\Downloads\Histogram.xlsx”;”Voorbeeldbestand: Histogrammen”)
Bestanden
De hiervoor gebruikte optie om bestanden te openen is natuurlijk heel handig als je bijvoorbeeld diverse bestanden hebt per maand of per afdeling, die af en toe geraadpleegd moeten worden vanuit een totaal-sheet. Maak in de totaal-sheet op bovenstaande manier de benodigde links en je hoeft nooit meer te zoeken.
Een ander voorbeeld: je hebt een map/directory met diverse bestanden. Zijn het heel veel bestanden, dan is het lang niet altijd makkelijk om te zien welk bestand je moet nemen.
Maak dan een hulp-bestand met daarin de links naar de gewenste bestanden. Omdat Hyperlink je de mogelijkheid geeft om een verklarende tekst weer te geven kan dat heel wat zoekwerk besparen.
In het tabblad Bestanden van het Voorbeeldbestand staat een voorbeeld gebaseerd op mijn Download-map; cel C3 heeft de naam MapNaam.
De formule in D6 is dan:
=HYPERLINK(MapNaam&[@Bestandsnaam];[@Naam])
Binnen de functie worden de MapNaam en de overeenkomende cel in de kolom Bestandsnaam aan elkaar ‘geknoopt’ met de &; wanneer je op deze cel klikt wordt dit bestand geopend. In cel D6 wordt de info uit de kolom Naam weergegeven.
NB1 de diverse bestanden en de links staan in een Excel-tabel.
NB2 de kolommen B, C en D zijn gegroepeerd. Door op het min-teken boven D te klikken, klappen de kolommen B en C dicht, waardoor alleen de kolom met hyperlinks zichtbaar blijft.
LET OP vergeet niet in cel C3 de mapnaam af te sluiten met een backslash.
Bestanden 2
Op hetzelfde tabblad Bestanden van het Voorbeeldbestand staat nog een andere toepassing. We kunnen met behulp van Hyperlink niet alleen een ander bestand openen maar ook direct de cursor naar een bepaald onderdeel laten ‘springen’. Dat kan door naar een bestaande naam in dat bestand of naar een bepaalde cel te verwijzen. Wel moet de combinatie van pad en bestandsnaam dan tussen rechte haken komen.
In cel D14 staat daarom de formule:
=HYPERLINK(“[“&MapNaam&BestNaam&”]”&[@Onderdeel];[@Onderdeel]&” in “&BestNaam)
De eerste parameter in cel D14 wordt dan [C:\Users\gijsv\Downloads\Histogram.xlsx]IntvCadans
Koppelingen
Excel kent nog een andere methode om ‘harde’ links te maken naar bestanden (hard omdat je geen gebruik kunt maken van namen in andere cellen; zie voor resultaten het tabblad Koppelingen in het Voorbeeldbestand).
- Selecteer de cel waar de hyperlink moet komen.
- Kies in de mentab Invoegen de optie Koppeling:
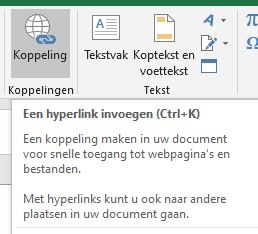
- In het vervolgscherm kun je de gewenste map opzoeken:
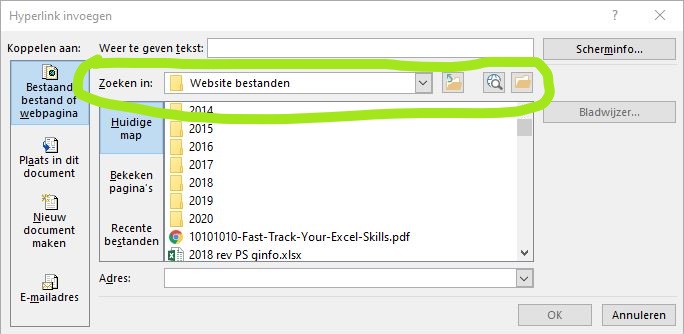
en daarna het bestand. Klik dan op OK.
Zoals in het eerste voorbeeld hierboven-rechts (onder Bestanden) te zien is, laat Excel maar een gedeelte van het pad zien. Beweeg je de cursor boven de link, dan zie je wel waar het bestand te vinden is/zou moeten zijn.
De tweede regel is op dezelfde manier gegenereerd, met dien verstande dat in stap 3 ook het veld Weer te geven tekst is gevuld (met de tekst Histogrammen).
NB wil je zien hoe de hyperlink is gemaakt (of wil je hem wijzigen) klik rechts op de link en kies de optie Hyperlink bewerken.
In het derde voorbeeld is in stap 3 de optie Bladwijzer gebruikt. In het vervolgscherm hebben we Voorblad aangeklikt: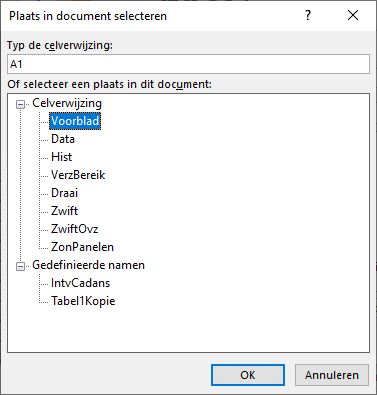
NB bij Celverwijzing staan alle tabbladen uit het Excel-bestand; standaard wordt dan cel A1 gekozen. Dit kun je daarboven wijzigen.
Zoals hierboven te zien is, kun je ook een gedefinieerde naam kiezen (zie het vierde voorbeeld).
NB Koppeling als Excel-optie is ontwikkeld voordat Excel-tabellen zijn geïntroduceerd. Bij Gedefinieerde namen zie je geen tabel-namen (Tabel1Kopie is een eigen naam). Toch kun je wel een koppeling maken door zelf de naam achter de bestandsnaam te plaatsen, gescheiden door een # (zie het vijfde voorbeeld: Histogram.xlsx#tblZwift).
Koppelingen 2
Niet alleen kun je op deze manier koppelingen maken naar bestanden, ook links naar websites kun je op die manier maken (zie het tabblad Koppelingen in het Voorbeeldbestand). Vul in stap 3 bij Adres de URL van de gewenste site in.
Wanneer je met de muis over de derde link beweegt, zul je niet de standaard uitleg van de link zien. In dit geval hebben we in stap 3 ook de optie Scherminfo gebruikt.
Ook aan afbeeldingen in een Excel-sheet kun je links toevoegen: klik rechts op de afbeelding en kies de optie Koppeling.
NB1 is er al een koppeling, kies dan de optie Koppeling bewerken.
NB2 ook grafieken kun je van een link voorzien (bijvoorbeeld naar een bestand met gegevens waarop de grafiek is gebaseerd): selecteer het Grafiekgebied en kies dan de optie Koppeling en de menutab Invoegen.
Het is op een vergelijkbare manier mogelijk om een link naar een email-programma te maken:
NB test wel of deze link op iedere gewenste computer werkt. Het is op deze manier niet mogelijk om een on-line mail-programma (zoals bijvoorbeeld Gmail) aan te sturen.
Menu
Met de Koppeling-optie is het ook mogelijk om een menustructuur in een Excelbestand op te nemen, waarmee je snel naar de diverse tabbladen of onderdelen daarvan kunt ‘springen’ (zie het tabblad Menu in het Voorbeeldbestand).
Maak in stap 3 gebruik van de optie Plaats in dit document: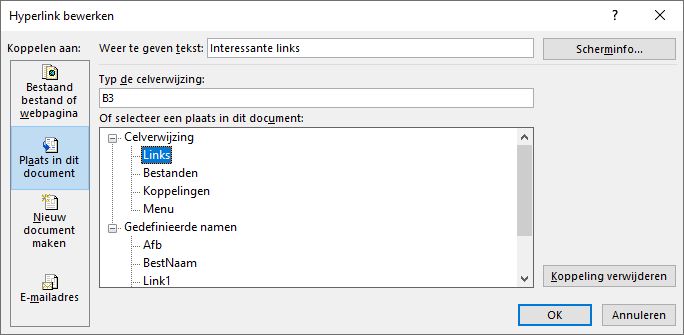
NB1 om het menu een rustiger aanblik te geven is de onderstreping van de diverse items verwijderd.
NB2 wanneer je deze menustructuur toepast, plaats dan op ieder tabblad links-boven een link naar het tabblad met het menu: